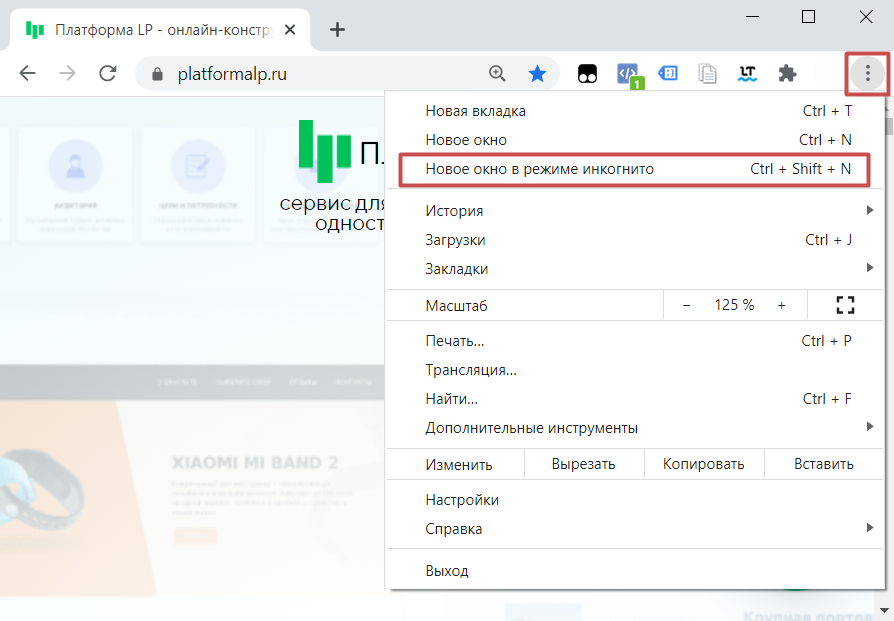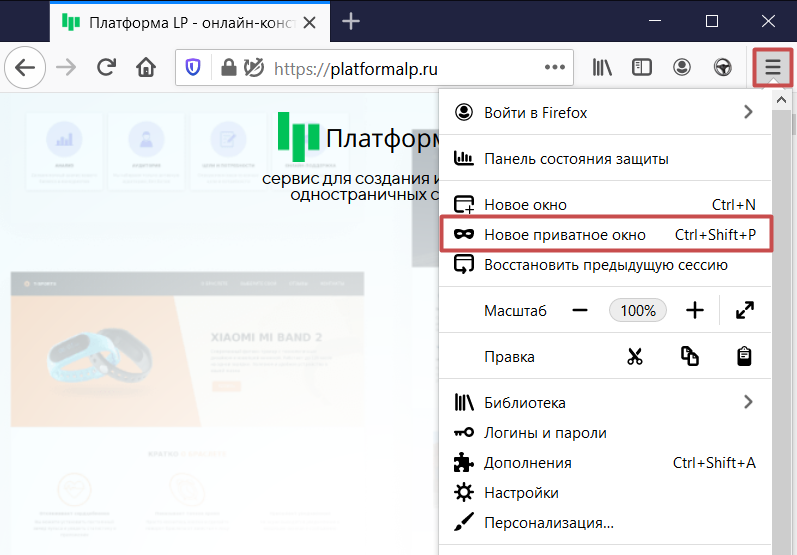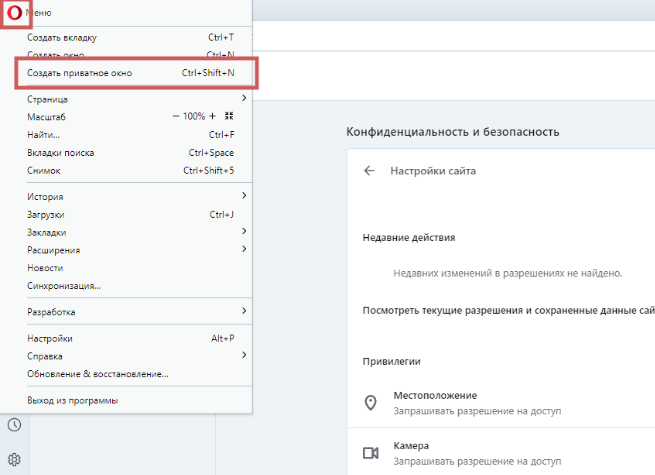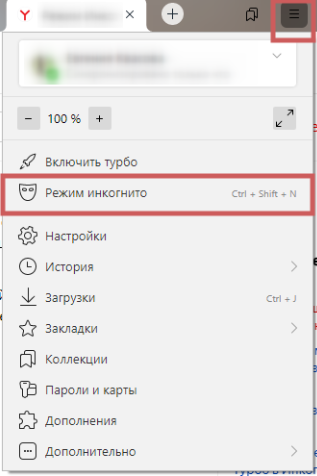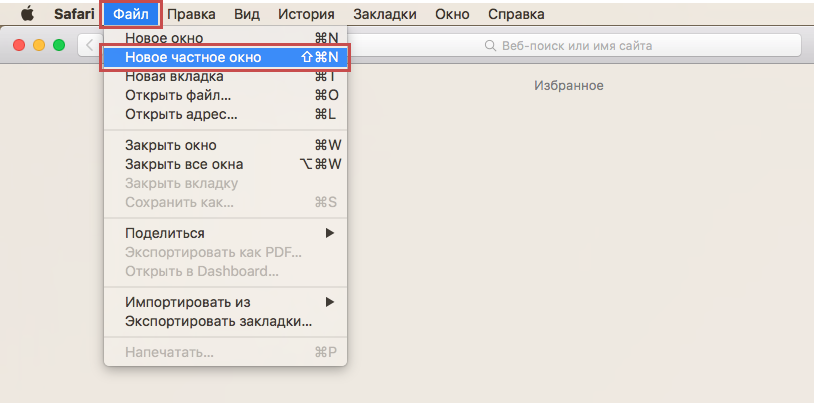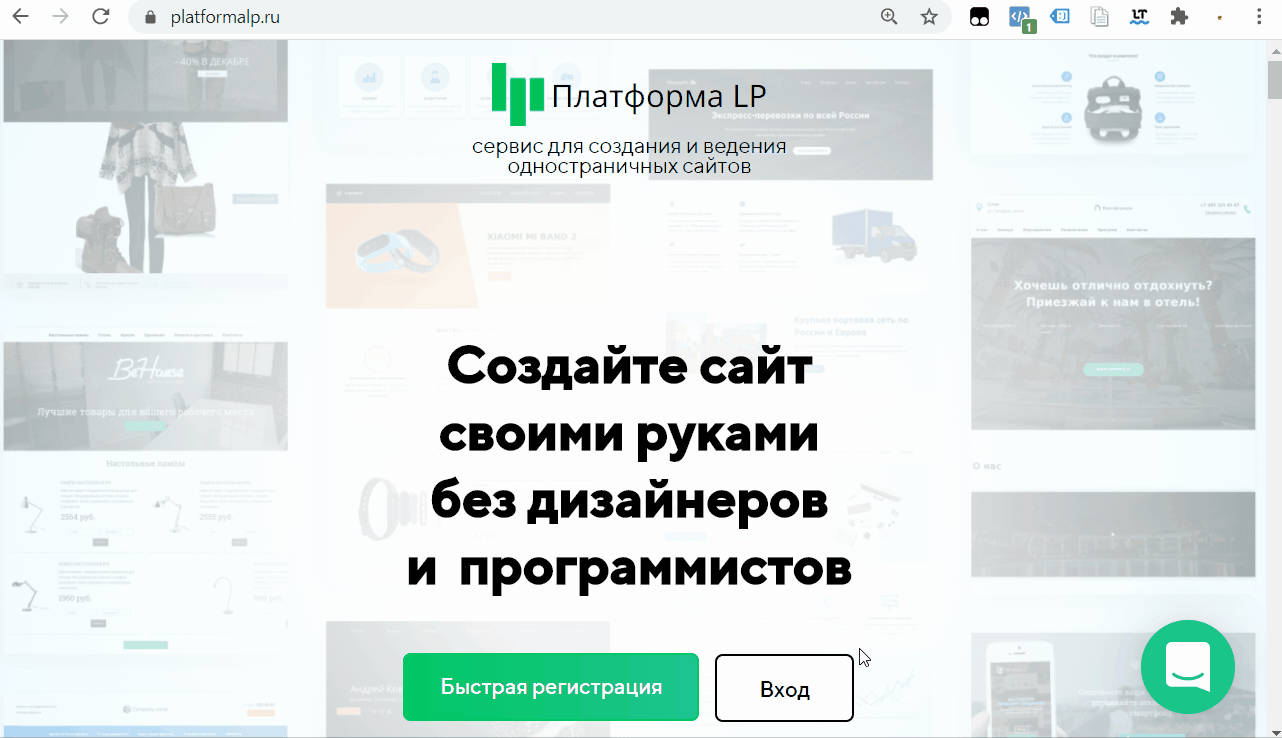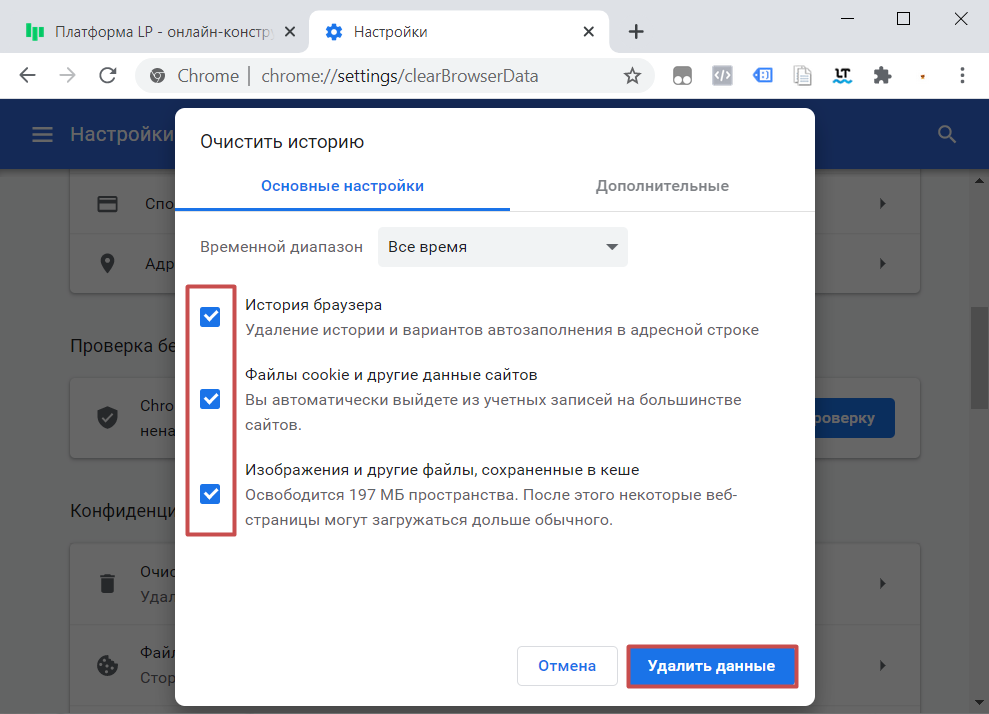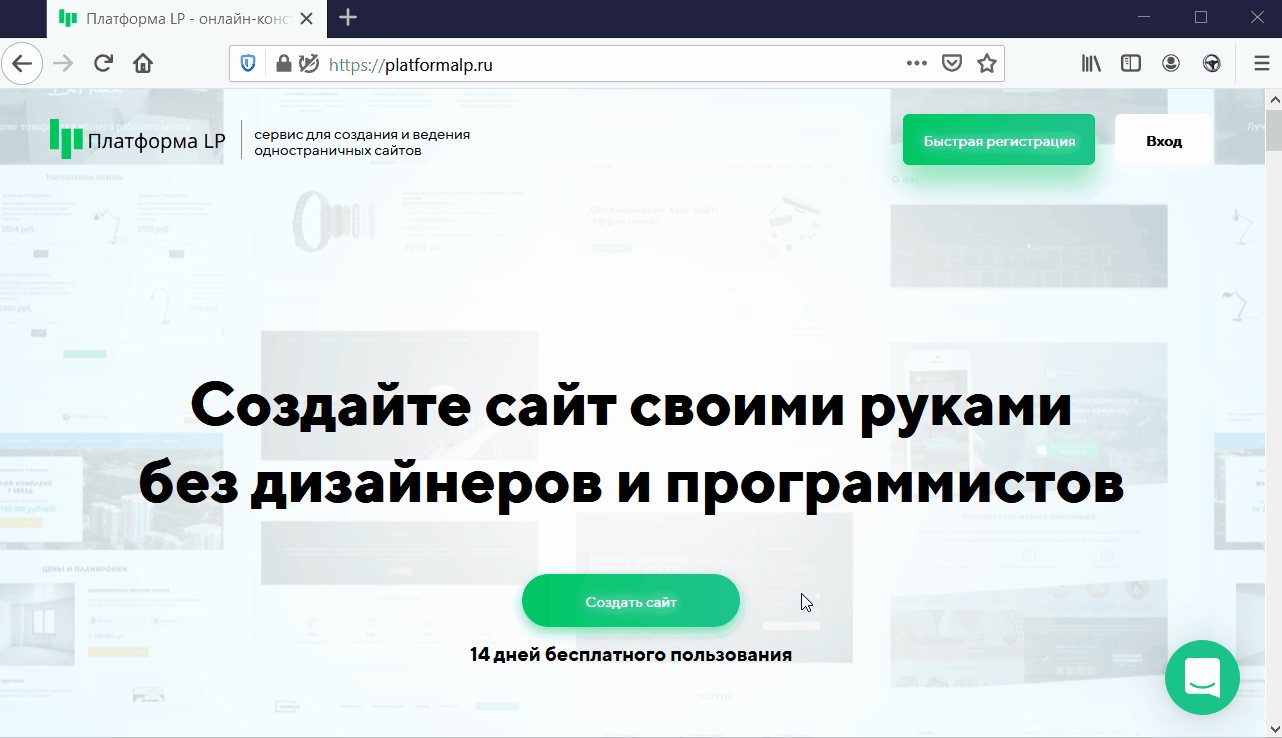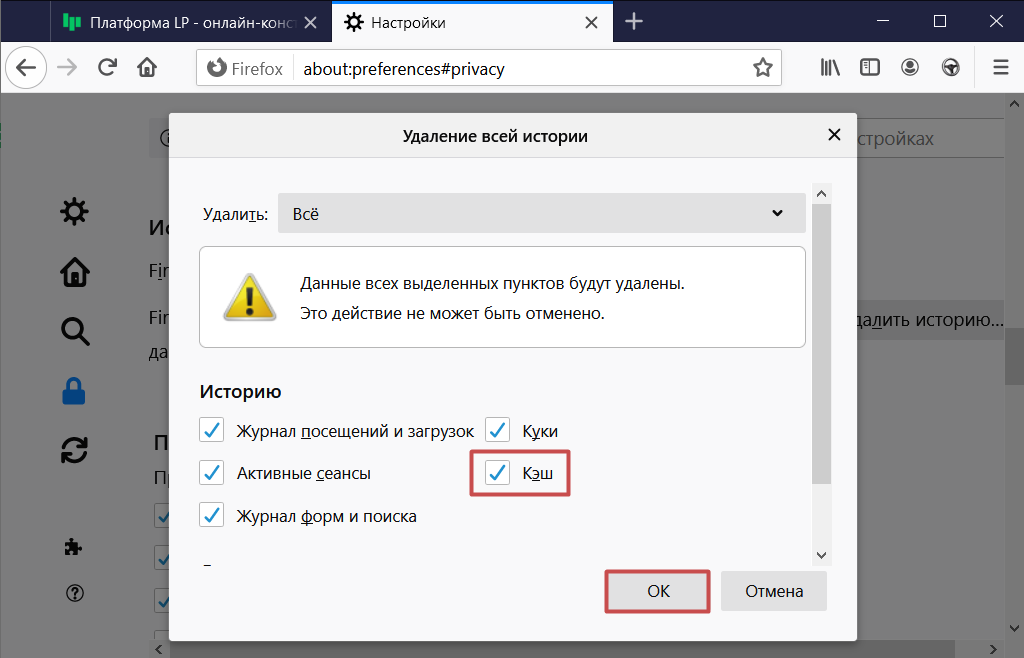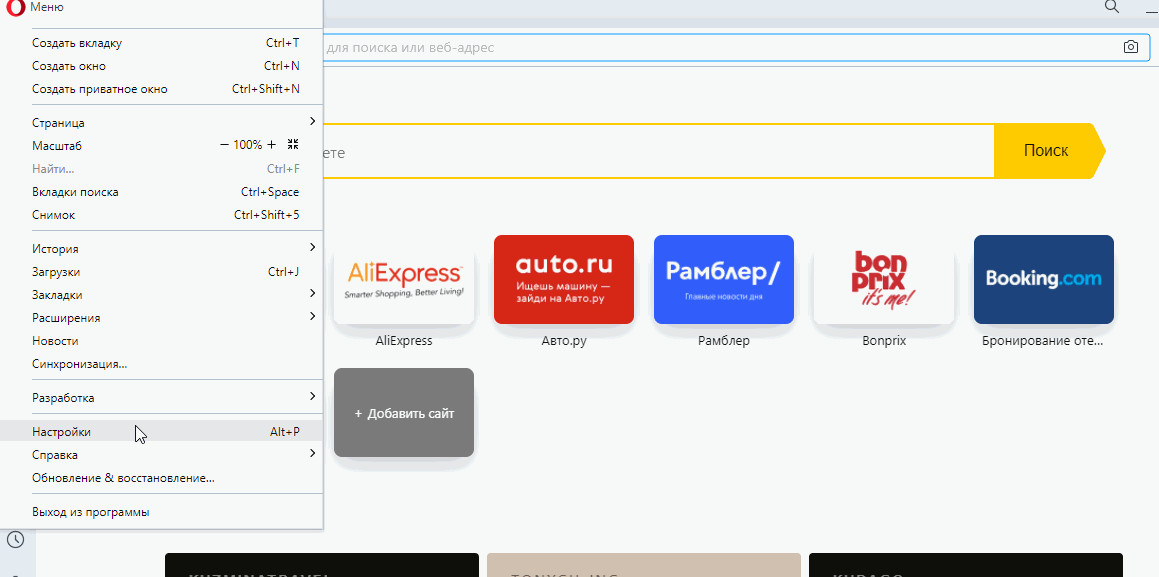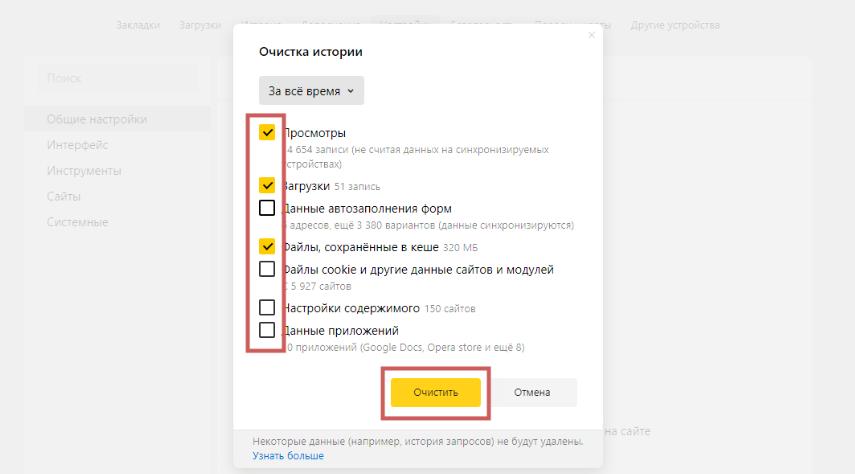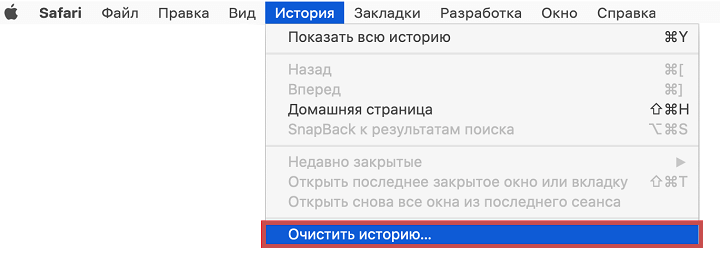Как очистить кэш браузера?
Содержание:
1. Очистка данных определенного сайта
2. Режим «Инкогнито»
3. Стандартная очистка браузера
3.1. Chrome
3.2. Mozilla Firefox
3.3. Opera
3.4. Яндекс
3.5. Safari
Кэш браузера — это копии веб-страниц, видео, картинок, анимаций и другого контента, просмотренного с помощью браузера. В кэше хранится информация с ранее посещенных сайтов для того, чтобы обеспечить более быструю загрузку страниц при повторном заходе. Прежде чем открыть сайт, браузер проверит наличие данных в кэше на жестком диске ПК. Однако, помимо положительного влияния, кэш может и помешать корректному отображению страницы, загрузив устаревшие данные, вместо актуальной информации.
Сигналами, когда пора чистить кэш, являются:
сбои и зависания при использовании браузера;
сайт не грузится, в то время как другие пользователи сети имеют к нему доступ;
сайт отображается некорректно: сдвинутое отображение виджетов, не те шрифты, старые картинки;
«пропали» страницы из личного кабинета Платформы;
не загружаются картинки в редакторе;
после публикации не отображаются внесенные в редакторе изменения на странице;
после оплаты тарифа отображается заглушка «Аккаунт заблокирован» или в личном кабинете не обновился срок действия аккаунта;
другие случаи, когда отображается не актуальная информация.
Все вышеперечисленные ситуации, в большинстве случаев, решаются чисткой кэша браузера. Но, прежде чем очищать информацию во всем браузере, лучше попробовать более простые способы обновления контента - просто двигайтесь по списку 🙂
1. Очистка данных определенного сайта
В отличие от стандартного удаления кэша браузера, при очистке данных одного сайта не затрагиваются другие. Например, в личном кабинете Платформы перестали отображаться некоторые элементы интерфейса и необходимо очистить кэш только по адресу app.platformalp.ru.
Находясь на нужном сайте выполним следующие действия:
в браузерах Chrome и Firefox нажимаем и удерживаем комбинацию клавиш (Ctrl+Shift+R);
в Safari нажимаем на кнопку Alt (Option) и кликаем на значок обновления страницы возле адресной строки.
Проверяем отображение страницы. Если не помогло - двигаемся дальше.
2. Режим «Инкогнито»
Режим «Инкогнито» позволяет посетить сайты без учета cookies и других сохраненных данных, установленных расширений.
Приватный просмотр можно найти:
Chrome - в правом верхнем углу кликаем по кнопке «Настройки и управление Google Chrome» (иконка меню), далее находим пункт «Новое окно в режиме инкогнито».
📝Второй способ открыть данное окно - последовательно нажать и одновременно удерживать сочетание клавиш (Ctrl+Shift+N).
О режиме «Инкогнито» в браузере Chrome подробную информацию можно найти в официальной статье Google.
Mozilla Firefox - в правом верхнем углу кликаем по кнопке «Открыть меню», далее находим пункт «Новое приватное окно».
📝Открыть данное окно можно также последовательно нажав и одновременно удерживая сочетание клавиш (Ctrl+Shift+P).
О приватном просмотре в браузере Mozilla больше информации можно найти в официальной статье.
Opera - в верхнем левом углу нажимаем на логотип браузера, далее выбираем «Создать приватное окно»
📝Также создать приватное окно можно последовательно нажав и одновременно удерживая сочетание клавиш (Ctrl+Shift+N).
О приватном просмотре в браузере Opera больше информации можно найти в официальной статье.
Яндекс - в верхнем правом углу нажимаем меню и далее выбираем «Режим инкогнито»
📝Перейти в режим инкогнито можно последовательно нажав и одновременно удерживая сочетание клавиш (Ctrl+Shift+N).
О приватном просмотре в браузере Яндекс больше информации можно найти в официальной статье.
Safari - в верхнем меню кликаем по первому пункту «Файл», далее выбираем «Новое частное окно»
📝Как открыть данное окно быстрыми клавишами - последовательно нажать и одновременно удерживать (⌘Cmd + ⇧Shift + N).
О частном доступе в браузере Safari подробную информацию можно найти в официальной статье.
В каждом браузере открывается окно с темным оформлением. Для выхода из режима «Инкогнито» достаточно просто закрыть окно.
Проверяем отображение страницы в режиме «Инкогнито». Если в приватном режиме вид страницы корректен, а в обычном - нет, переходим к полноценной очистке кэша браузера, которая описана ниже.
В ином случае - обратитесь, пожалуйста, в нашу службу поддержки, она работает 24/7.
3. Стандартная очистка браузера
Данные по всем посещенным сайтам можно удалить через стандартное меню браузеров.
3.1. Chrome
Для очистки кэша в браузере Chrome в правом верхнем углу кликаем по иконке меню - переходим в «Настройки и управление Google Chrome». Далее развернем пункт «Настройки» и в разделе «Конфиденциальность и безопасность» нажмем на кнопку «Очистить историю»
📝Второй и более быстрый способ открыть окно очистки данных браузера - последовательно нажать и одновременно удерживать сочетание клавиш (Ctrl+Shift+Delete).
В открывшемся окне, во вкладке «Основные настройки» выберем период и выделим флажками пункты:
«История браузера»;
«Файлы cookie, а также другие данные сайтов и плагинов»;
«Изображения и другие файлы, сохраненные в кэше».
Во вкладке «Дополнительные» можно выбрать больше пунктов для очистки. Для запуска процесса нажимаем на кнопку «Удалить данные».
📝Официальная статья от Google по данной теме - «Как очистить кеш и удалить файлы cookie»
3.2.Mozilla Firefox
Для очистки кэша в браузере Mozilla Firefox в правом верхнем углу кликаем по иконке меню - открываем меню браузера. Далее выберем пункт «Настройки» и раздел «Приватность и защита». Найдем раздел «История» с кнопкой «Удалить историю»
📝Открыть окно очистки данных браузера можно быстрее с помощью горячих клавиш - последовательно нажать и одновременно удерживать сочетание (Ctrl+Shift+Delete).
В открывшемся окне выберем период и убедимся, что активна строка «Кэш», остальные можно оставить по желанию, в том числе и «Куки».
Для очистки выделенных данных нажмем кнопку «Ок».
📝С официальной инструкцией от Mozilla можно ознакомиться по ссылке «Как очистить кэш Firefox»
3.3.Opera
Перейдите в раздел настроек браузера в верхнем левом углу.
В новом окне перейти на вкладку «Дополнительно – Безопасность». Кликнуть на кнопку «Очистить историю посещений».
Выберите необходимые вам настройки, например "Историю посещений" и "Кэшированные изображения и файлы".
Нажмите на «Удалить данные».
📝Официальная документация от Opera расположена на сайте по ссылке
3.4.Яндекс
Нажмите кнопку «Меню» → «Дополнительно» → «Очистить историю».
В списке Очистка истории выберите период, за который необходимо удалить кеш. Включите опцию Файлы, сохранённые в кэше.
Отключите все остальные опции (если хотите очистить только кеш браузера).
Нажмите «Очистить».
📝Открыть окно Очистка истории можно, нажав клавиши Ctrl + Shift + Del (в Windows) или Shift + ⌘ + Backspace (в macOS).
📝Официальная статья от Яндекс по данной ссылке - «Как очистить кеш и удалить файлы cookie»
3.5.Safari
Перейдем в пункт «История» в верхнем меню и выберем раздел «Очистить историю» (или «Очистить журнал»). В окне выберем временной промежуток - единственную доступную настройку. В браузере Safari удаляется история, кэш, файлы cookies без возможности выбора их по отдельности.
Для завершения нажмем кнопку «Удалить историю».
📝Подробнее об очистке кэша в браузере Safari подробнее в официальной статье Apple - «Очистка журнала истории в Safari на Mac»
На этом все!🌞 Если рекомендации в данной статье не помогли и данные в браузере не обновились, можно обратиться в нашу поддержку для более детальной диагностики.