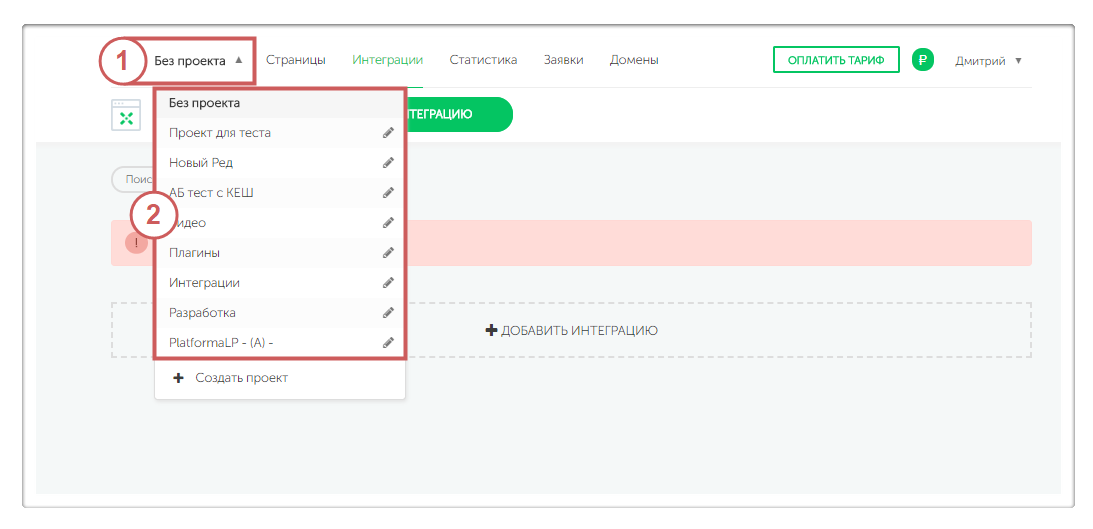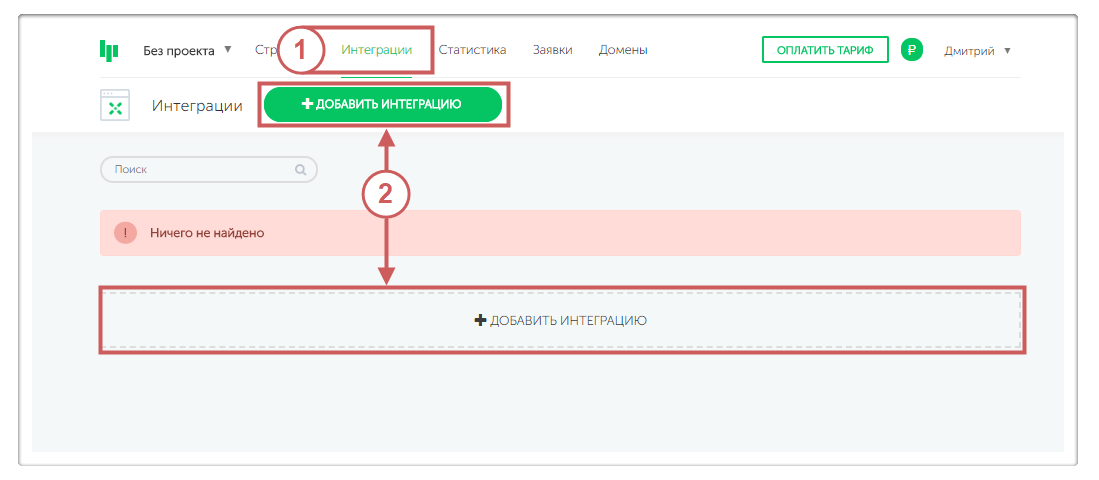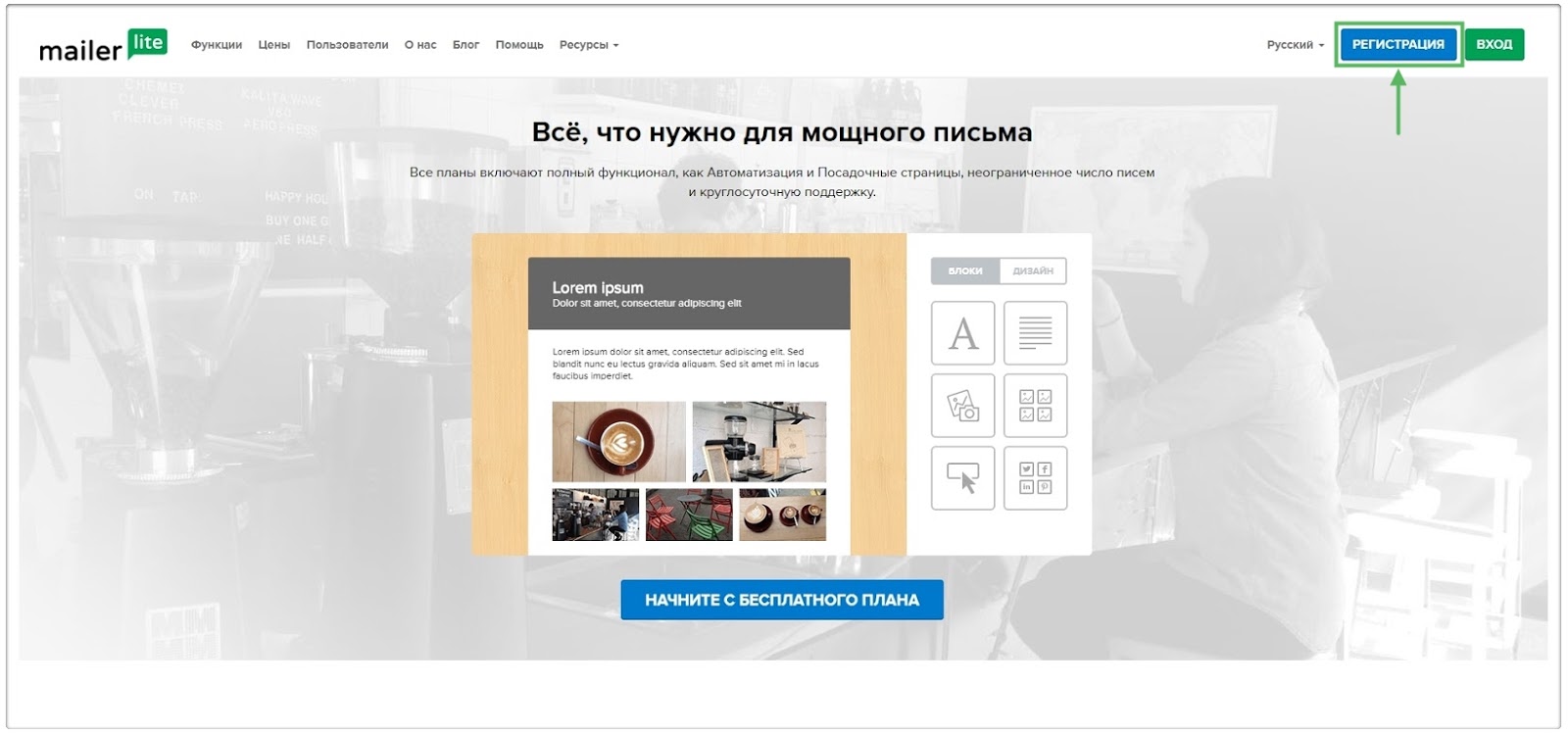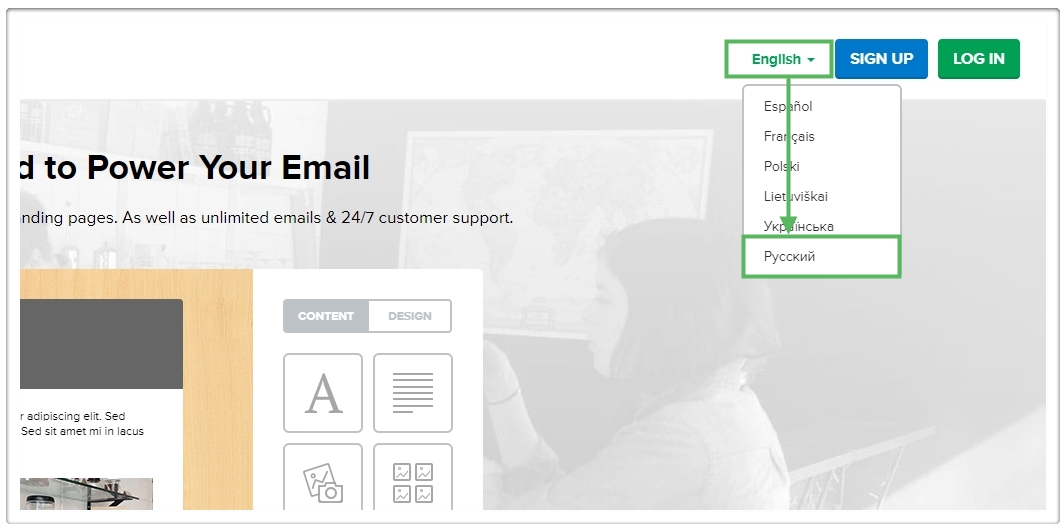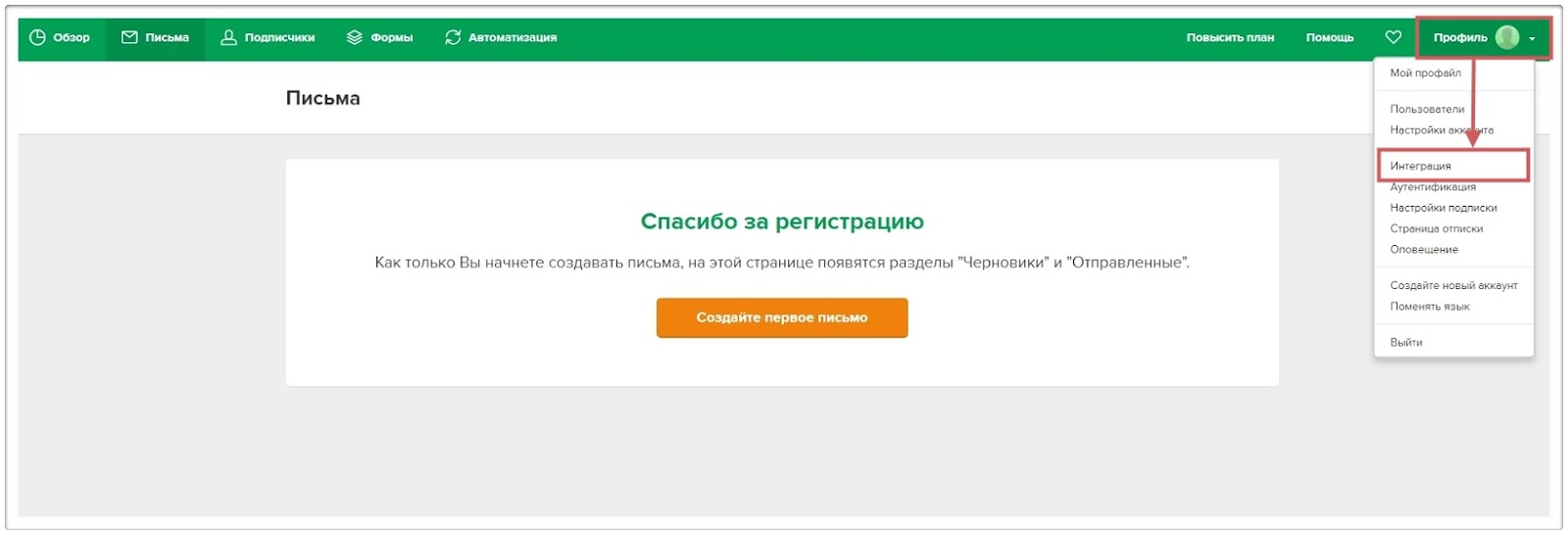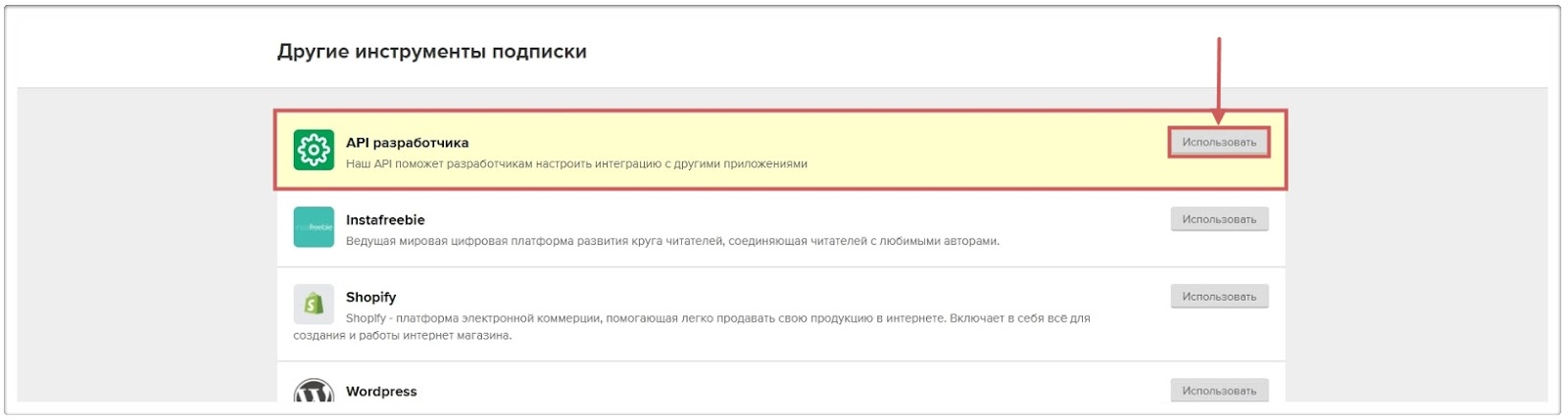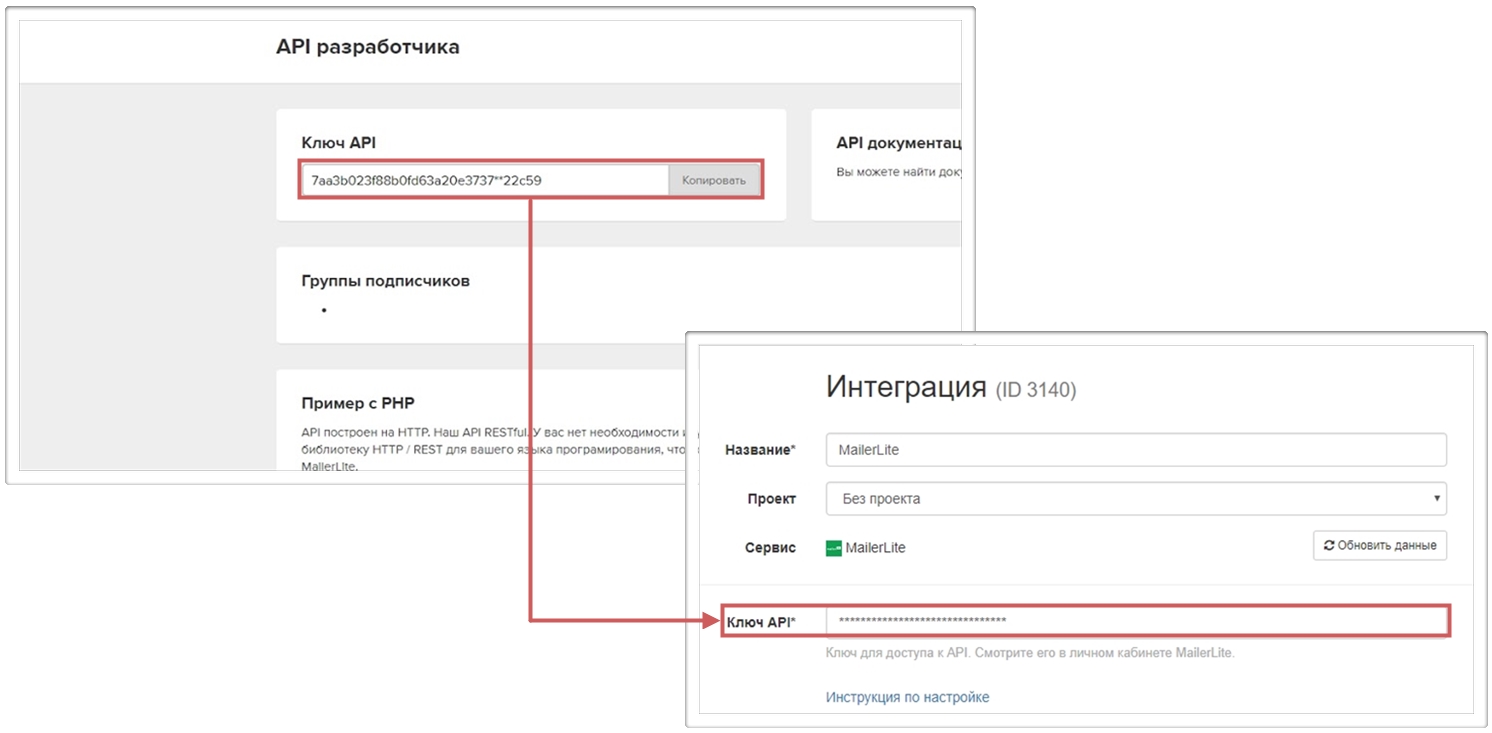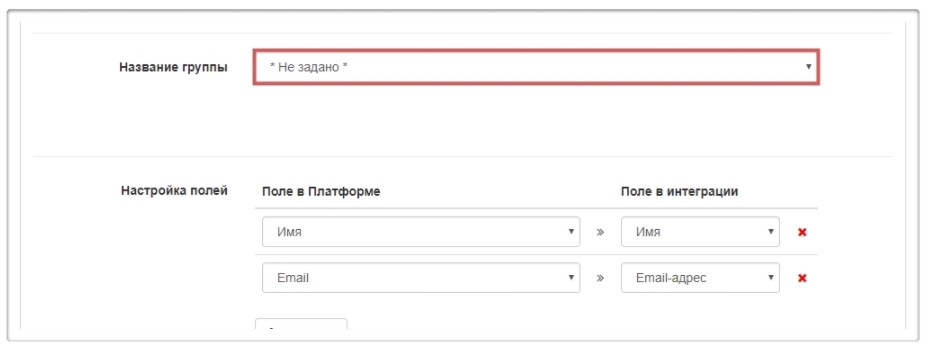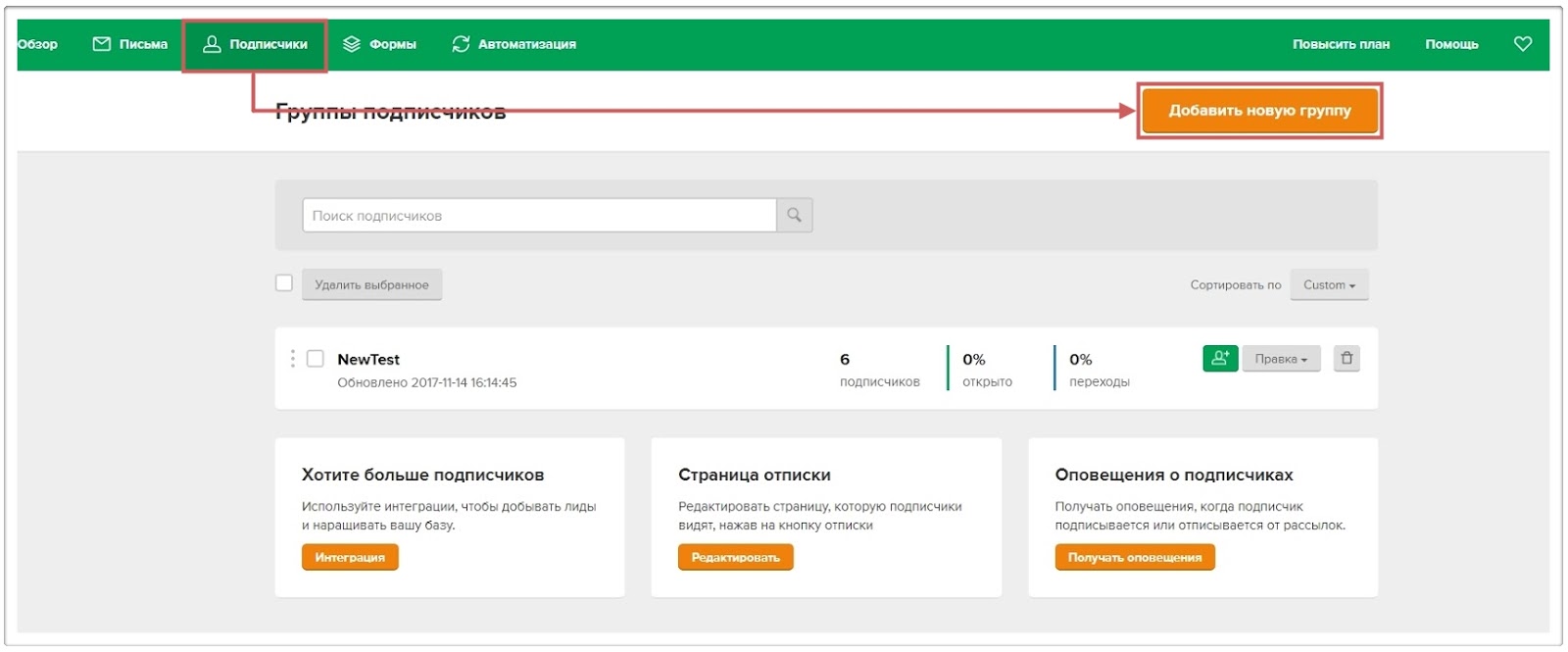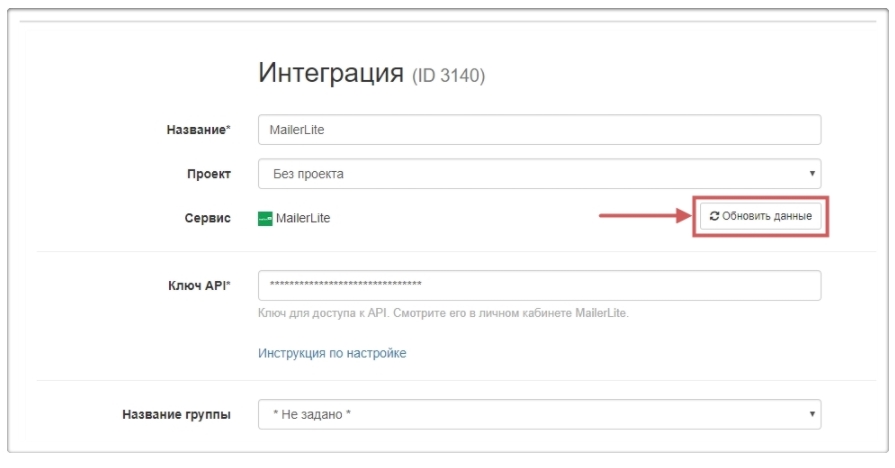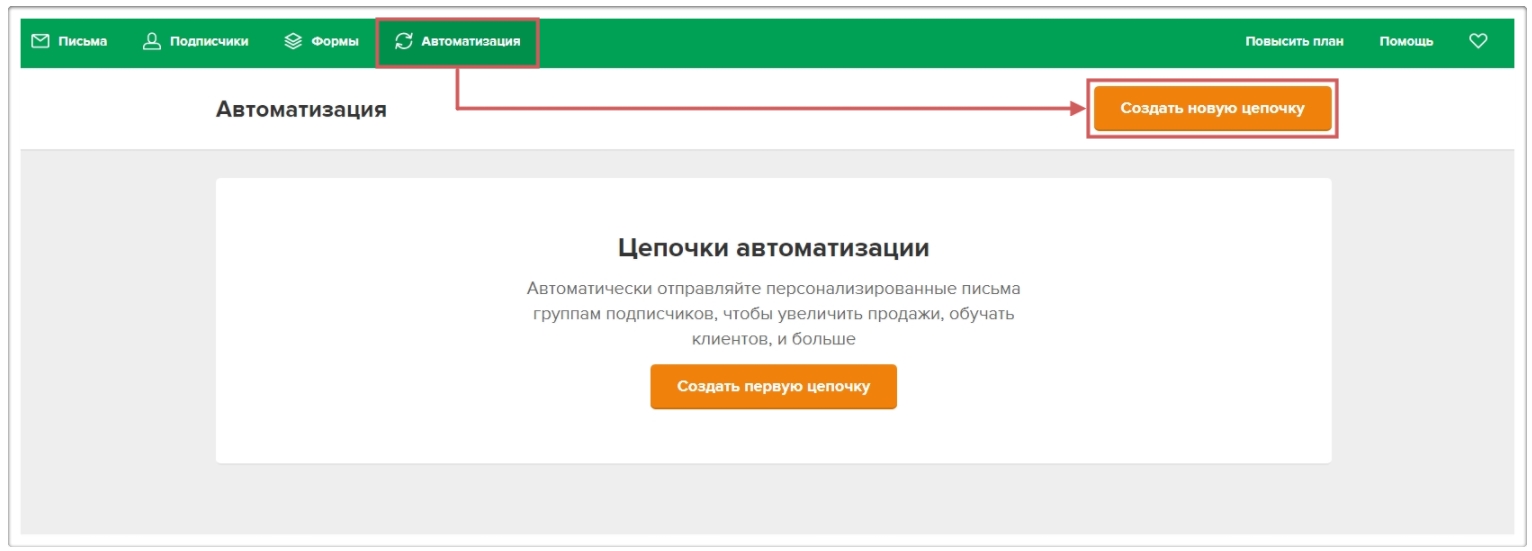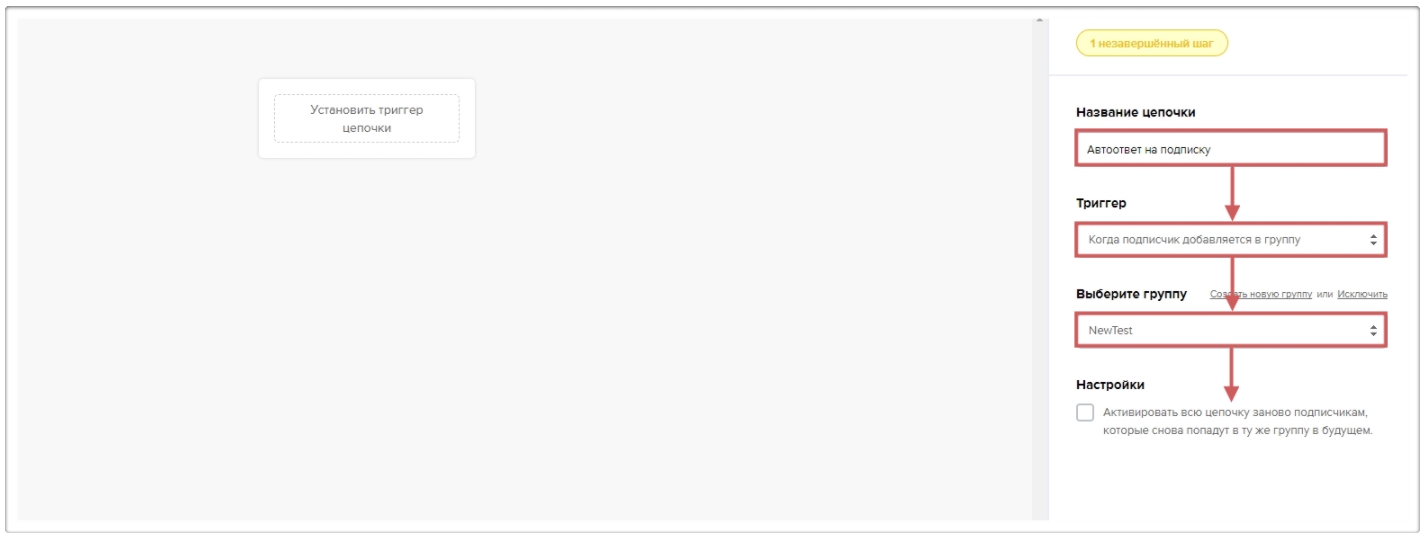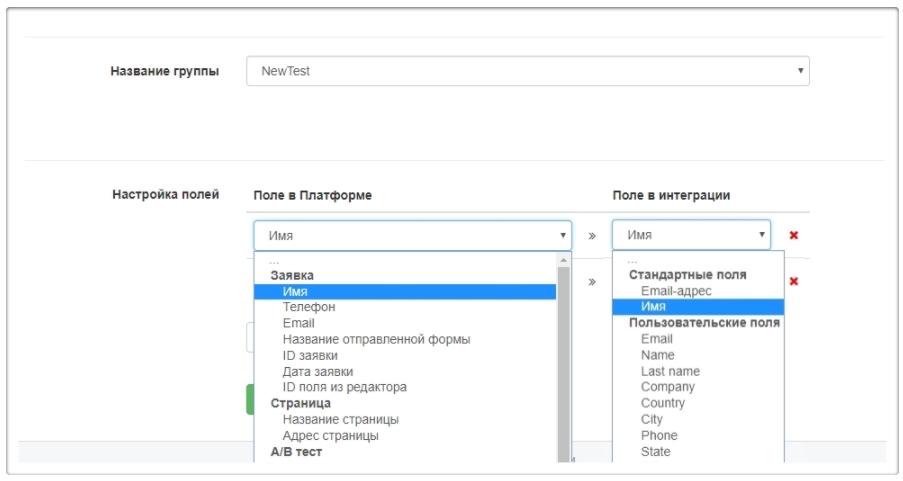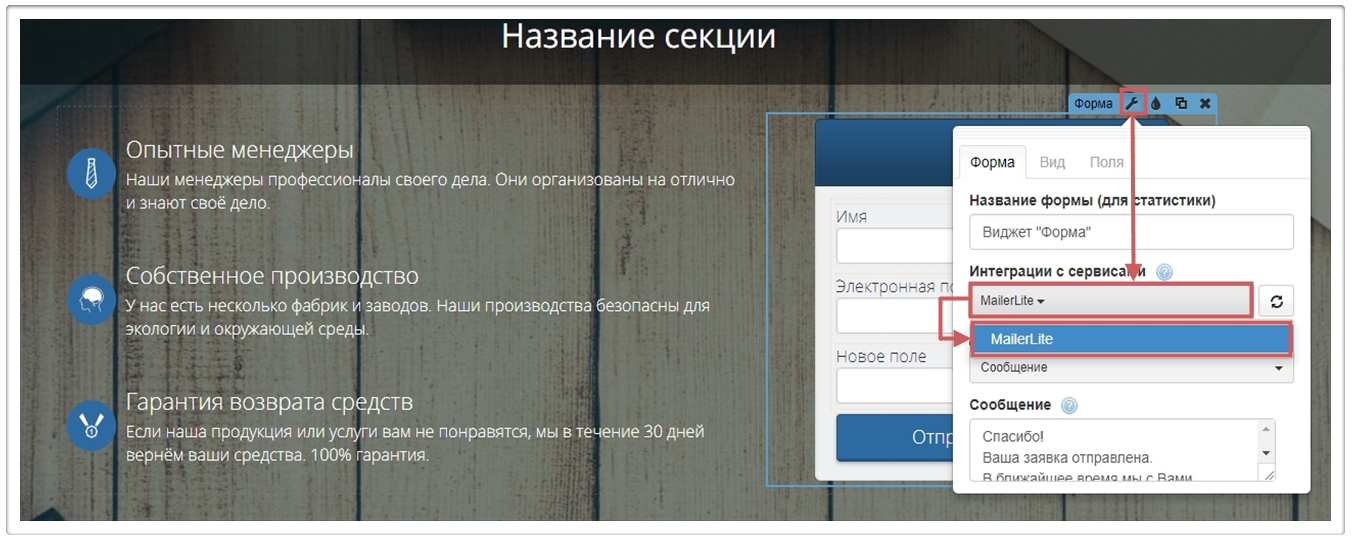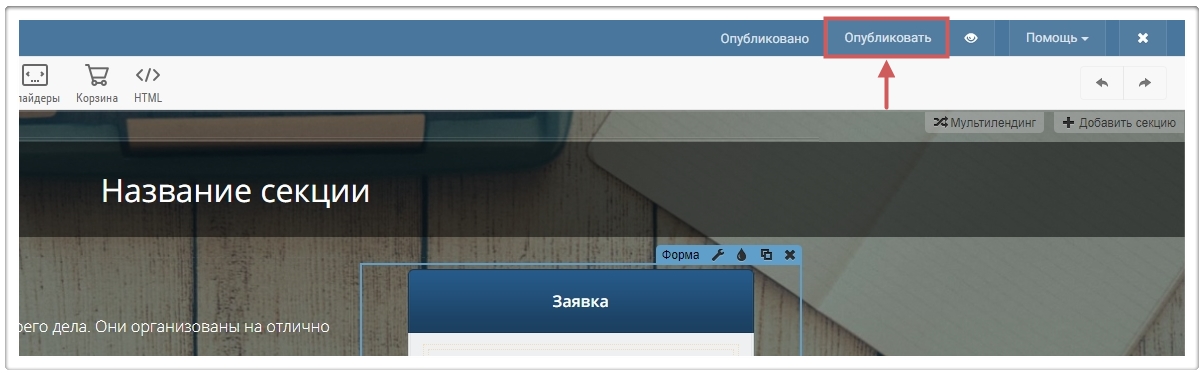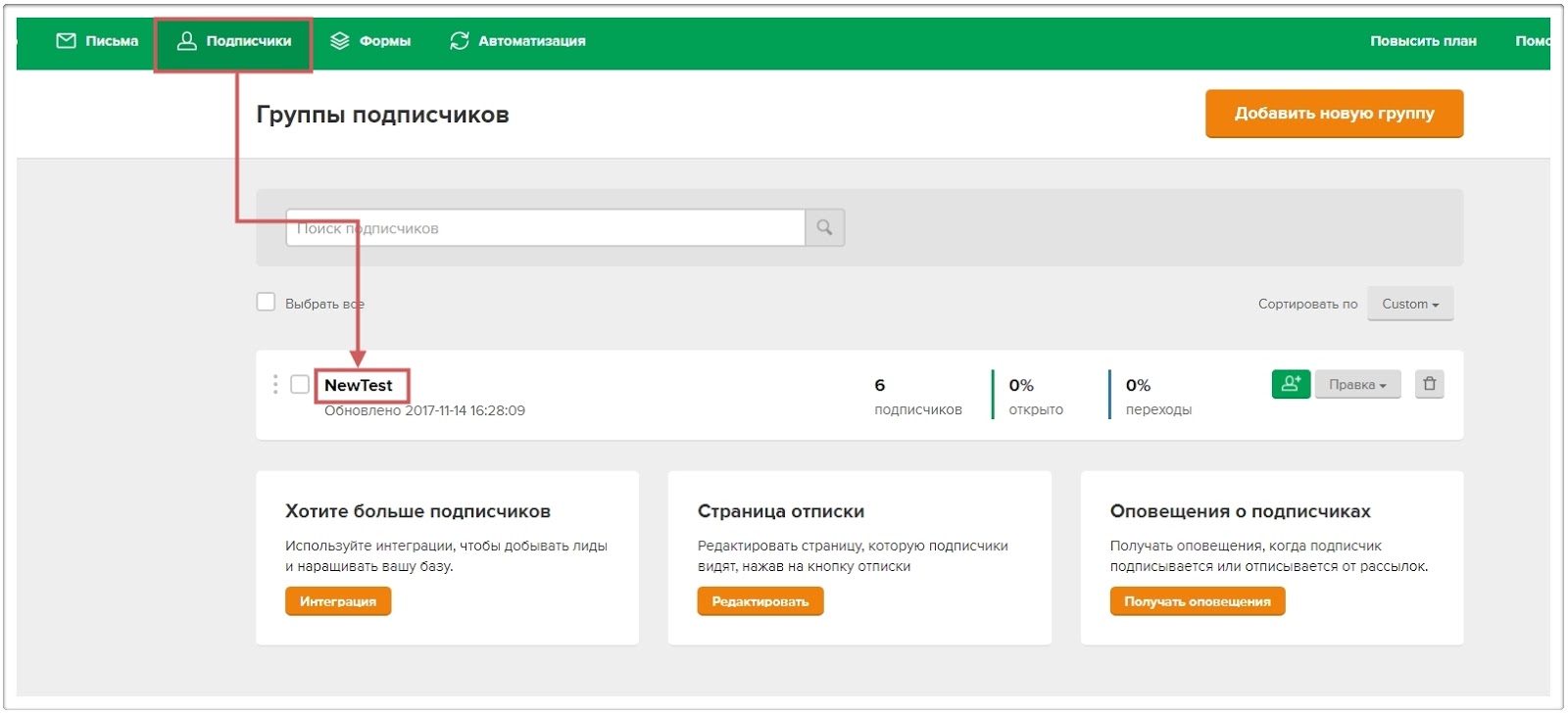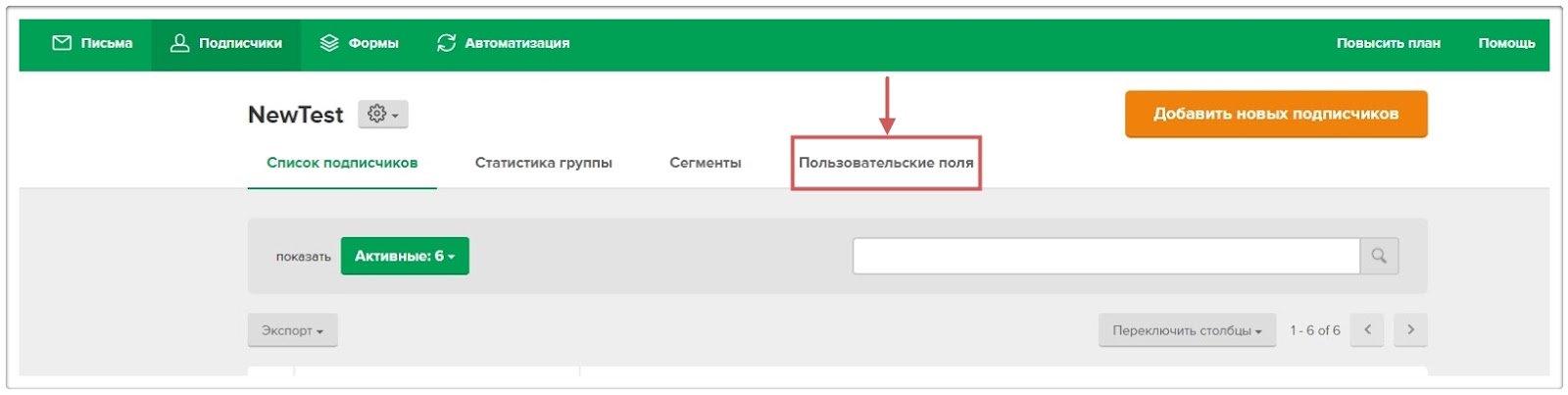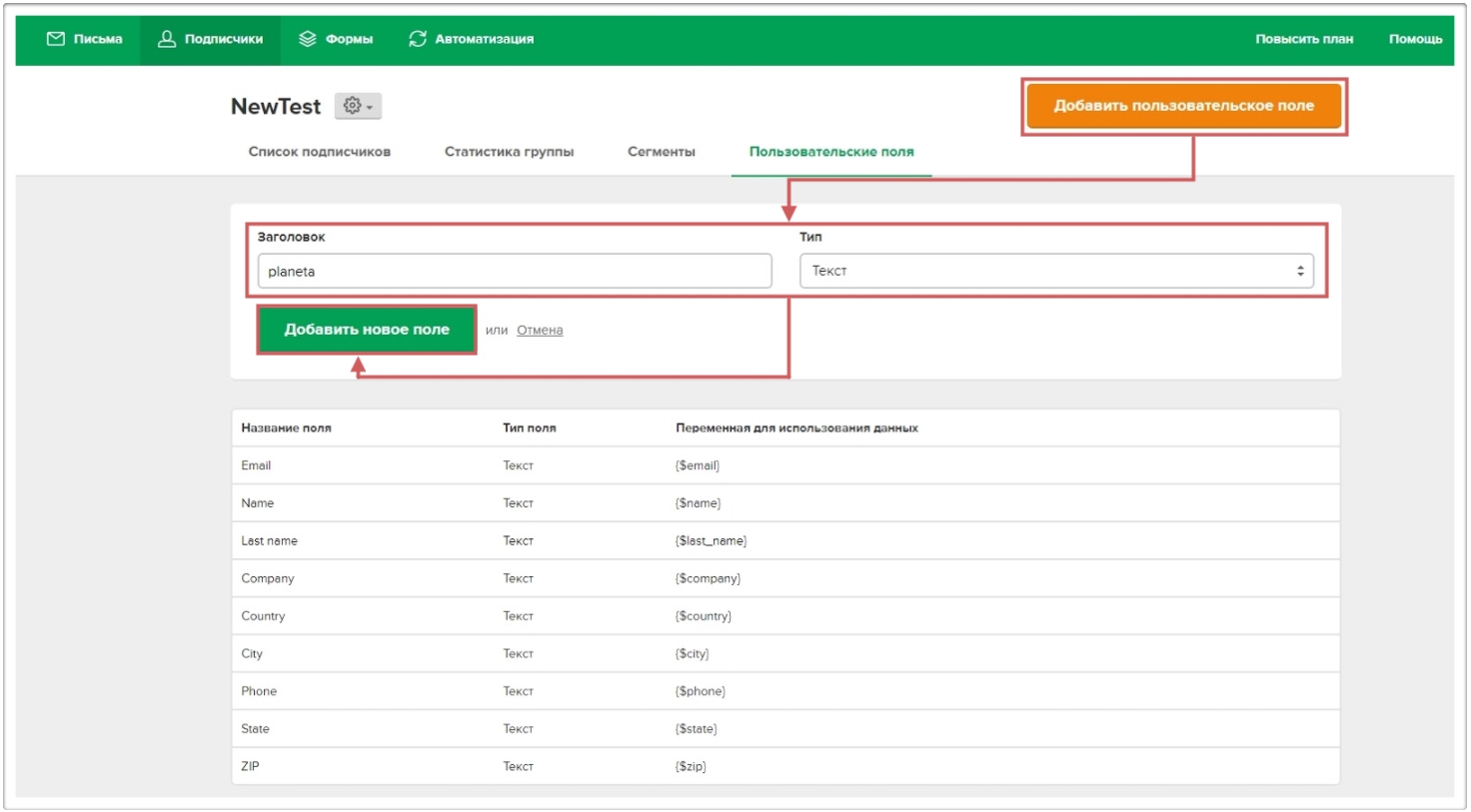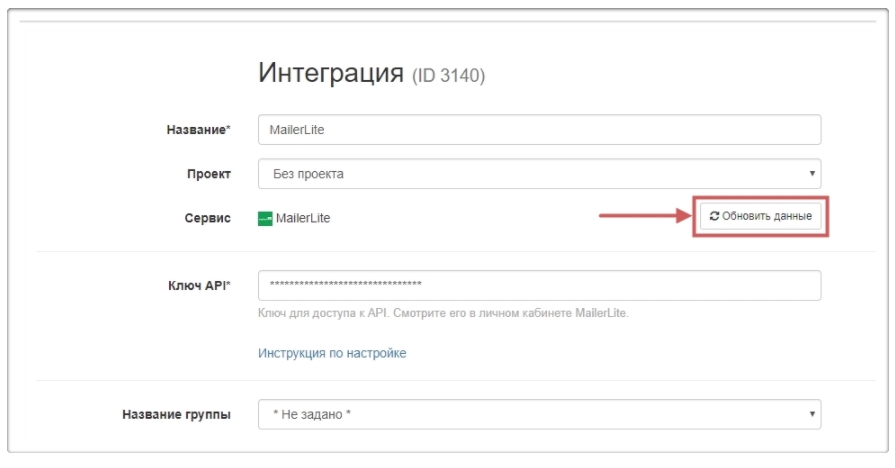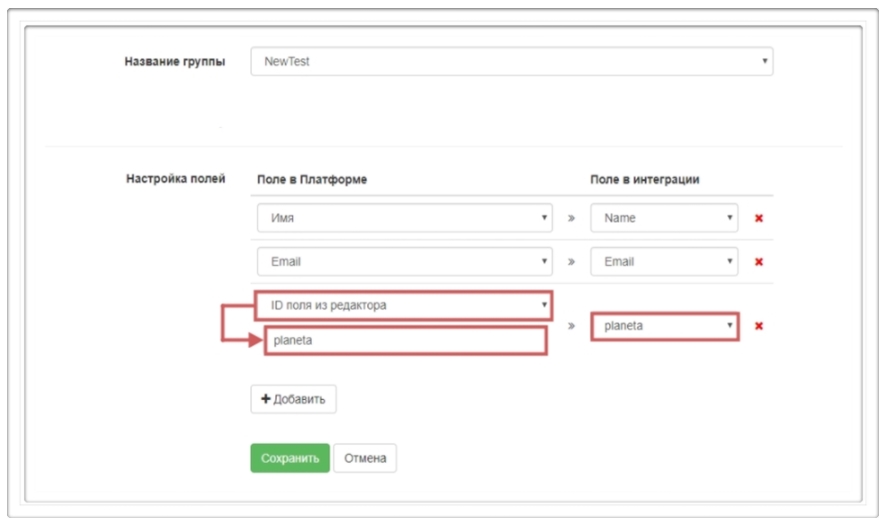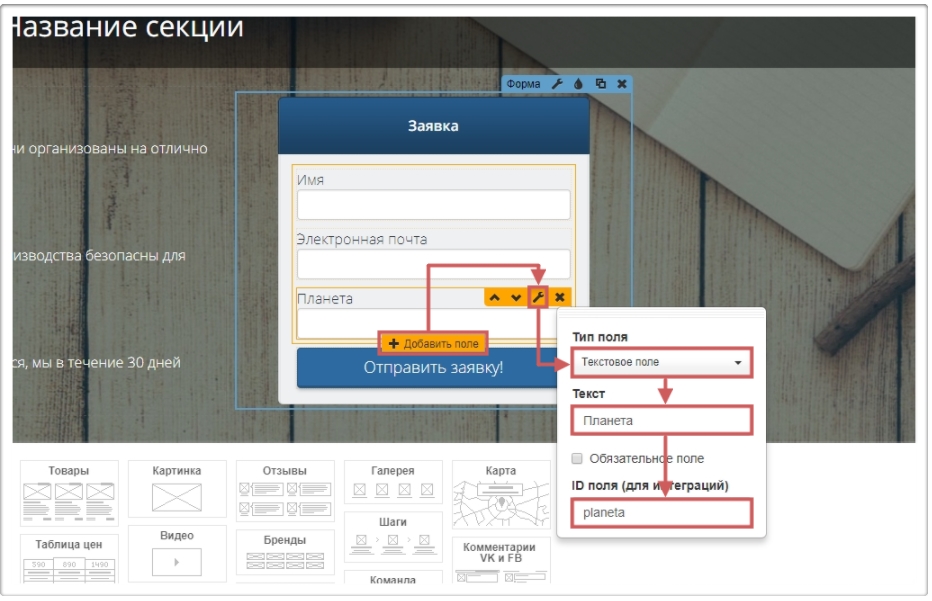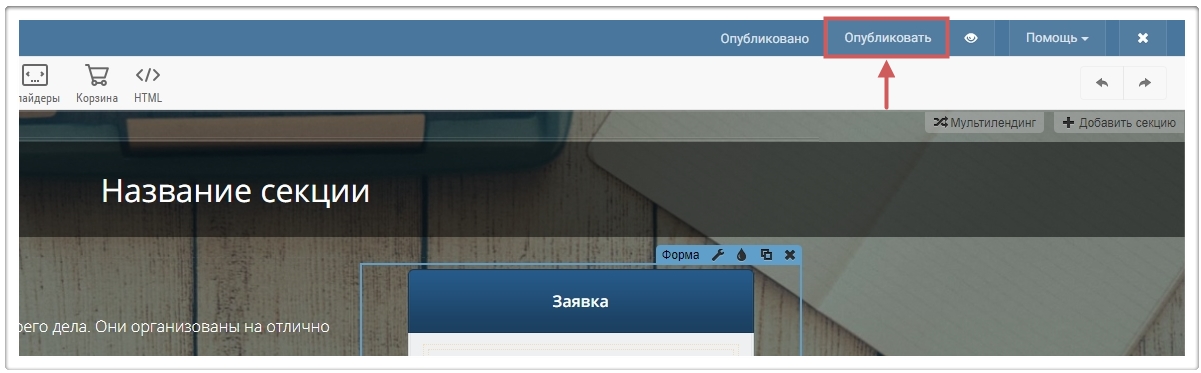MailerLite
Интеграцию со встроенным сервисом MailerLite можно настраивать для проектов, а также отдельно от них.
Для того, чтобы настроить интеграцию с MailerLite, нужно выполнить несколько простых шагов:
Выберите нужный проект:
Перейдите в раздел «Интеграции»:
Содержание:
-
Как создать интеграцию
-
Настройка “Группы подписчиков”
-
Настройка полей
-
Настройках “Автоответ на подписку”
-
Подключение интеграции к формам
-
Подключение “Пользовательских полей”
Как создать интеграцию
Важно! Сервис MailerLite не поддерживает домены на кириллице.
Шаг 1. Регистрируемся на сайте https://www.mailerlite.com/
Для удобства можем выбрать русский язык.
Шаг 2. Переходим в профиль нашего аккаунта и выбираем раздел “Интеграции”.
Шаг 3. Выбираем “API разработчика”
Шаг 4. В этом разделе мы копируем Ключ API и вставляем в поле API при создании интеграции на Платформе LP.
Интеграция создана, осталось её настроить.
Настройка “Группы подписчиков”
Название группы – это поле отвечает за то, в какую группу будут добавляться подписчики.
Создать новую группу можно в кабинете MailerLite в разделе “Подписчики”, нажав на кнопку “Добавить новую группу”.
После создания необходимо обновить данные в интеграции на Платформе LP, нажав на кнопку “Обновить данные”.
Настройках “Автоответ на подписку”
“Отправлять автоответ на подписку” – эта функция позволяет отправлять цепочку писем при добавлении подписчика в группу. Настроить эту функцию можно в личном кабинете MailerLite в разделе Автоматизация.
Далее для автоответа при добавление подписчика в группу необходимо:
1 – Указать “Название цепочки” – название может быть любым.
2 – Указать “Триггер” – “Когда подписчик добавляется в группу”.
3 – По желанию включить функцию “Активировать всю цепочку заново подписчикам, которые снова попадут в ту же группу в будущем.”
4 – После всех настроек “Сохранить”.
Теперь письма из цепочки автоматизации будут приходить клиентам при подписке.
Настройка полей
Настройка полей позволит нам передавать нужные данные в сервис MailerLite.
Важно! Поле “Email” является обязательным полем для передачи заявок с Платформы в MailerLite (без этого поля передача информации не состоится).
Выберем в “Поле в Платформе” переменную, которую хотим передать – “Имя”, в колонке “Поле в интеграции” выберем такое же поле “Name” или “Имя”.
Теперь данные из поля (тип поля “Имя”) с названием “Имя” будет передаваться в сервис MailerLite в поле “Имя” или “Name”
Подключение интеграции к формам
Шаг 1. Переходим в редактор нашей страницы.
Шаг 2. В настройках нужной формы (гаечный ключ) выбираем нашу интеграцию из выпадающего списка.
После публикации страницы можно проверить работу настроенной интеграции.
Для публикации страницы необходимо нажать кнопку “Опубликовать”.
Подключение “Пользовательских полей”
Шаг 1. Переходим в раздел “Подписчики” и заходим в созданную группу.
Шаг 2. В группе переходим в закладку “Пользовательские поля”.
Шаг 3. Нажимаем “Добавить пользовательское поле” и указываем “Заголовок” поля и его “Тип”.
Нажимаем “Добавить новое поле”.
Шаг 4. Обновляем данные интеграции в личном кабинете Платформы LP, нажав на кнопку ”Обновить данные”.
Шаг 5. Настроим поля для пользовательского поля.
В колонке “Поле в Платформе” выбираем “ID поля из редактора” и ниже указываем наш ID “planeta”.
В колонке “Поле в интеграции” выбираем наше созданное поле “planeta”
Шаг 6. Сохраняем и переходим в редактор нашей страницы.
Шаг 7. В подключенной форме добавляем новое поле, выбираем нужный “Тип” поля и задаем ему название (в примере мы создали пользовательское поле с заголовком “planeta” и типом “текст”.
Также указываем ID поля (для интеграции) – указываем тот же ID, что указали в колонке “Поле в Платформе” (Шаг 5)
После публикации страницы можно проверить настройку пользовательского поля.
Для публикации страницы необходимо нажать кнопку “Опубликовать”.