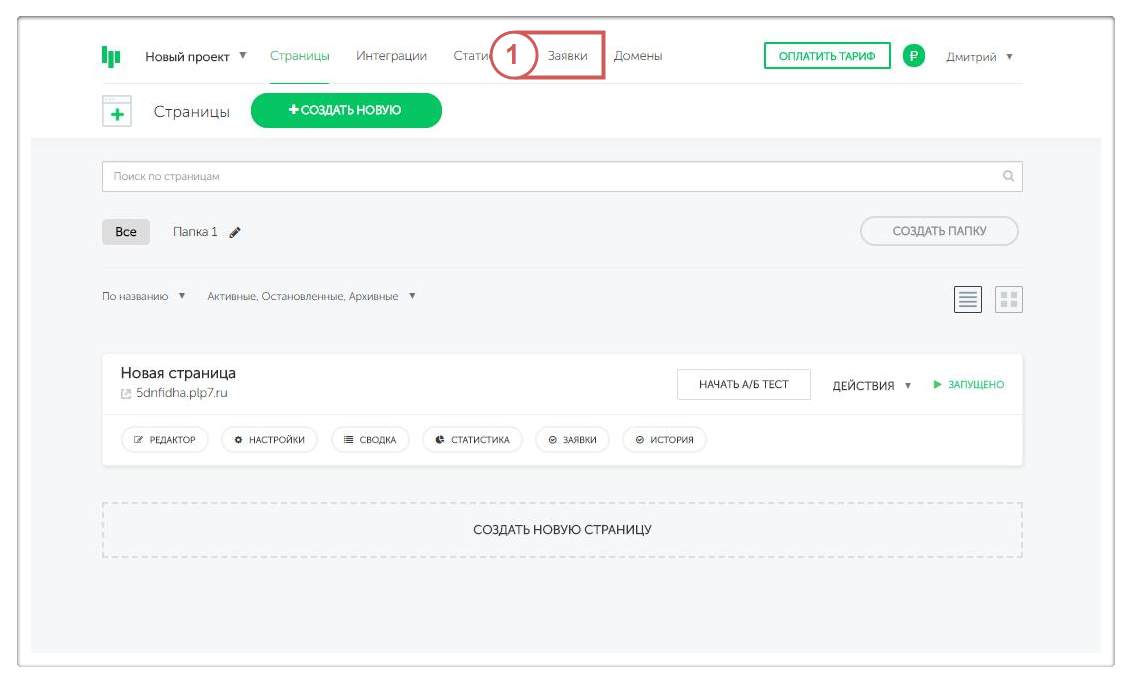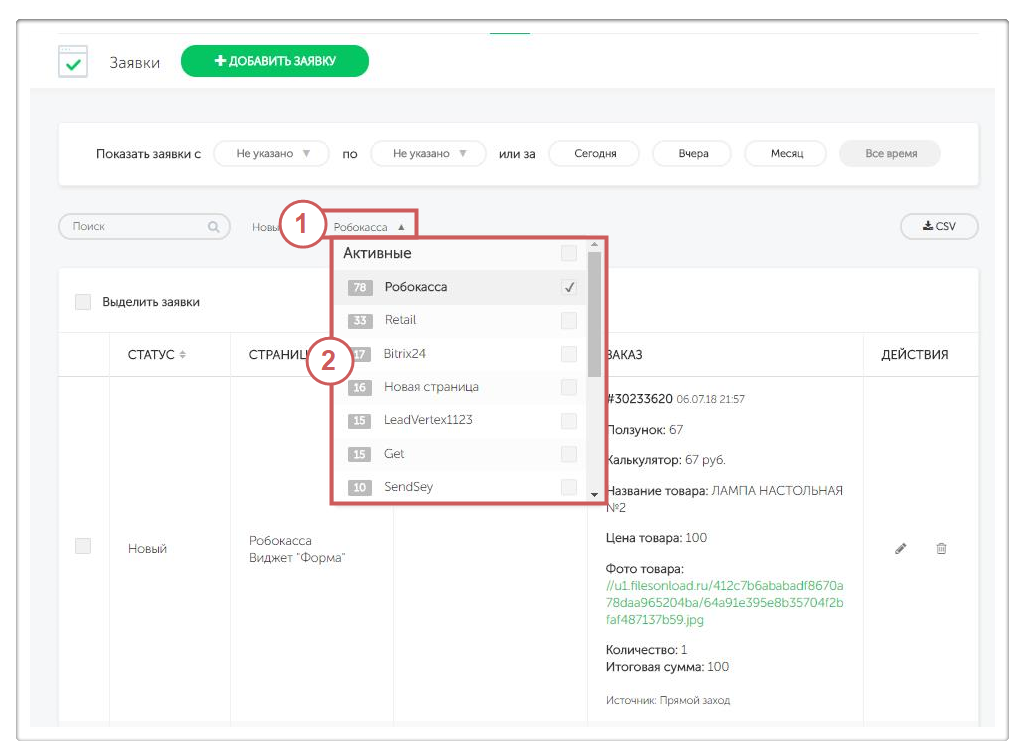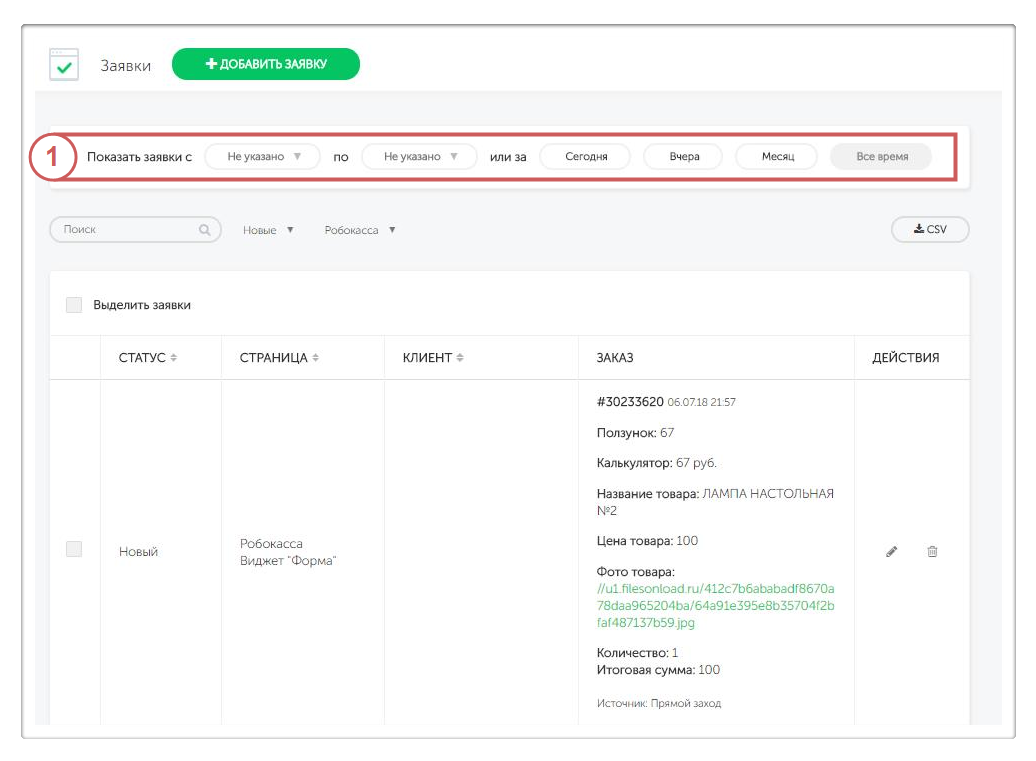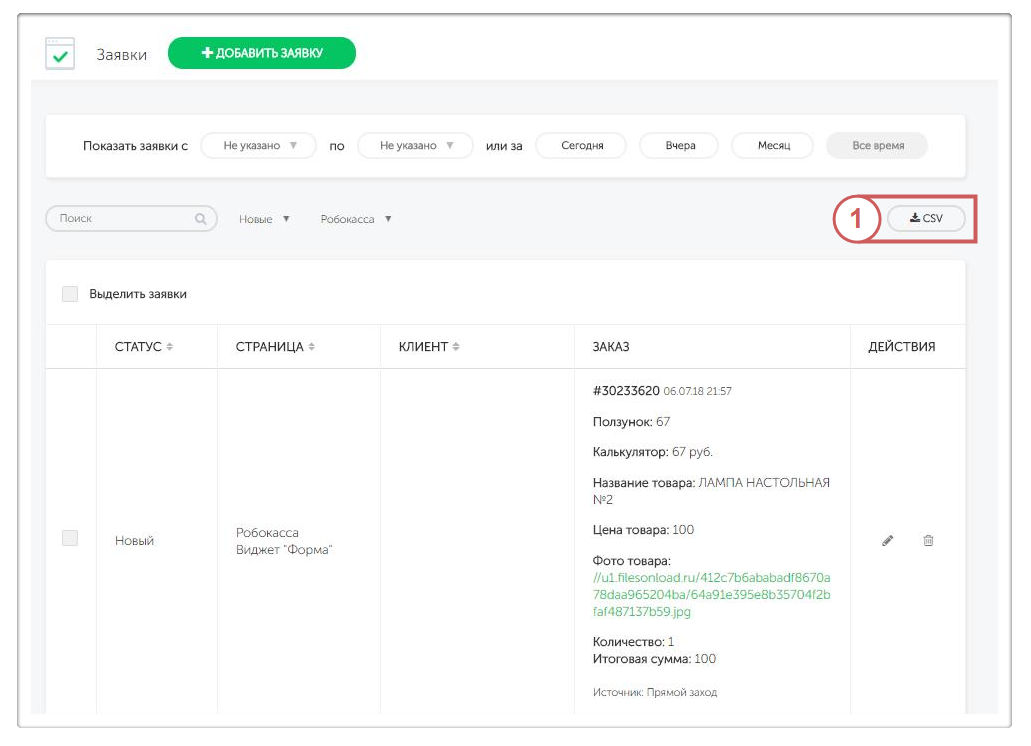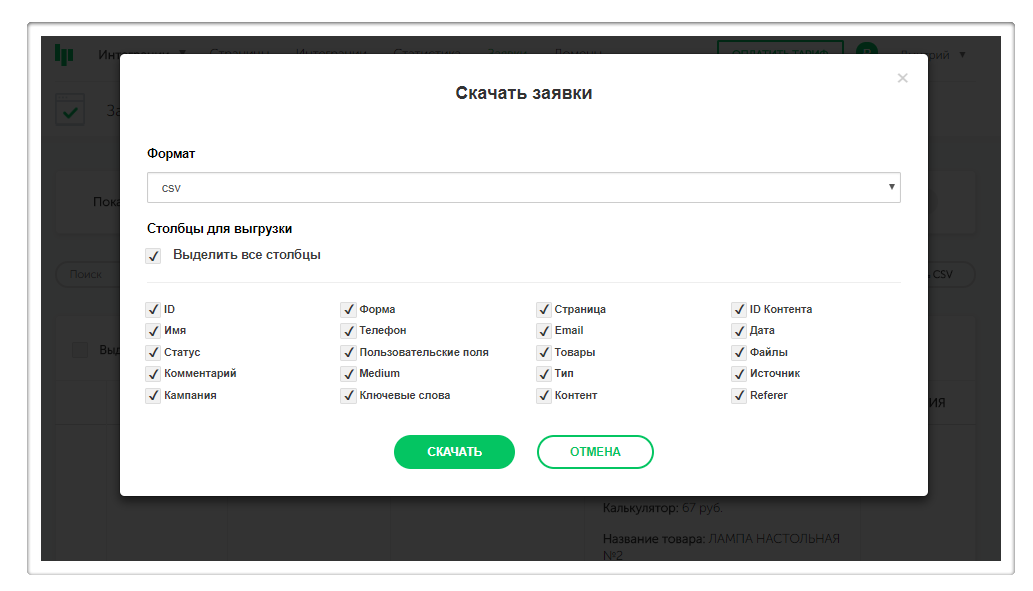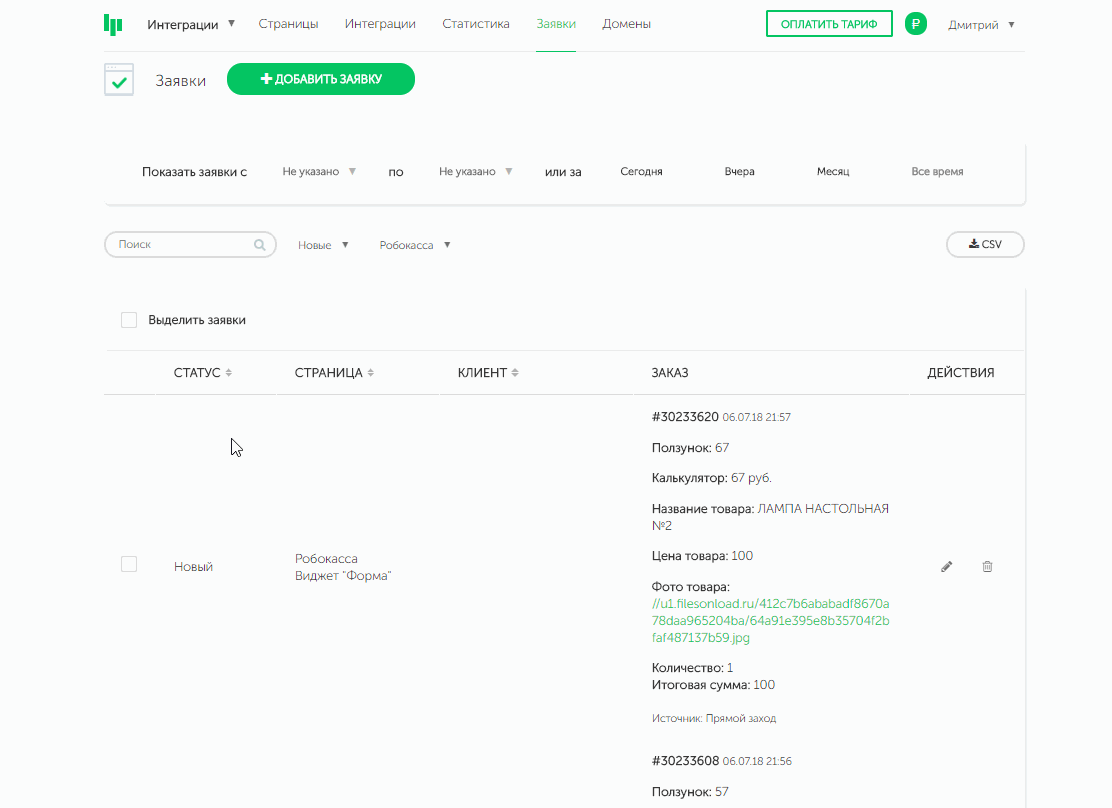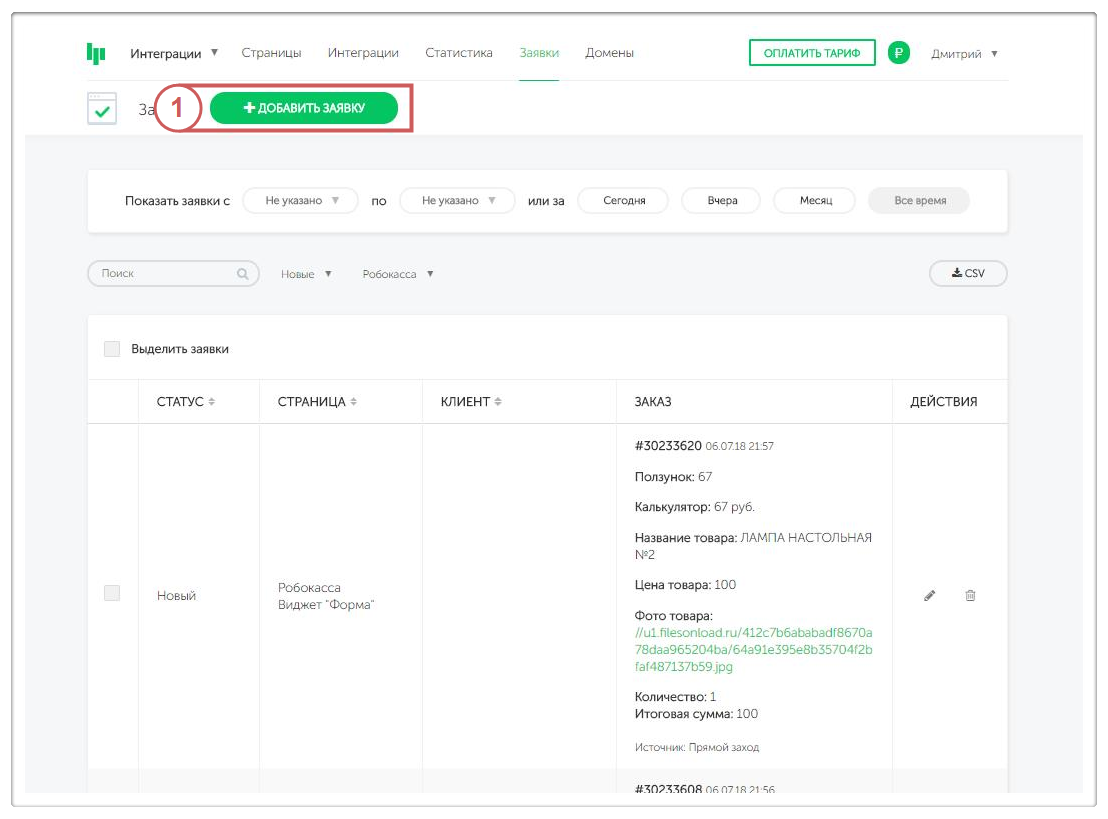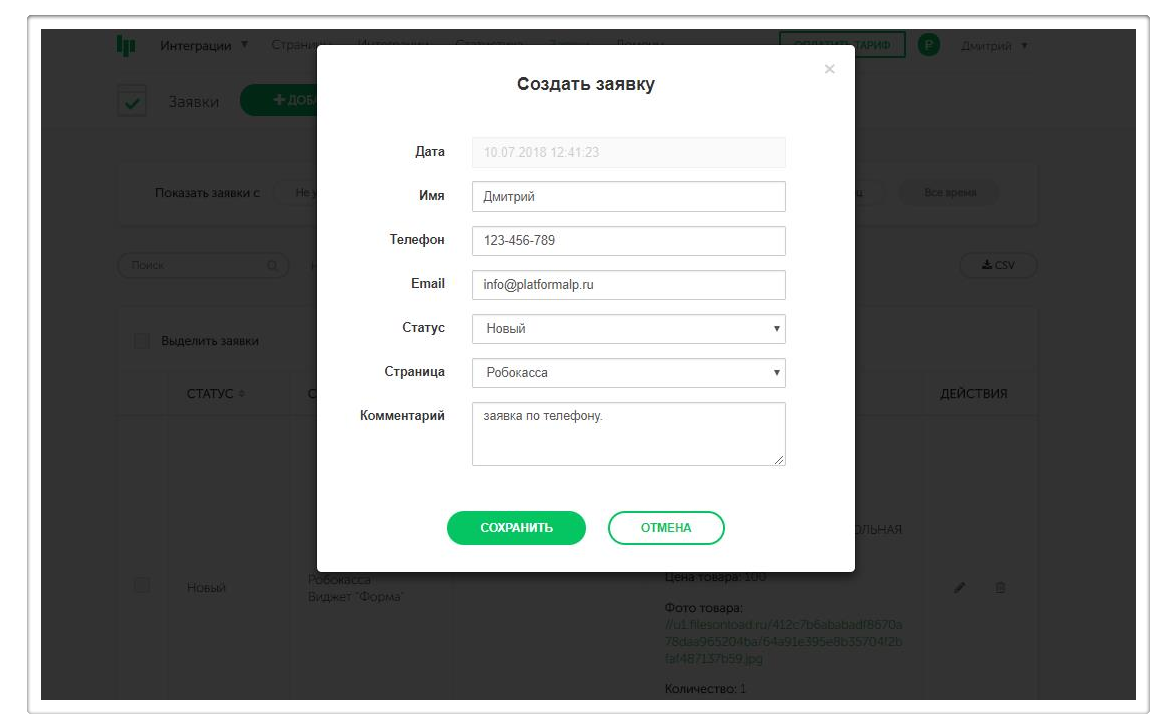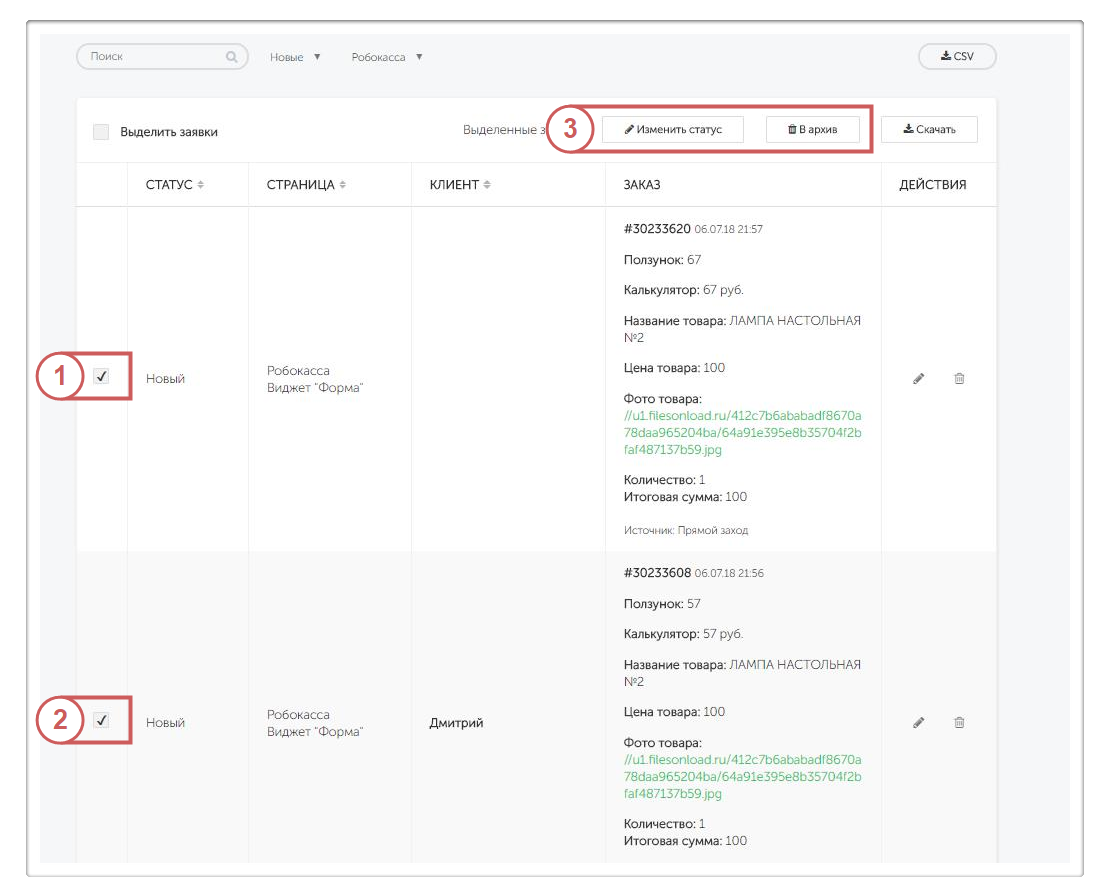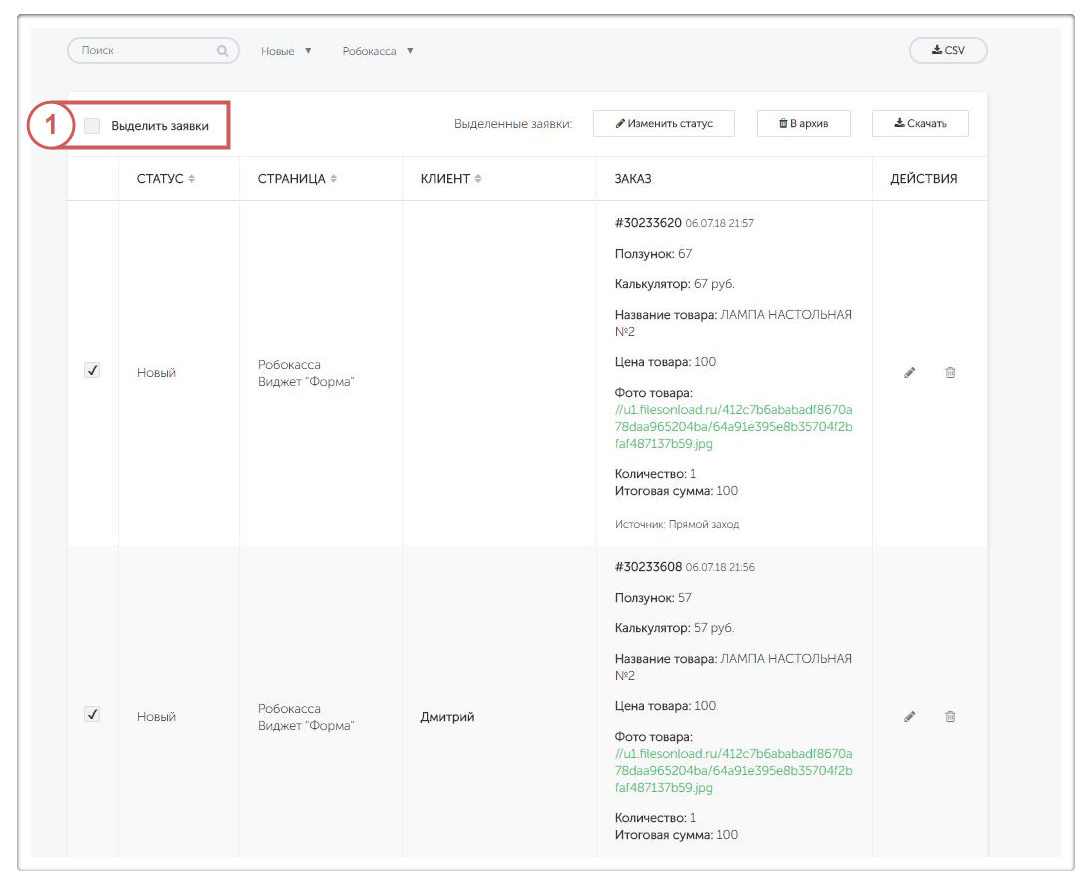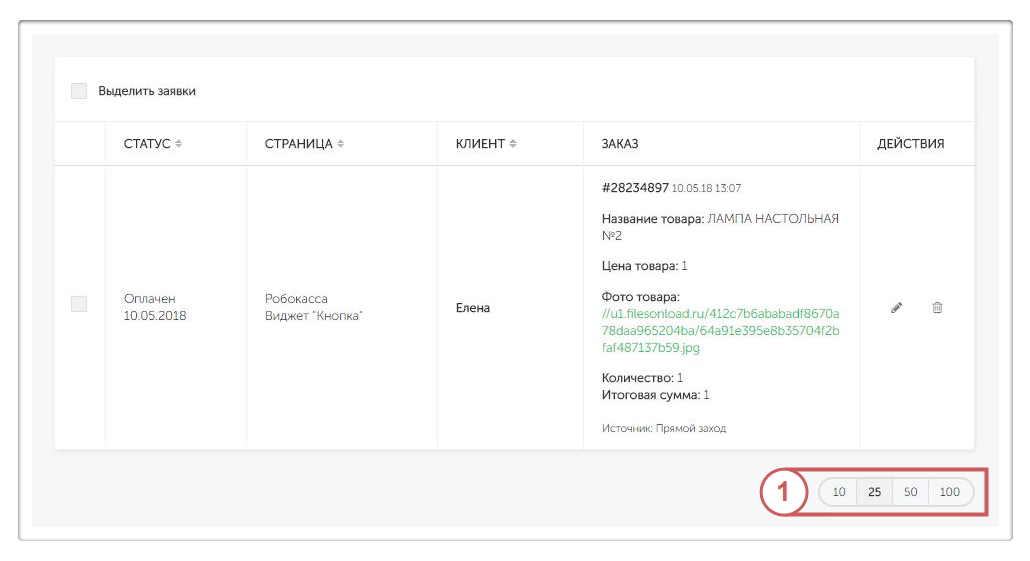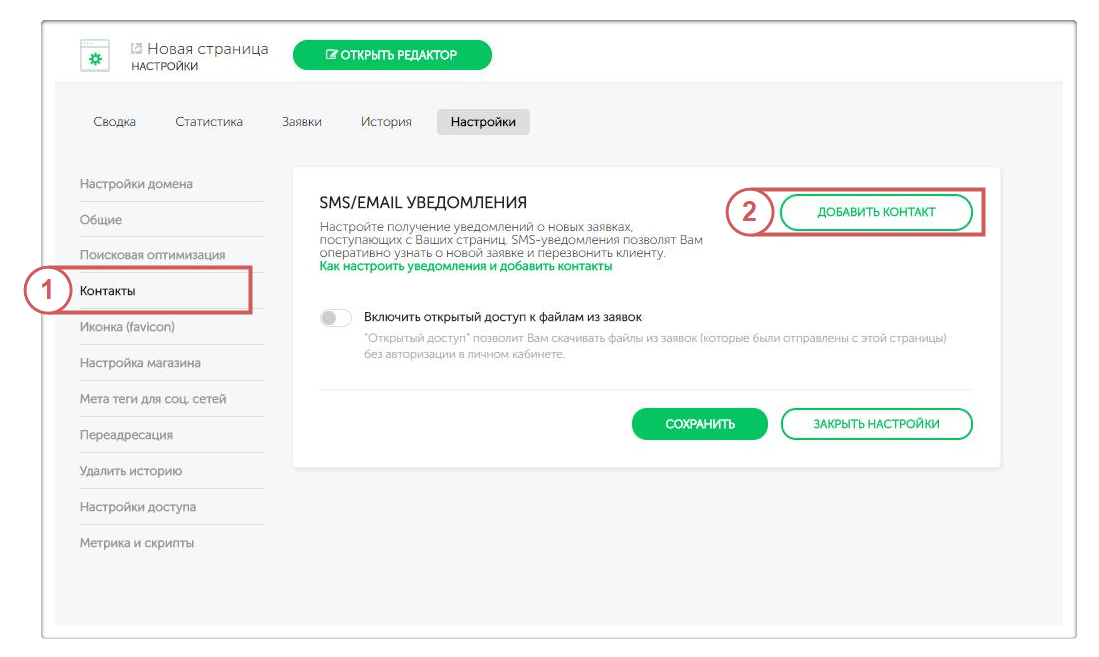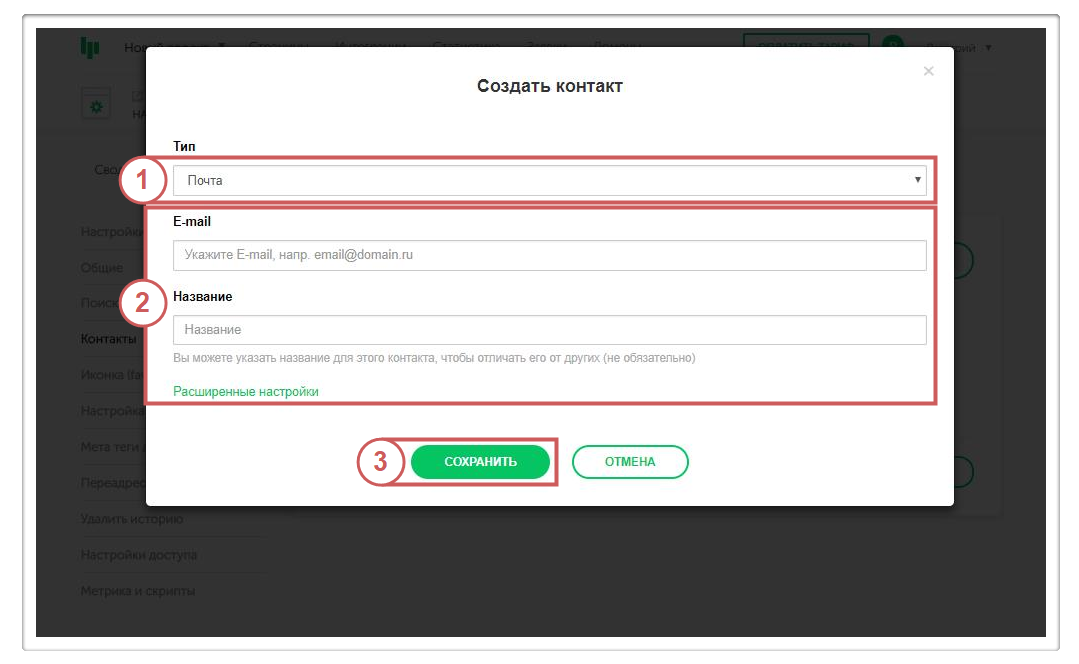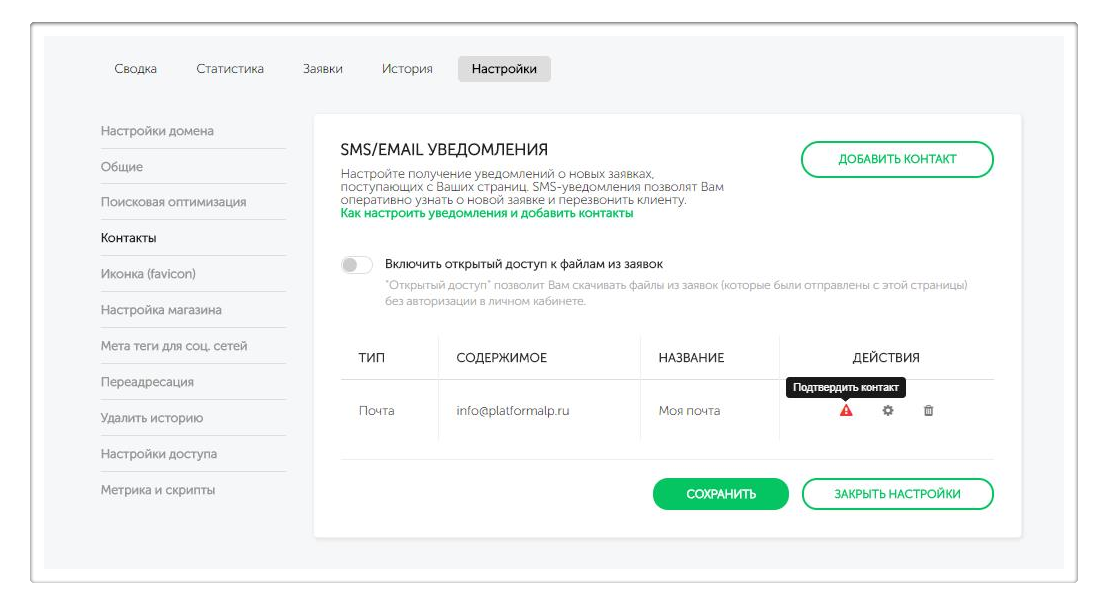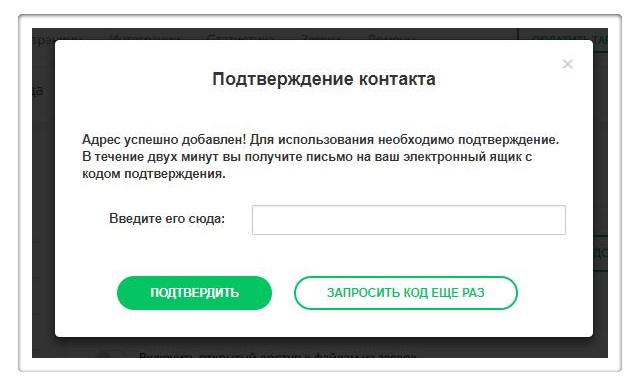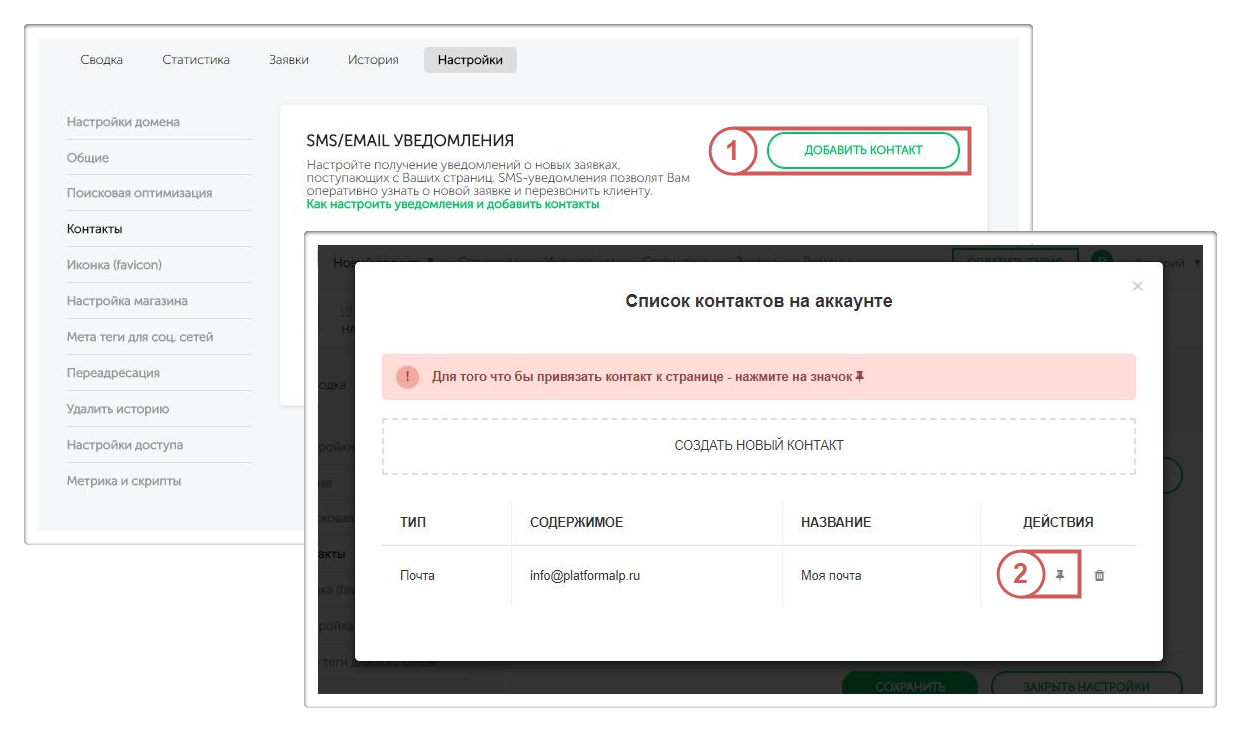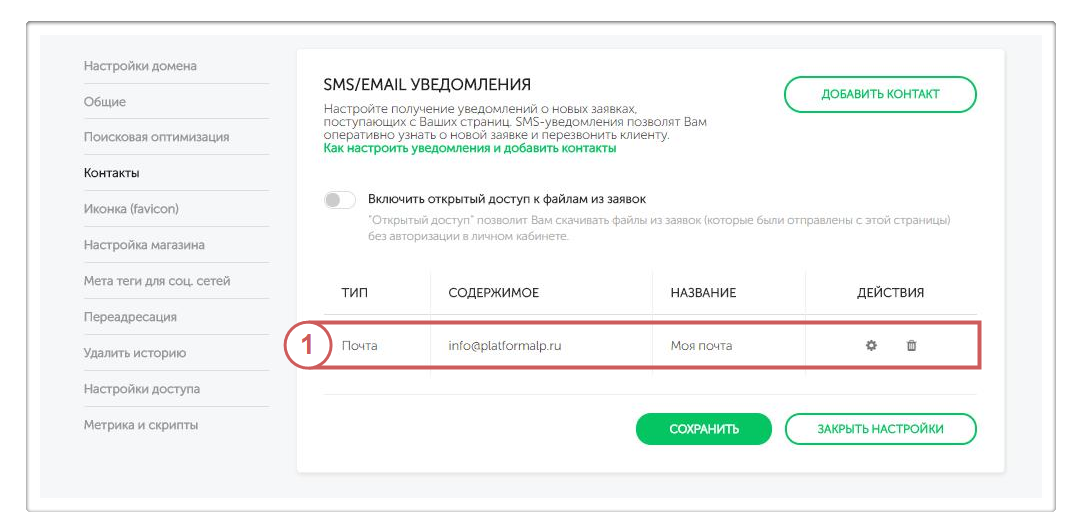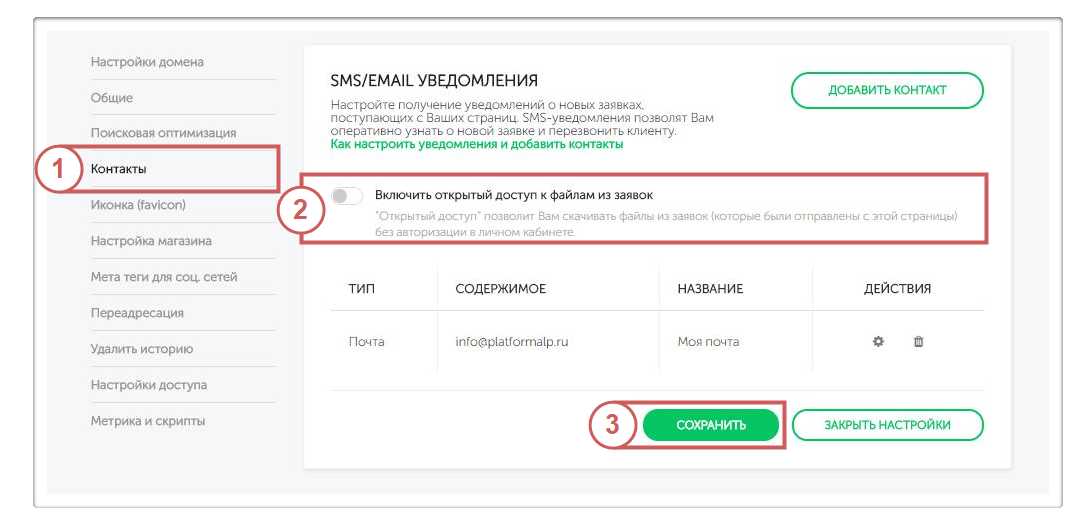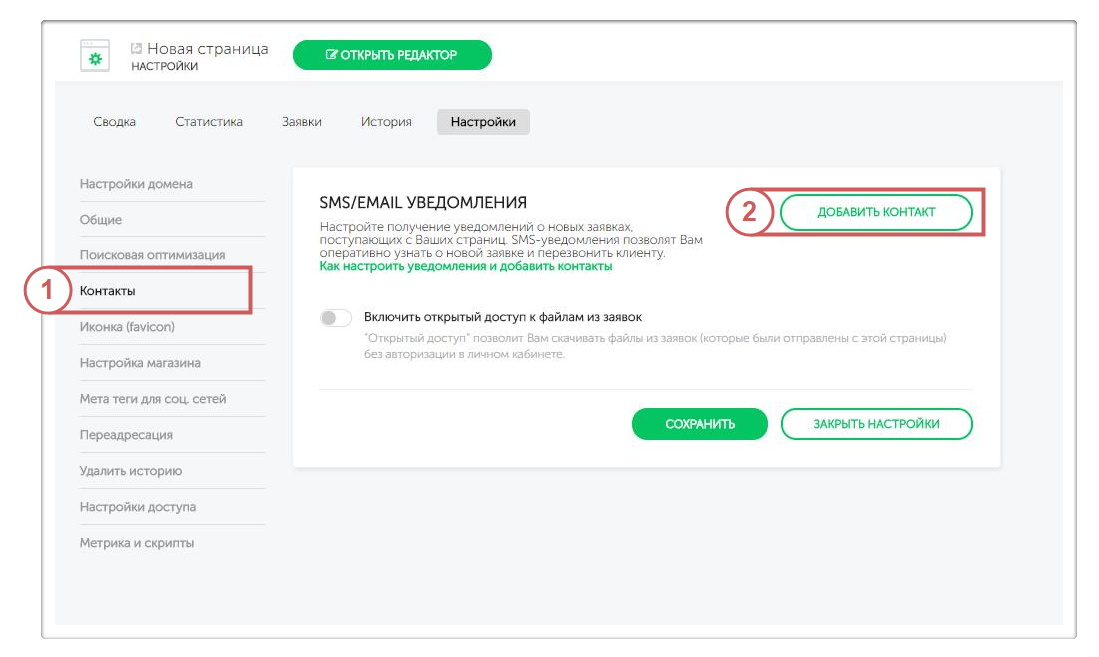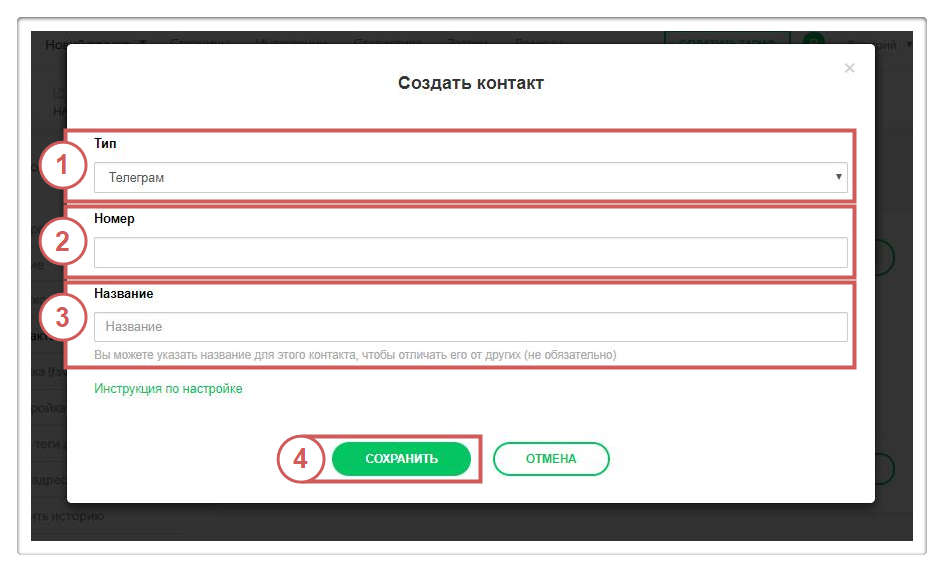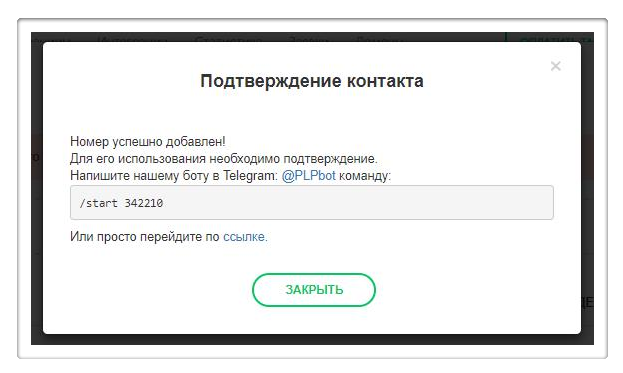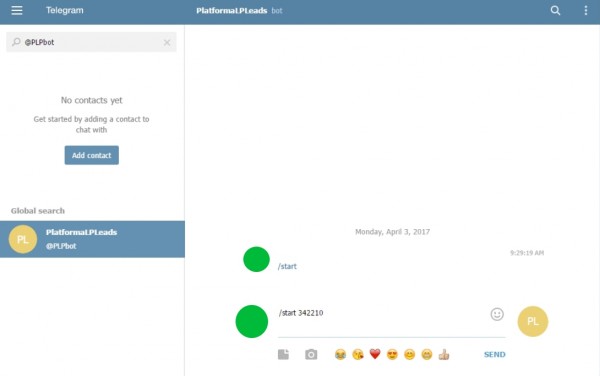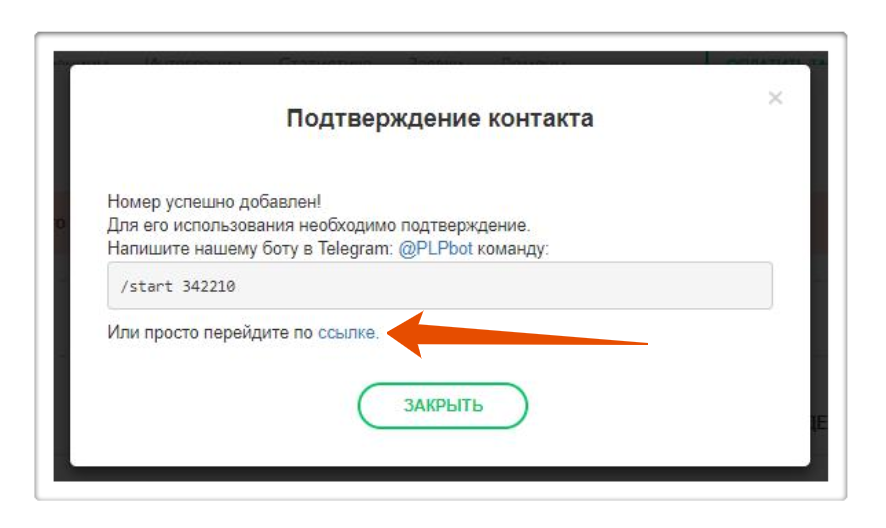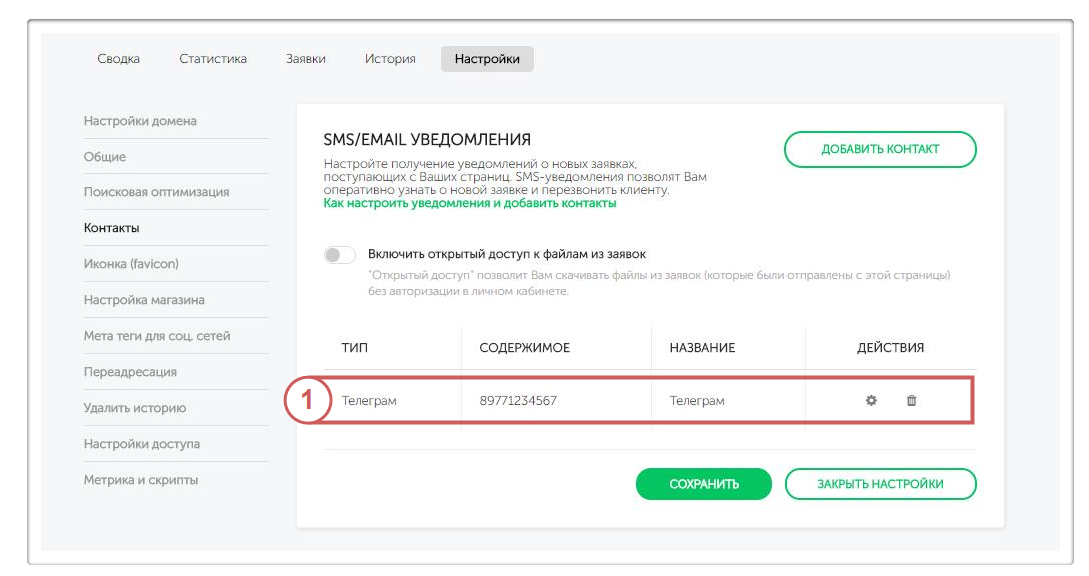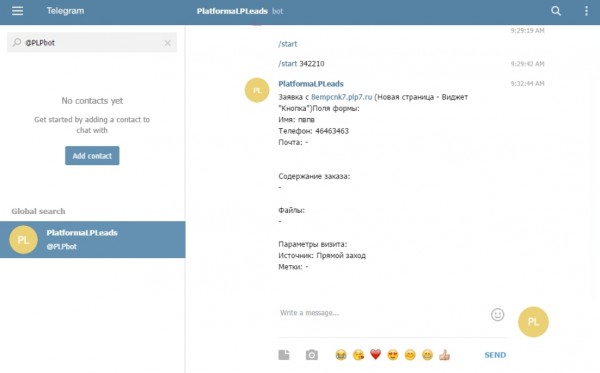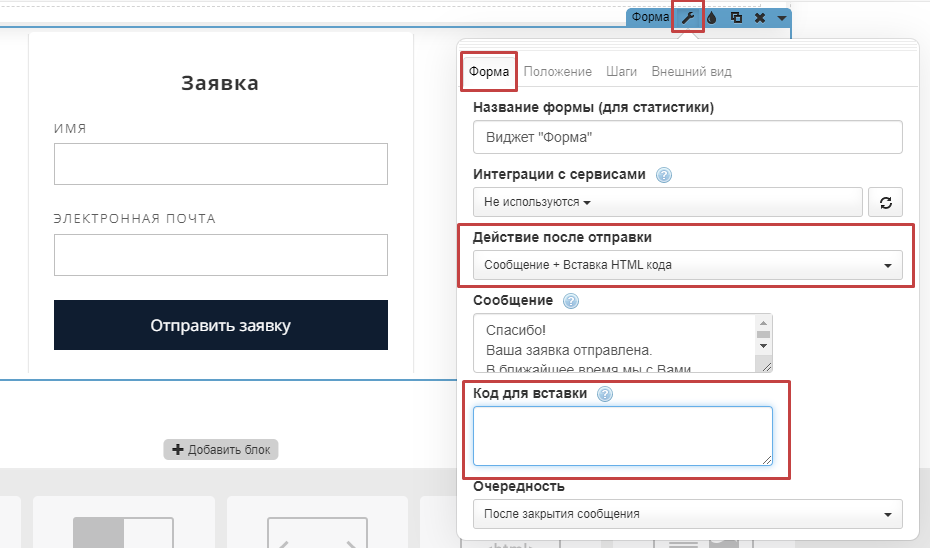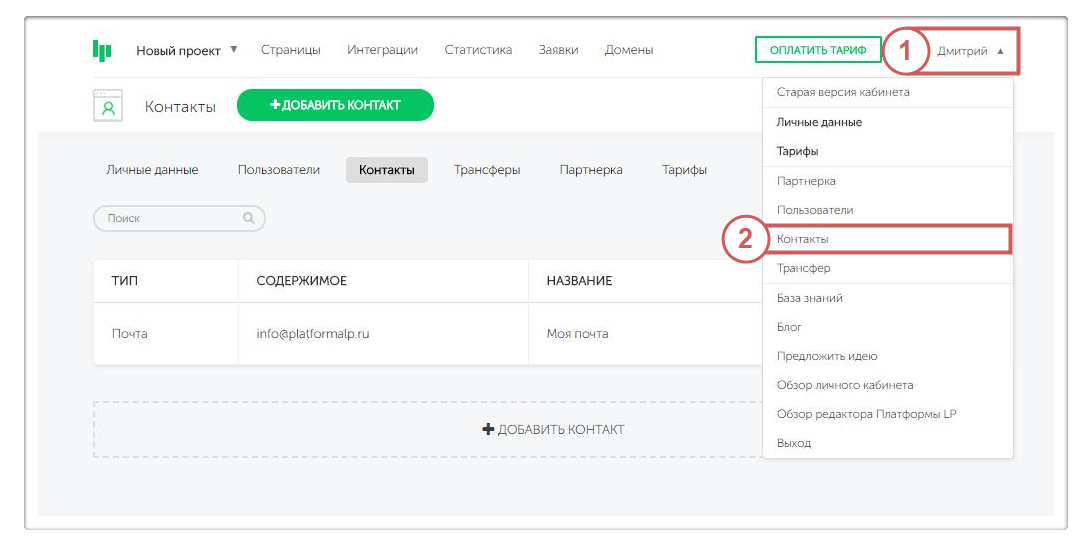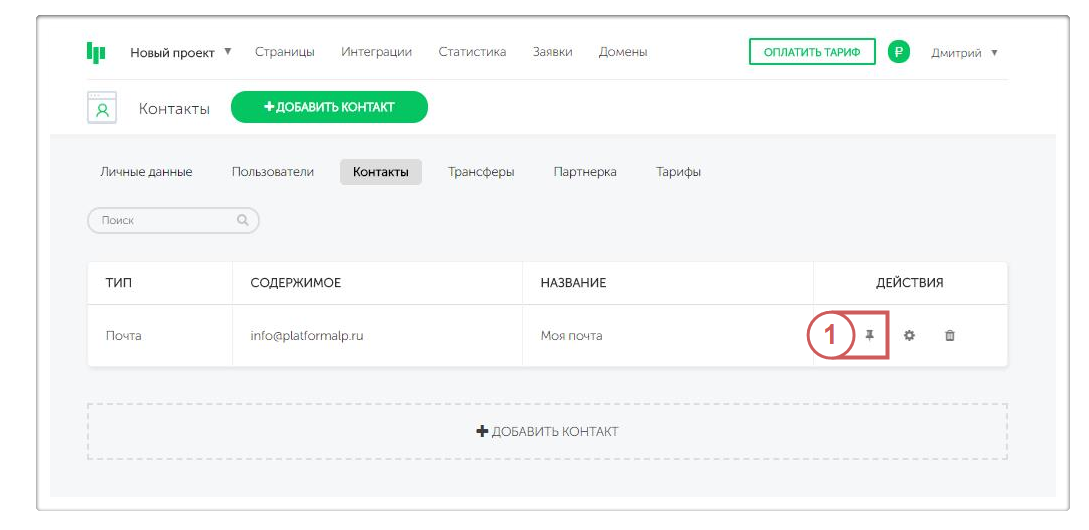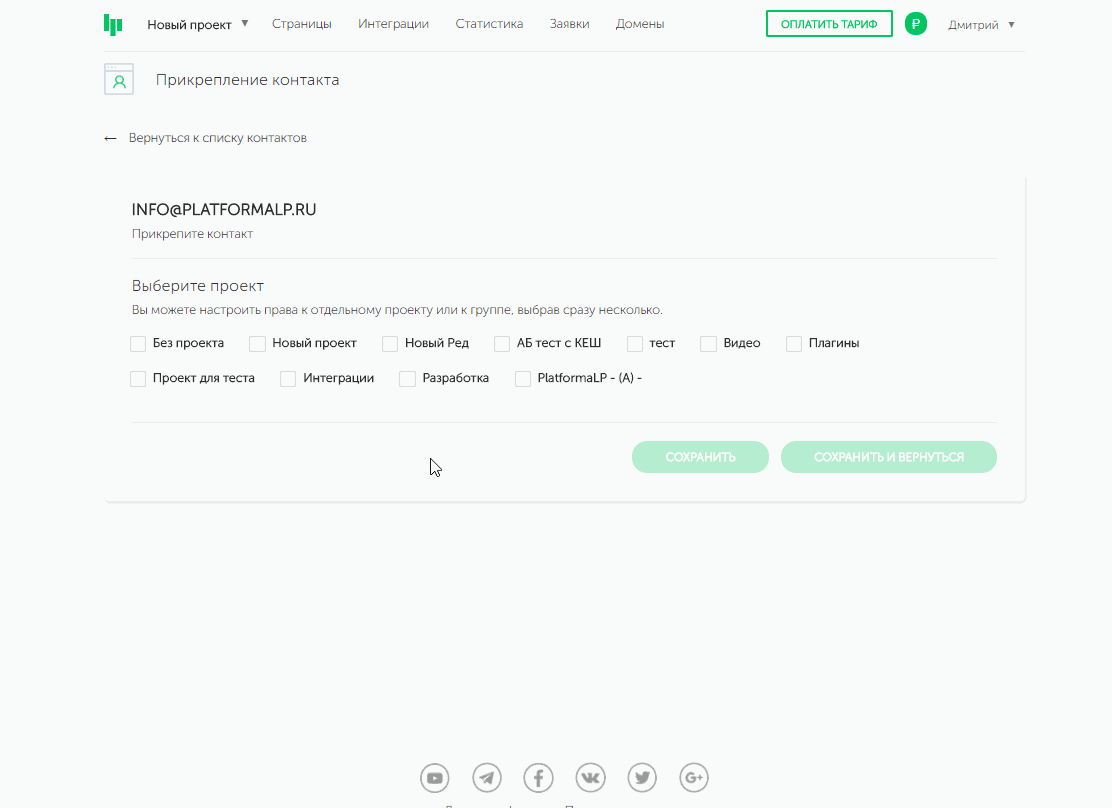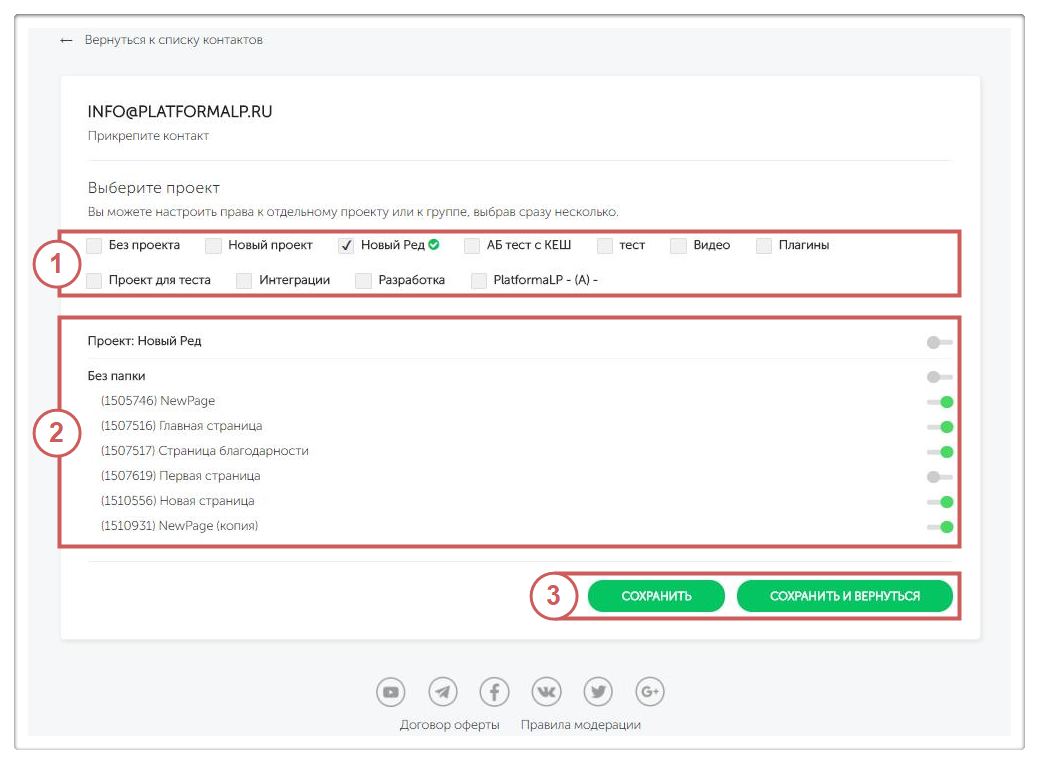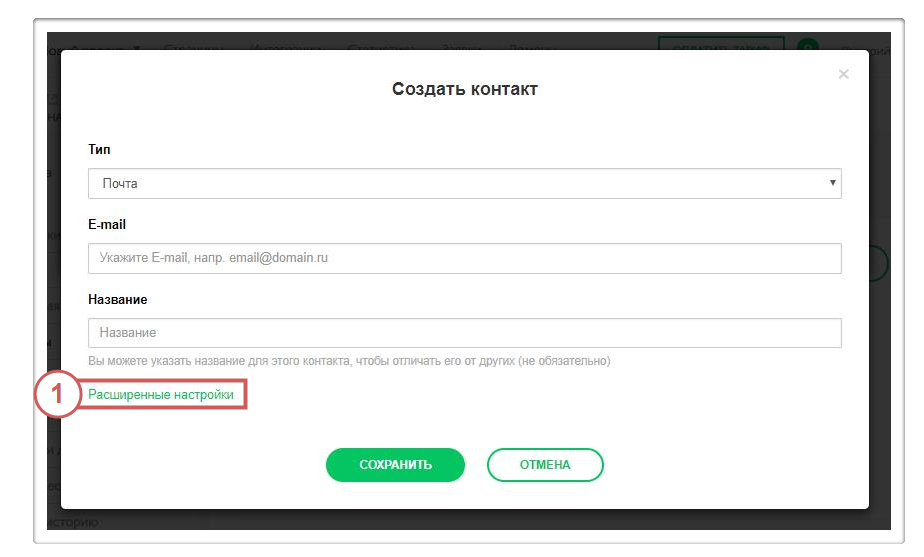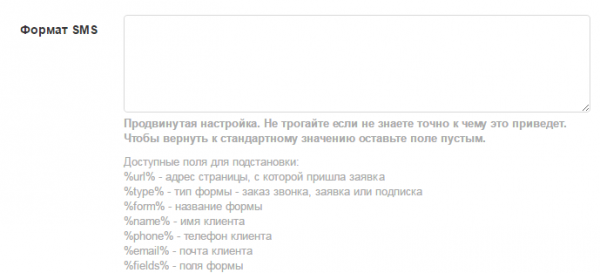Kуда приходят заявки?
Заявки могут приходить по 5-ти различным каналам:
1. В личный кабинет на Платформе в раздел «Заявки»
2. На электронную почту и на телефон
3. В Telegram
4. В сторонние интегрированные сервисы
5. С помощью POST/GET запроса на свой сервер
Ниже мы рассмотрим все каналы для получения заявок, а так же:
- Как прикрепить контакт к нескольким проектам, папкам, страницам?
- Расширенные настройки уведомлений
- Как ответить клиенту после заявки?
1.В личный кабинет на Платформе в раздел «Заявки»
В личном кабинете в любой момент можно увидеть заявки, которые когда-либо были получены. Для этого переходим на страницу «Заявки».
На этой странице можно отсортировать заявки: отобразить все или только заявки отдельных страниц.
Заявки можно отфильтровать по периоду:
Скачать весь список заявок в форматах csv, отфильтровав нужные поля для выгрузки:
или скачать отдельные заявки из списка:
Изменить формат CSV в XLS или другой, можно через онлайн сервисы. Например:
https://convertio.co/ru/csv-xls/
❗Обратите внимание, что в разделе «Заявки» заявки отображаются по московскому времени, а в разделе «Статистика» посещения и заявки указаны согласно часовому поясу, выбранному в настройках аккаунта.
Создание заявки
Заявки можно создавать самому в личном кабинете.
Это удобно, если клиент оставил заявку по телефону и мы хотим привязать заявку к сайту.
Шаг 1. Перейдём в раздел “Заявки” и нажмем “Создать заявку”.
Шаг 2. В появившемся окне заполняем нужные поля: имя, телефон, email, статус заявки, страница, к которой привязана заявка и комментарий.
Эта заявка будет учитываться в статистике страницы, которую мы указали при создании заявки.
Изменение статуса/перенос в архив нескольких заявок
Чтобы изменить статус нескольких заявок и перенести их в архив – устанавливаем галочки напротив нужных заявок и нажимаем кнопку “Действия”.
Также можно выбрать все заявки, которые отобразились на странице, вместо выбора по одной.
Выбрать количество видимых заявок на странице можно внизу под списком.
2.На электронную почту и на телефон
Чтобы получать sms или email, когда клиент оставит заявку, настраиваем уведомления.
1) Добавим контакт:
Добавить контакты можно в настройках страницы в разделе “Контакты”.
Выбираем “Тип контакта”, указываем его и нажимаем кнопку “Сохранить”.
Новый контакт появится в списке, но его нужно подтвердить.
На почту или телефон придет код подтверждения.
Контакт создается и подтверждается один раз. После подтверждения его можно добавить к любым страницам.
2) Привяжем контакт к странице
Нажимаем на кнопку “Добавить контакт” в настройках страницы, в разделе “Контакты” и в “Списке контактов” привязываем контакт к странице.
После привязки контакта, на него будут приходить уведомления о заявках с вашего сайта. Нужно привязать контакт к каждой странице, с которой вы хотите получать уведомления.
Контакт, прикреплённый к странице, виден во вкладке “Контакты”.
Открытый доступ к файлам из заявок
“Открытый доступ” позволяет скачивать файлы из заявок, которые были отправлены со страницы, без авторизации в личном кабинете.
Включаем эту функцию✔.
Если функция выключена, для того, чтобы скачать файлы из уведомления о заявке, понадобится авторизация в личном кабинете Платформы, в том же браузере, в котором открываете уведомление на почте.
3.В Telegram
Уведомления в Telegram – самый быстрый способ получать уведомления. Настраиваем их.
Шаг 1. Перейдём в настройки страницы во вкладку “Контакты” и добавляем новый контакт.
Шаг 2. При создании нового контакта выбираем Telegram и указываем номер телефона – аккаунта в Telegram, и нажимаем “Сохранить”
Шаг 3. Копируем код подтверждения – он выглядит как /start 342210, и заходим в Telegram. Ищем там контакт-бот @PLPbot
Подтверждение контакта необходимо выполнить один раз, после чего его можно будет прикрепить к нужным страницам.
Шаг 4. После того, как мы нашли бота, отправляем ему код из окна подтверждения: нажимаем кнопку “Старт” и вставляем код. Например, /start 342210.
Альтернативный вариант подтверждения: Если у вас открыта web-версия Telegram на компьютере https://web.telegram.org/#/login или установлено приложение, то можно просто перейти по ссылке, которая указана при подтверждении контакта:
Шаг 5. Обновляем страницу контактов в Платформе.
Готово! Telegram подключен.
Теперь при получении заявки, вам будут приходить уведомления в Telegram.
4.В сторонние интегрированные сервисы
К ним относятся системы подписки – UniSender, JustClick, GetResponse и MailChimp. Подключить их можно в личном кабинете, в разделе «Интеграции». Как подключить – читайте здесь.
5. С помощью POST/GET запроса на свой сервер
Иногда возникает необходимость отправить данные заявки на сервер для обработки. Настроить такую передачу можно с помощью скрипта.
Сначала перейдём в редактор страницы. После находим нужную форму, открываем её настройки («Гаечный ключ»).
Во вкладке «Форма» находим графу «Действие после отправки». Выбираем «Сообщение + Вставка HTML кода».
Ниже видим поле «Код для вставки».
Теперь добавим нужный код. Для POST запроса используем скрипт:
<script>
$.post("http://ссылка",
{
name: <%= name %>,
email: <%= email %>,
phone: <%= phone %>,
text: <%= fields["Текстовое поле"] %>
});
</script>А для GET:
<script>
$.get("http://ссылка",
{
name: <%= name %>,
email: <%= email %>,
phone: <%= phone %>,
text: <%= fields["Текстовое поле"] %>
});
</script>Вместо http://ссылка в скрипте вставляем ссылку на ваш сервис.
По умолчанию скриптом передаются имя, email, телефон и текстовое поле.
Обратите внимание, что «Текстовое поле» - это не только тип поля, но и его название. Если вы измените название текстового поля, например, на «Адрес», то и данные в скрипте нужно будет изменить на <%= fields["Адрес"] %>
Теперь публикуем страницу и тестируем работу.
Как прикрепить контакт к нескольким проектам, папкам, страницам?
Шаг 1. Перейдём в раздел “Контакты” и нажмём на кнопку “Привязать к страницам“.
Шаг 2. Выбираем нужный проект, выбираем прикрепить контакт ко всему проекту, папкам или к нужным страницам.
Шаг 3. Сохраняем.
Рaсширенные настройки уведомлений
Формат приходящих заявок на email и/или sms настраивается через функцию «Расширенные настройки». Эта функция для продвинутых пользователей, поэтому мы не рекомендуем ее новичкам. Если не уверены, что вам это нужно – не пробуйте заполнять поля «просто так».
– Поле «Тема Email»
Настройте формат, по которому будет показываться тема письма-уведомления. Например, вы вписали в это поле %url%; %form%. Ваша страница на Платформе – www.mypage.ru. Клиент оставил заявку через форму под названием «Акция месяца». Тогда к вам на почту придет письмо с темой «www.mypage.ru; Акция месяца».
– Поле «Формат email»
Настройте формат, по которому будет показываться текст письма-уведомления. Например, вы вписали в это поле %name%; %phone%. Форма заявки на сайте содержит поля «Имя»
и «Телефон». Значит, вам придет письмо с текстом «Иван; 89112345566».
Если хотите, чтобы текст письма содержал «Имя клиента: Иван; Телефон: 89112345566», то введите Имя клиента: %name%; Телефон: %phone%. Вписывайте любые из предложенных значений, но учитывайте, что они сработают только если эти значение есть в самой форме заявки.
– Поле «Формат SMS»
Работает по тому же принципу, что и «Формат email». Единственное различие – меньше специальных выражений. При редактировании не забывайте, что длина sms-сообщения –
70 символов. Если текст заявки будет длиннее, то вам насчитают не одно, а два, три или больше сообщений.
– Поле «Максимальное количество sms для одного уведомления»
Определите, сколько сообщений израсходуется на одну заявку. Если текст одной заявки больше 70 символов, выбирайте значение 2, 3 и 4 – в зависимости от длины. Тогда текст заявки придет в двух, трех или четырех сообщений. Если оставите значение 1, то его обрежут на лимите в 70 символов.
Помните, что специальные выражения четко привязаны к конкретному типу поля. Если вы добавили в форму поле «Телефон», но поменяли там текст на имя, то информация из этого поля все равно будет соответствовать специальному выражению %phone%.
Можете заполнить поля выборочно – так, как считаете нужны. Пустые поля заполнятся автоматически и по умолчанию, это не «сломает» рассылку уведомлений.
Как ответить клиенту после заявки?
Решайте сами – звоните или пишите на электронную почту. Все данные есть в личном кабинете, в разделе «Заявки». Вам доступен телефон клиента, его email или то и другое – в зависимости от того, как настроена форма связи на странице. Базу заявок можно скачать, она откроется через Microsoft Excel.