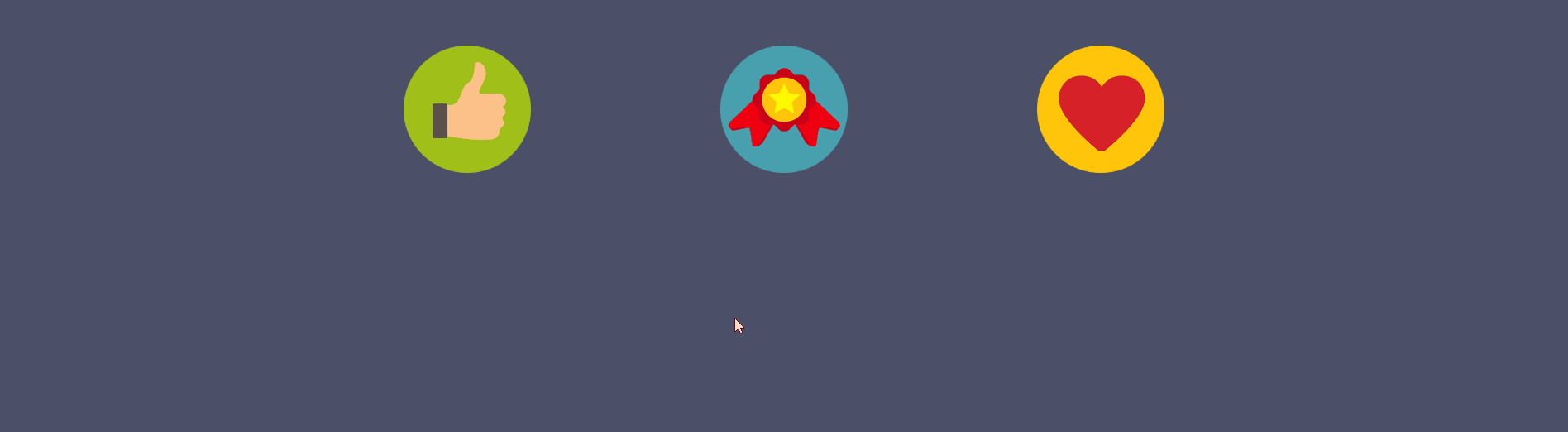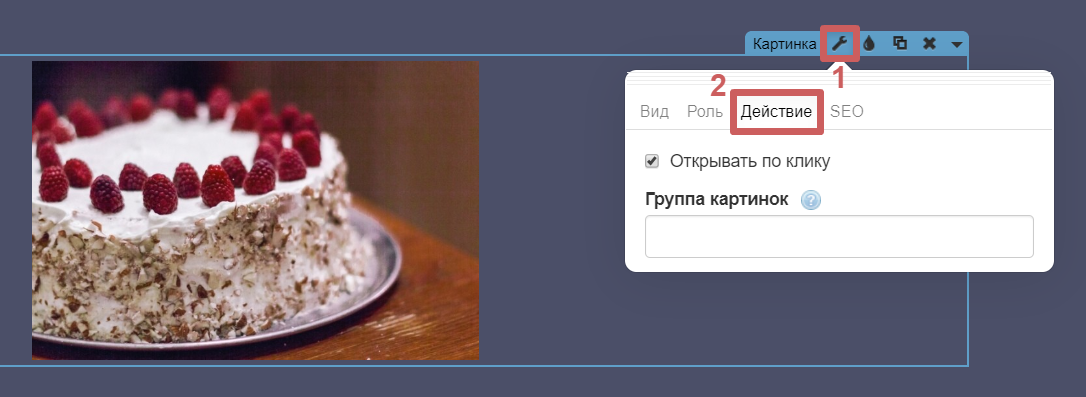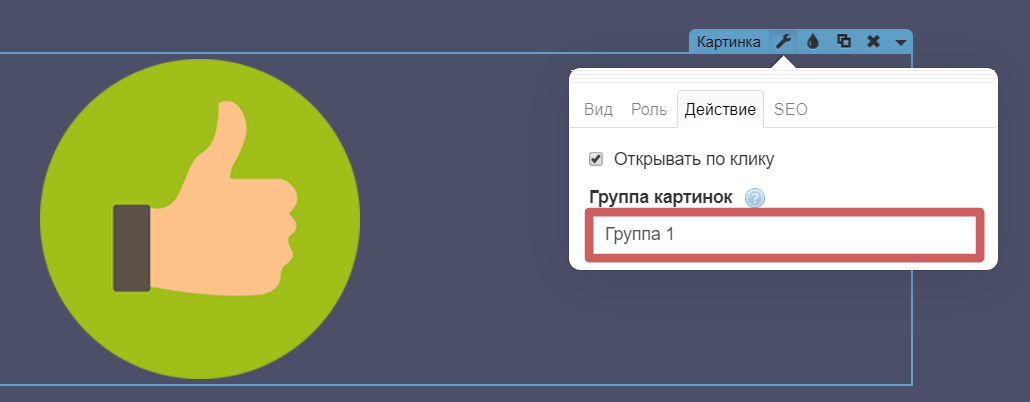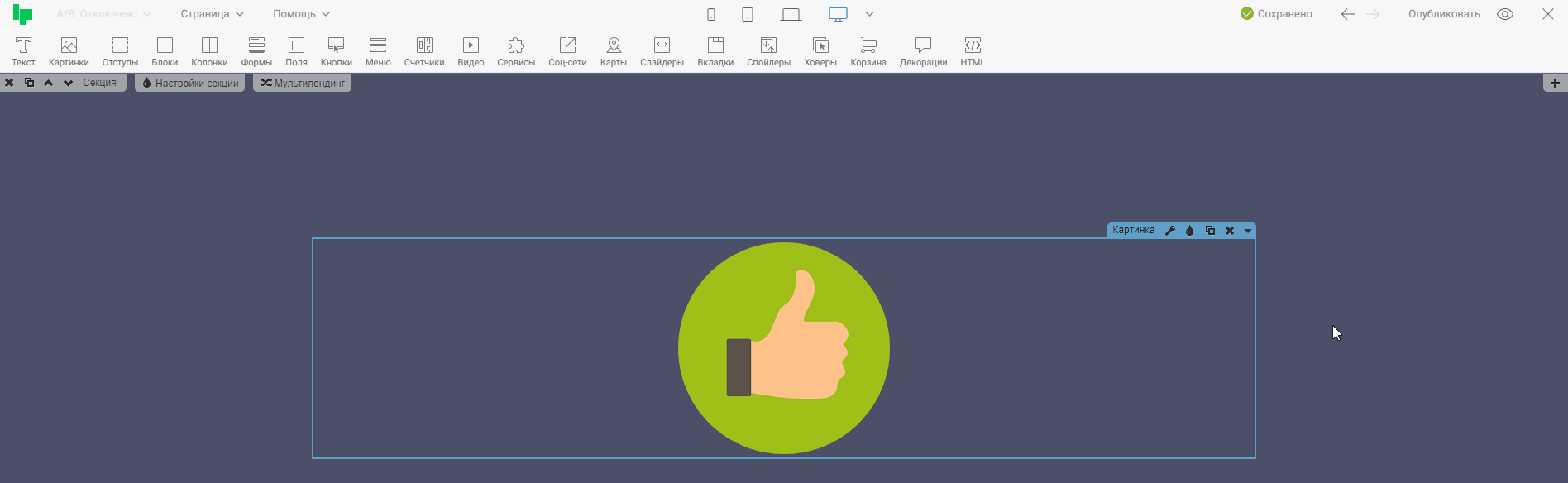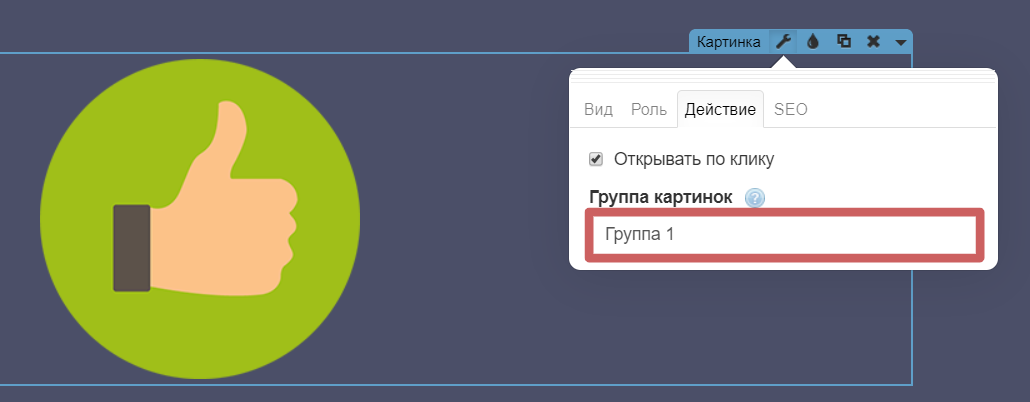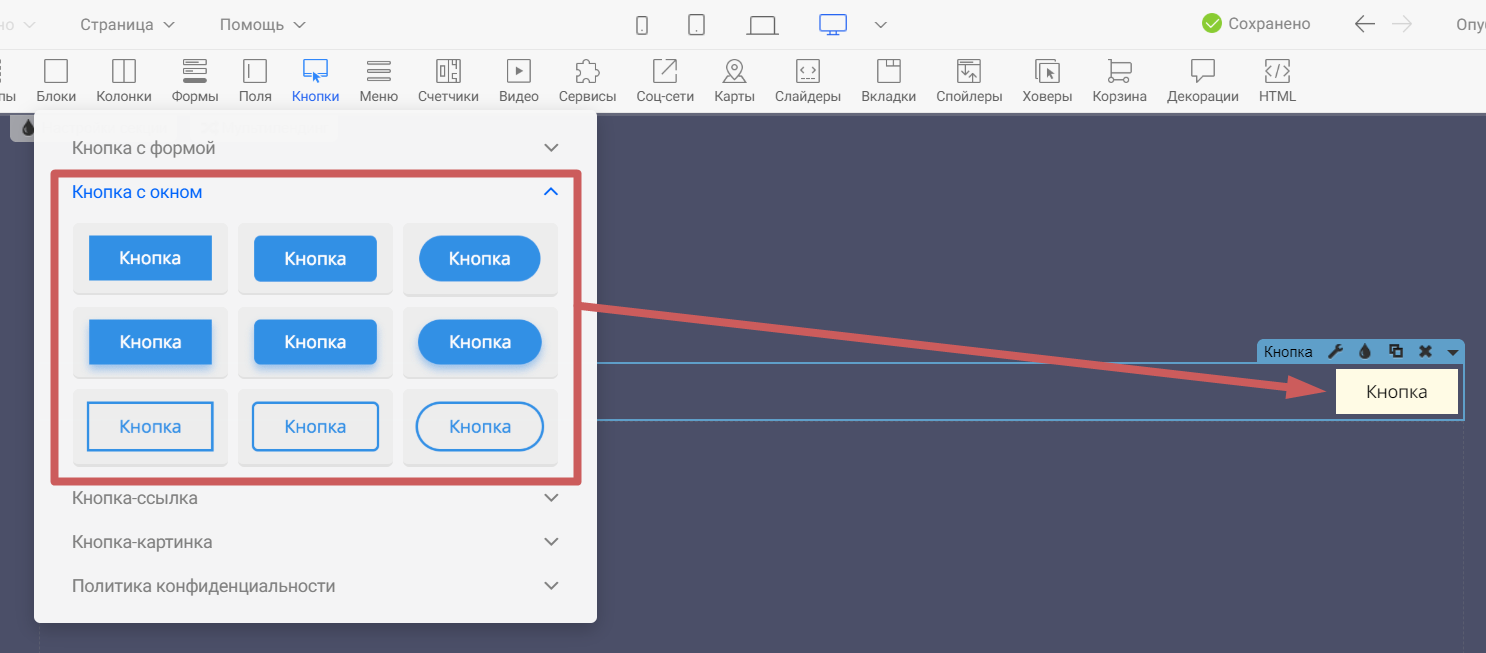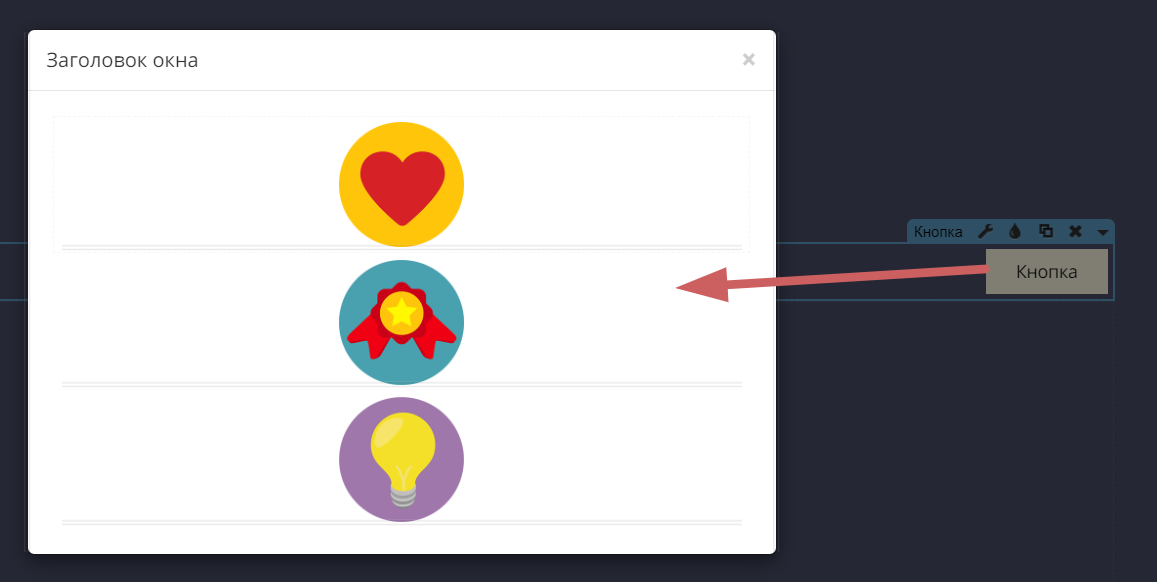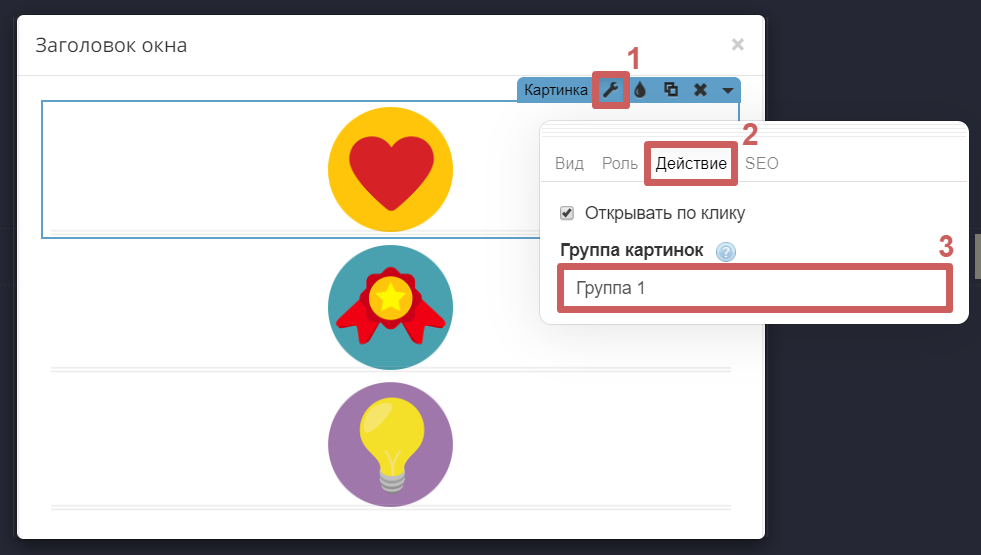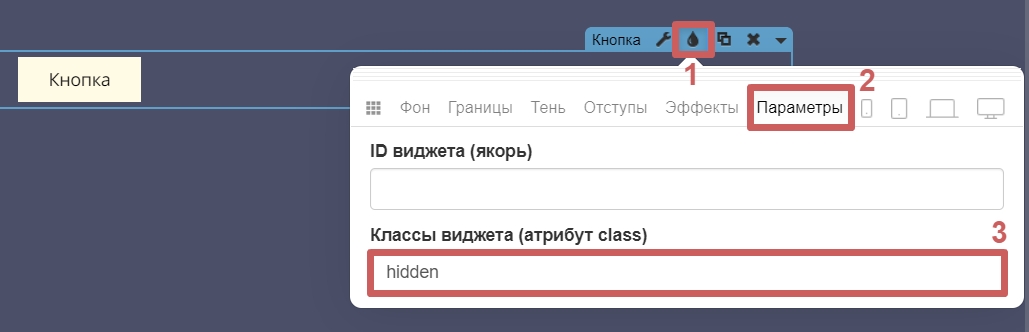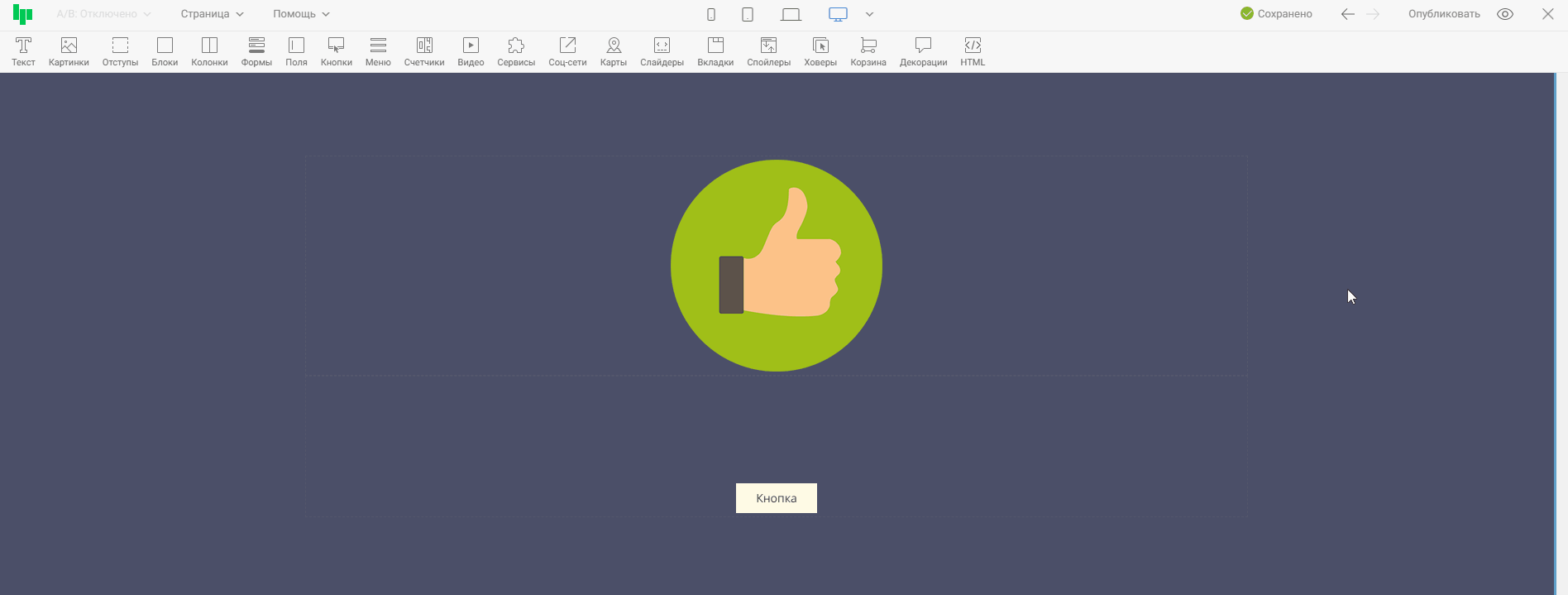Kак настроить группу картинок?
Содержание:
1. Что такое группа картинок?
2. Как настроить группу картинок?
3. Добавляем и просматриваем скрытые изображения
1. Что такое группа картинок?
Всем виджетам «Картинка» можно задать связь, при которой по клику на одну из картинок, будет открываться специальное окно и показываться все связанные изображения. Получается, нажав на одну картинку, можно пролистать еще несколько (перелистывать изображения можно в открытом окне, нажав на боковые стрелки (появляются при наведении) или кнопками на клавиатуре ← (влево) и → (вправо)).
Группа картинок очень похожа на виджет «Галерея картинок». Различие только в том, что с помощью группы картинок можно связать абсолютно любые картинки, где бы они ни находились в пределах одной страницы. А «Галерея картинок» позволяет связать картинки только в пределах виджета галереи. Соответственно, картинки будут находиться рядом, в одном месте.
🎦Пример того, как работает группа картинок (нажали на одну картинку, а в появившемся окне пролистали все 3)
2. Как настроить группу картинок?
Шаг 1. Переходим в настройку виджета «Картинка», во вкладку «Действие».
Шаг 2. Включаем функцию «Открыть по клику» и ниже прописываем название группы (название группы может быть любым). Например, укажем название группы как «Группа 1»
Шаг 3. Проделываем те же действия со всеми картинками, которые хотим связать в одну группу.
Шаг 4. Готово! Теперь все картинки, на которых указано название группы «Группа 1» будут открываться на опубликованной странице и перелистываться между собой по нажатию стрелок.
🎦Проделаем вышеописанные действия на записи:
3. Добавляем и просматриваем скрытые изображения
Подобное решение подойдёт для ситуаций, когда при клике на одну картинку, вы хотите, чтобы посетитель мог посмотреть больше изображений. При этом, данных изображений на сайте видно не будет.
Шаг 1. Добавляем на страницу основную картинку, по нажатию на которую, можно будет пролистать еще несколько скрытых. Пропишем для нее группу картинок. Например, назовем ее «Группа 1», так же, как мы делали в пункте
«2. Как настроить группу картинок?».
Шаг 2. Установим виджет «Кнопка с окном» в любое место на странице (после выполнения всех настроек, посетители не будут видеть эту кнопку).
Шаг 3. Нажимаем на добавленную кнопку и в открывшееся окно добавляем нужные нам картинки, также используя виджет «Картинка».
Шаг 4. Для каждой из добавленных в окно картинок, пропишем такое же название группы картинок, как у основной картинки. В нашем случае, это название «Группа 1» (без кавычек)
Шаг 5. Для того чтобы скрыть кнопку с окном, внутри которого находятся ваши картинки, необходимо перейти в настройки стиля виджета кнопки (иконка капельки), во вкладку «Параметры» и прописать в поле «Классы виджета» значение «hidden» без кавычек:
Шаг 6. Готово! Теперь, после публикации страницы, данная кнопка не будет отображаться. Т.е. клиенты не смогут нажать на нее, и посмотреть картинки, которые находятся внутри. Но, при нажатии на основную картинку, посетители смогут пролистать и те картинки, которые находятся в скрытой кнопке, потому что у основной и у скрытых картинок одинаковое название группы.
❗Обратите внимание, что в редакторе кнопка будет отображаться. Она скрывается только в предпросмотре, или на опубликованной странице, если зайти на нее по ссылке.
🎦Рассмотрим на примере, как это работает. На записи выполним следующие действия:
1. Проверим как это отображается в редакторе (видим, что есть кнопка, по нажатию на которую, отображается 3 картинки)
2. Зайдем в предпросмотр (видим, что кнопка не отображается, но если нажать на основную картинку - можно пролистать те 3 картинки, которые находятся внутри скрытой кнопки).
Готово! 🎉 Мы научились настраивать группу картинок 👍