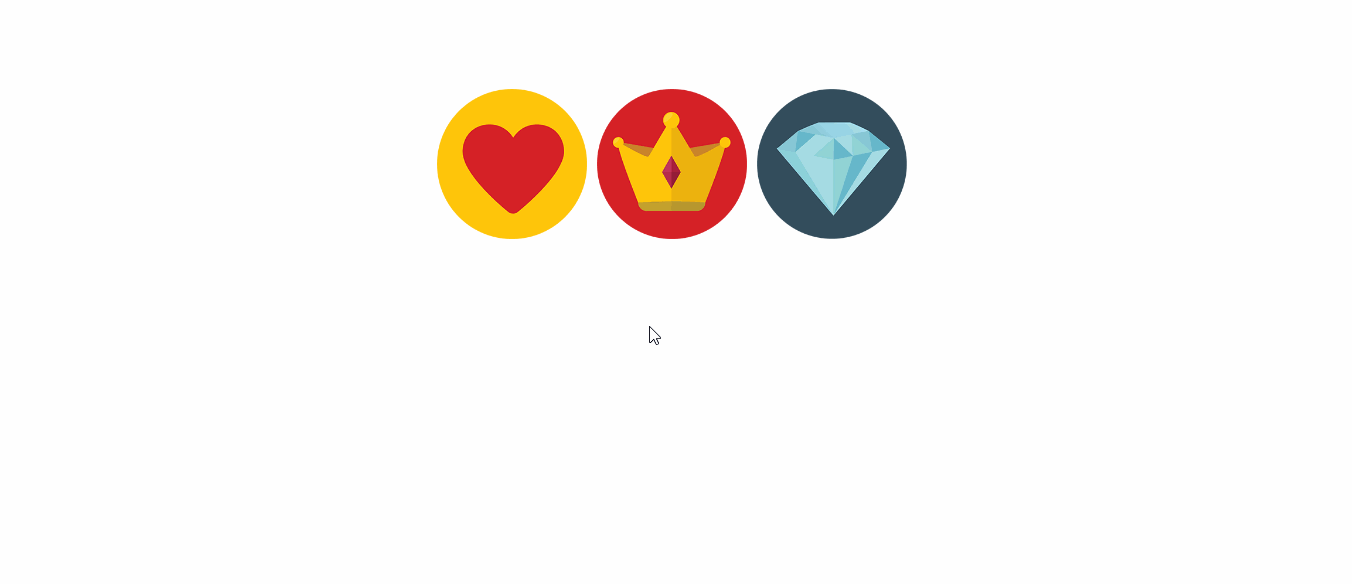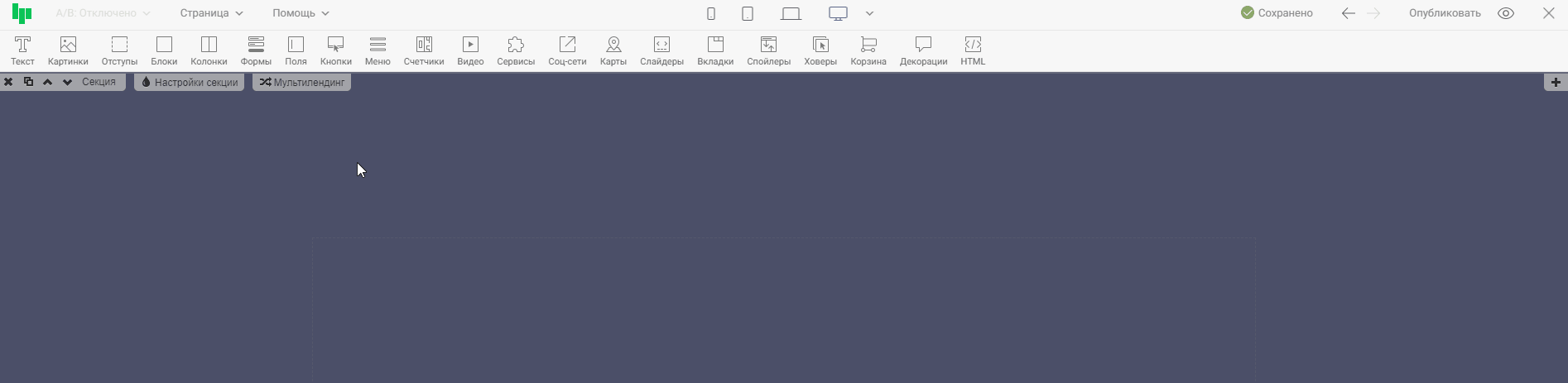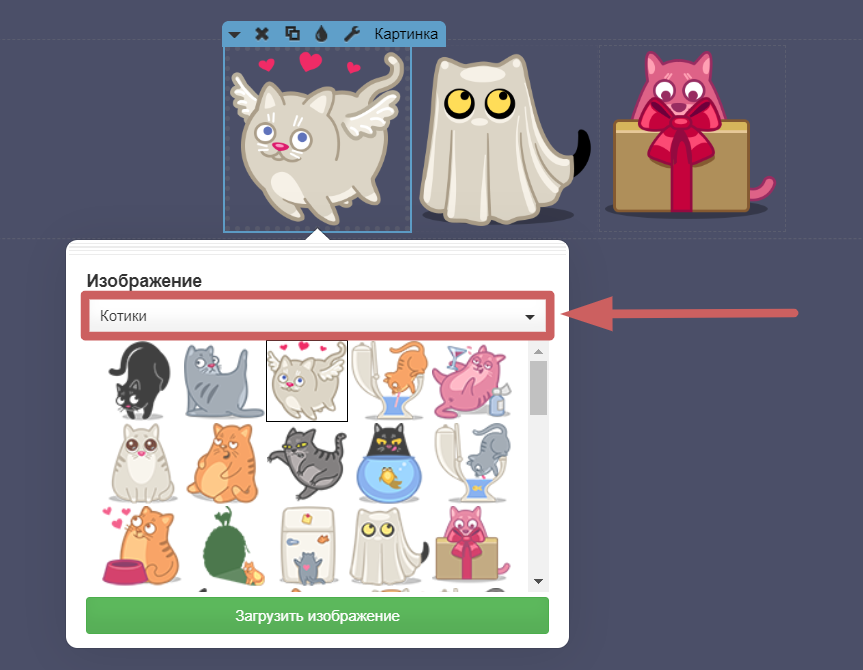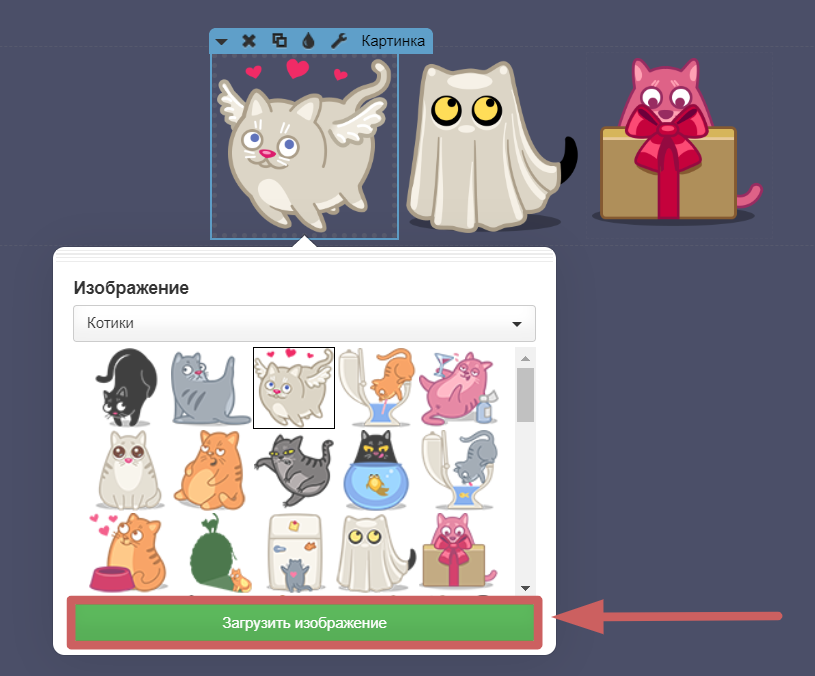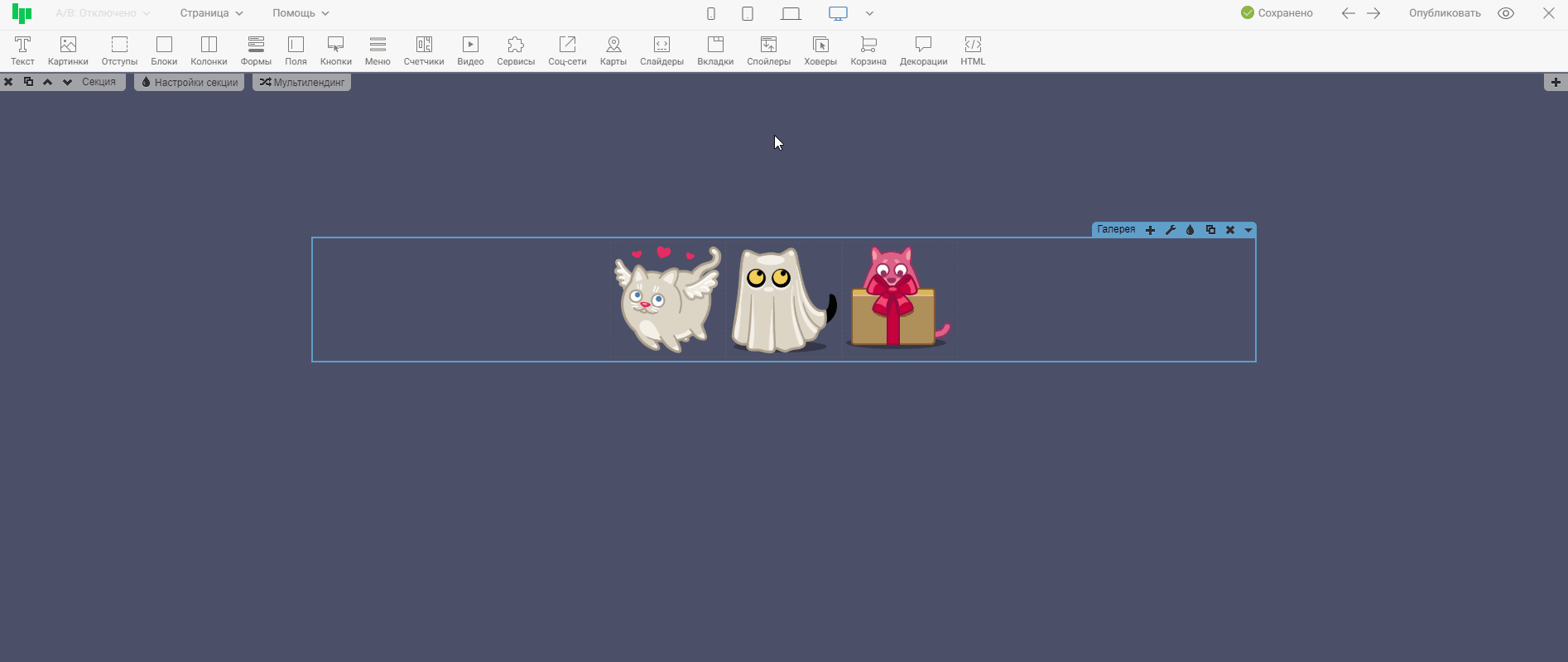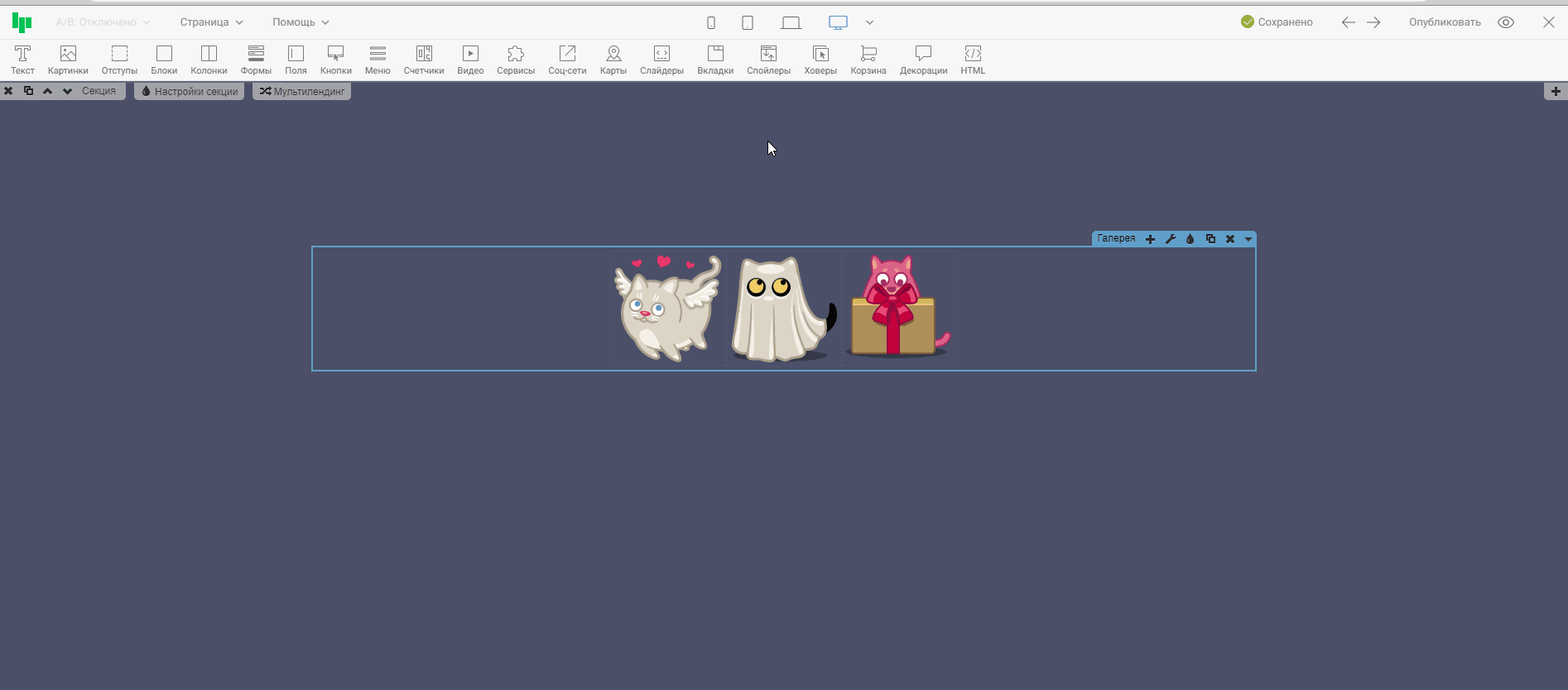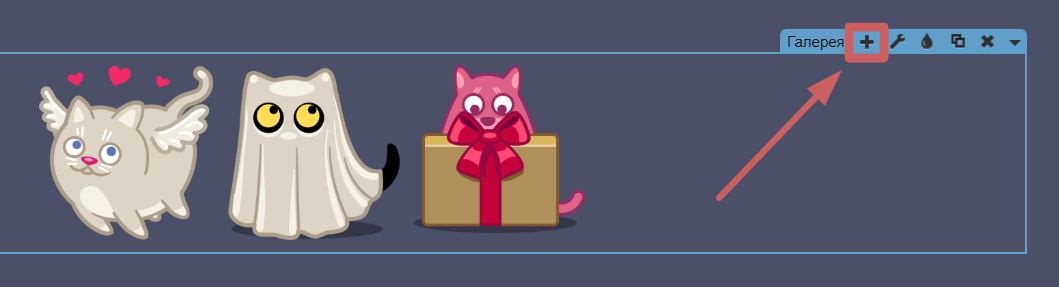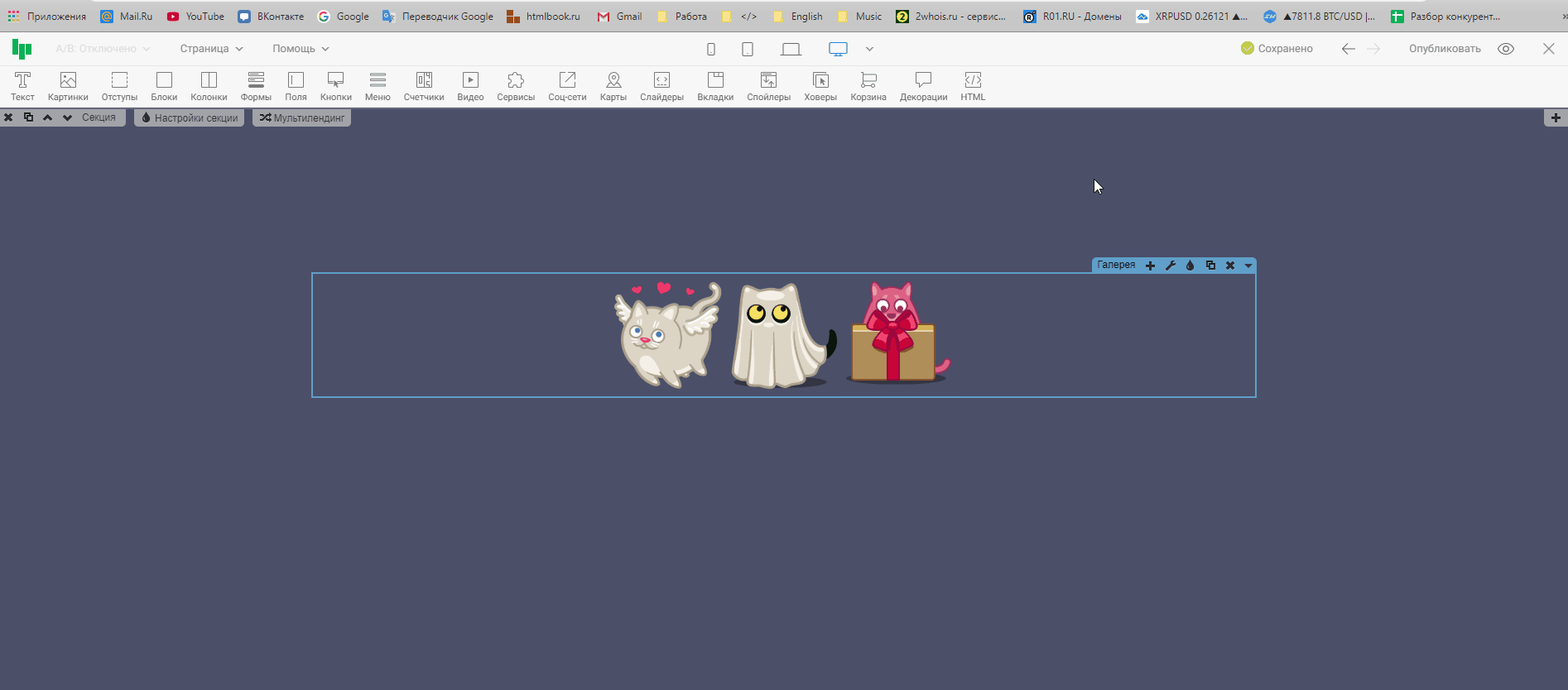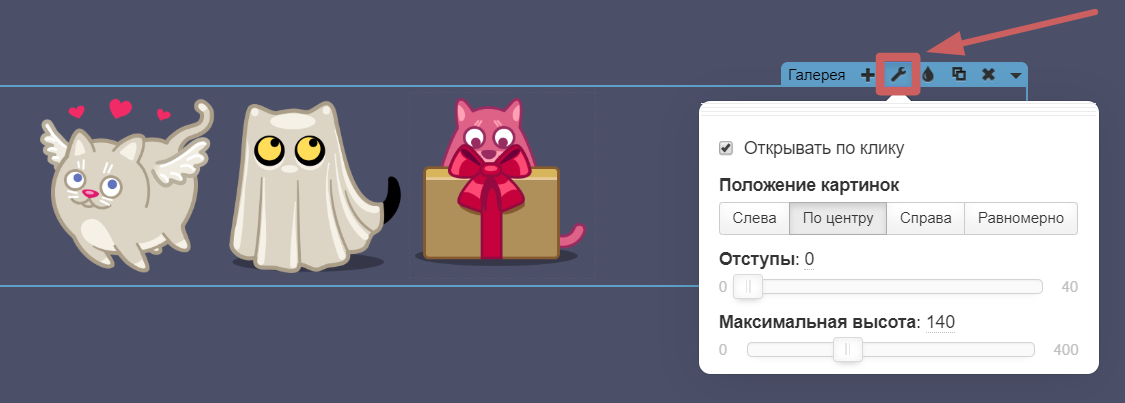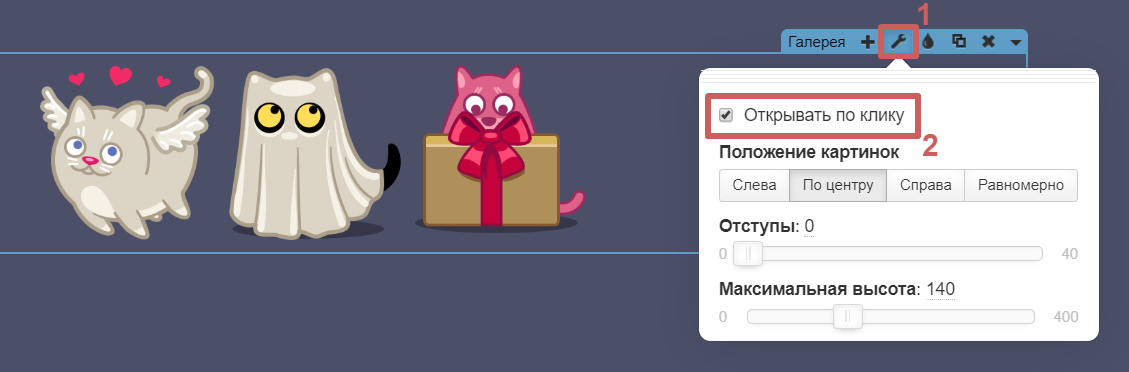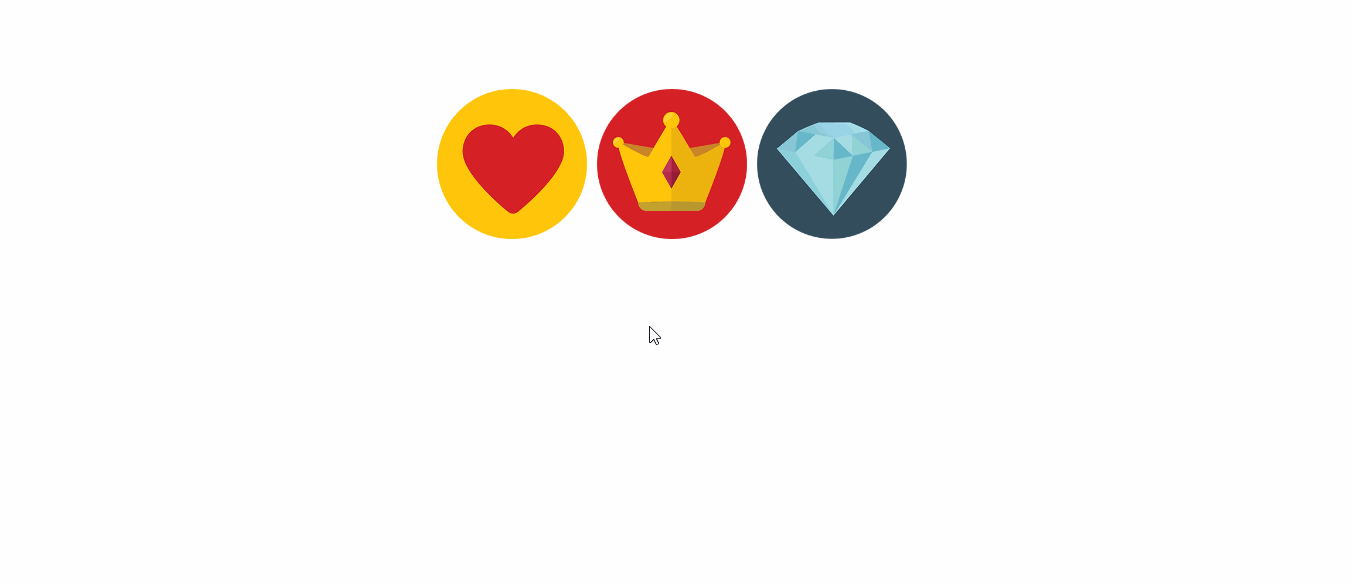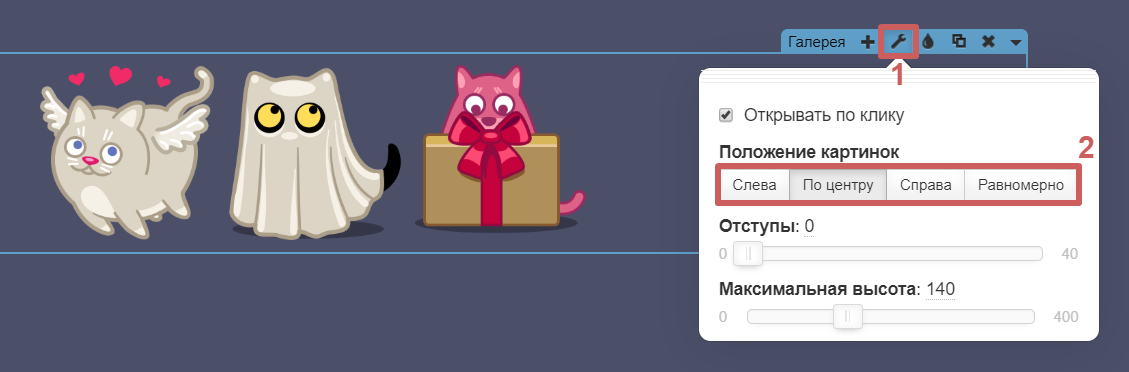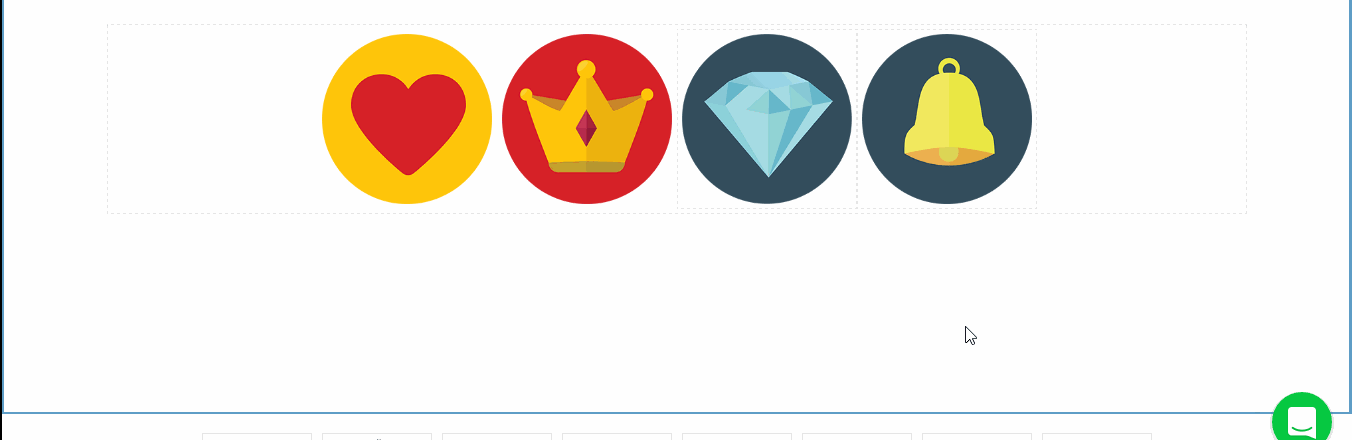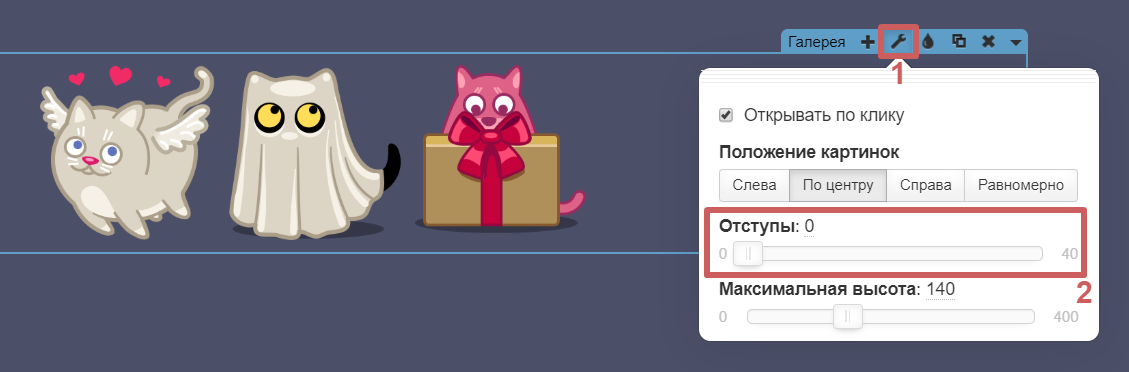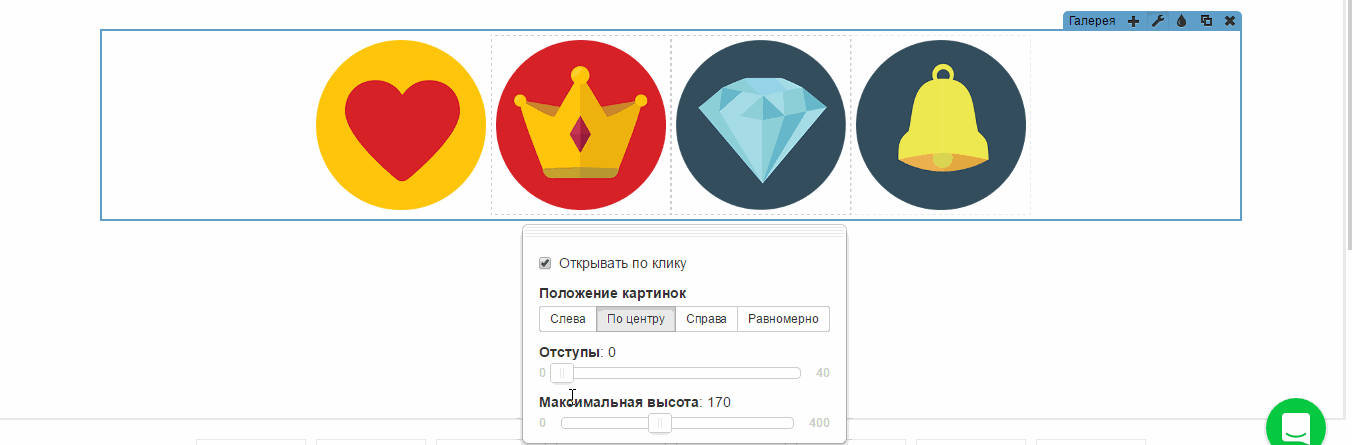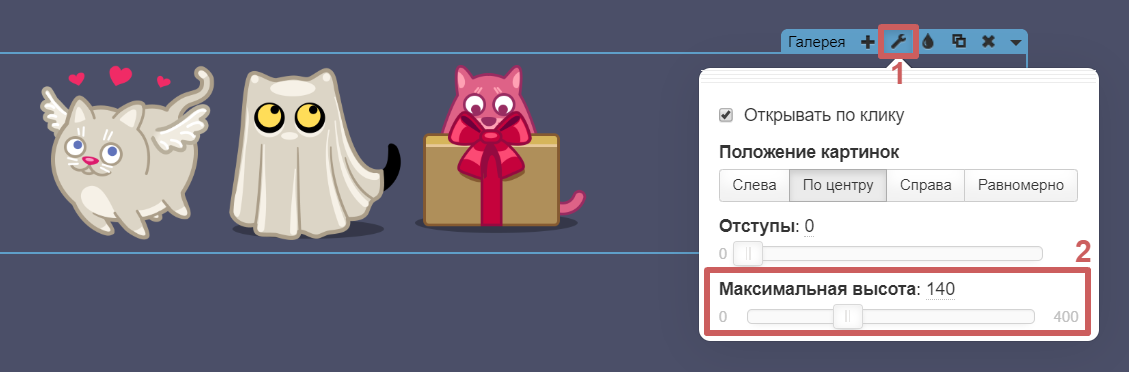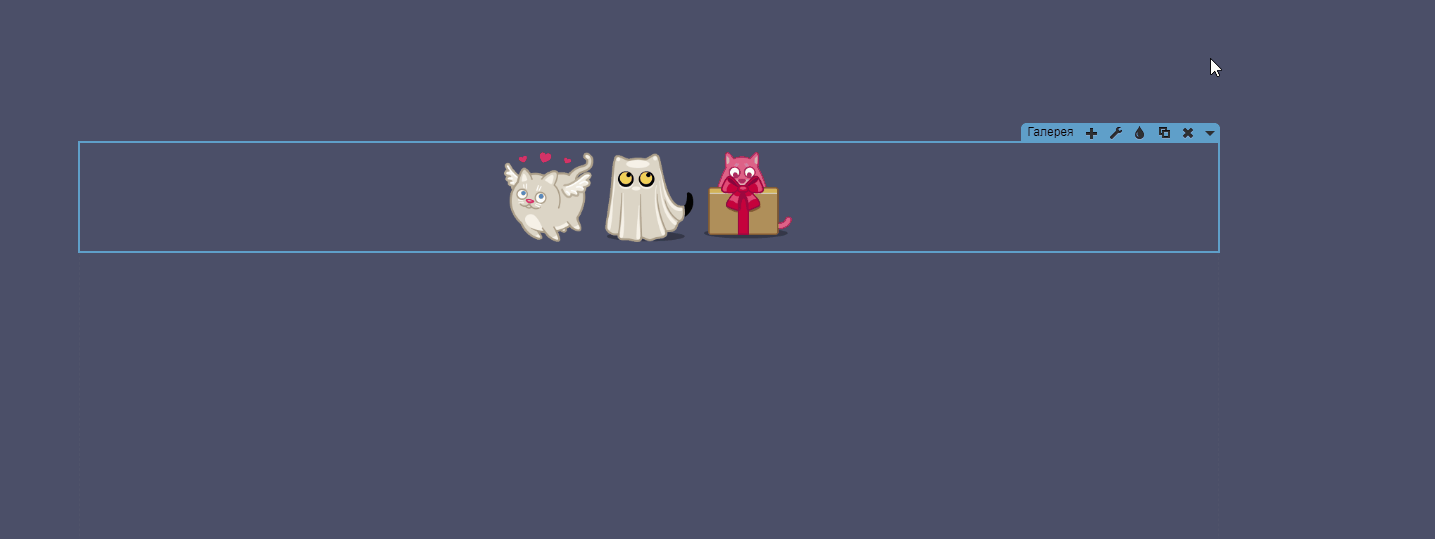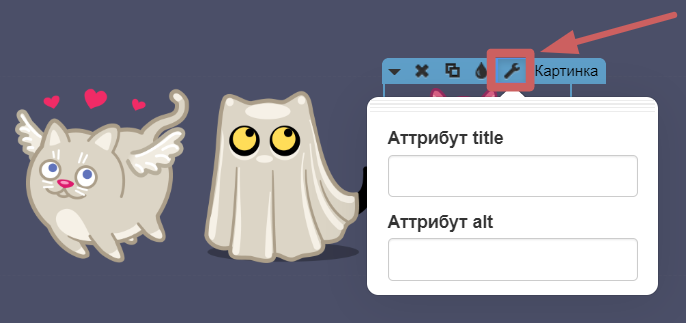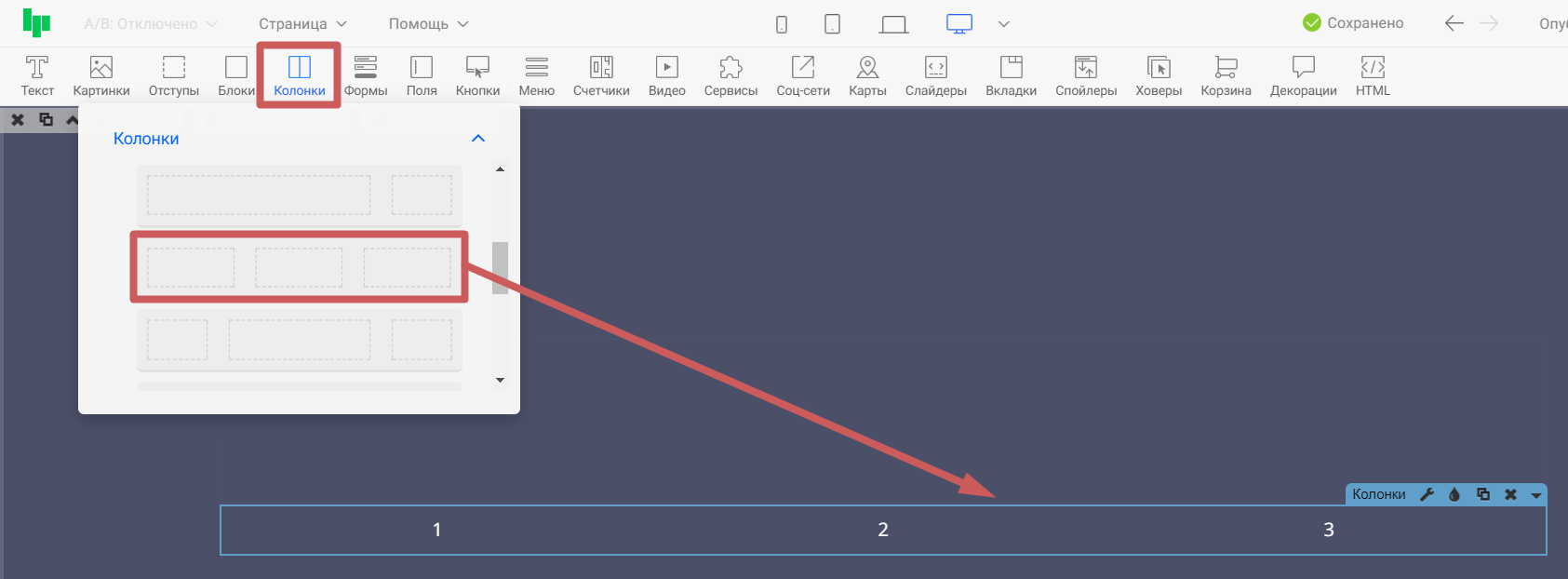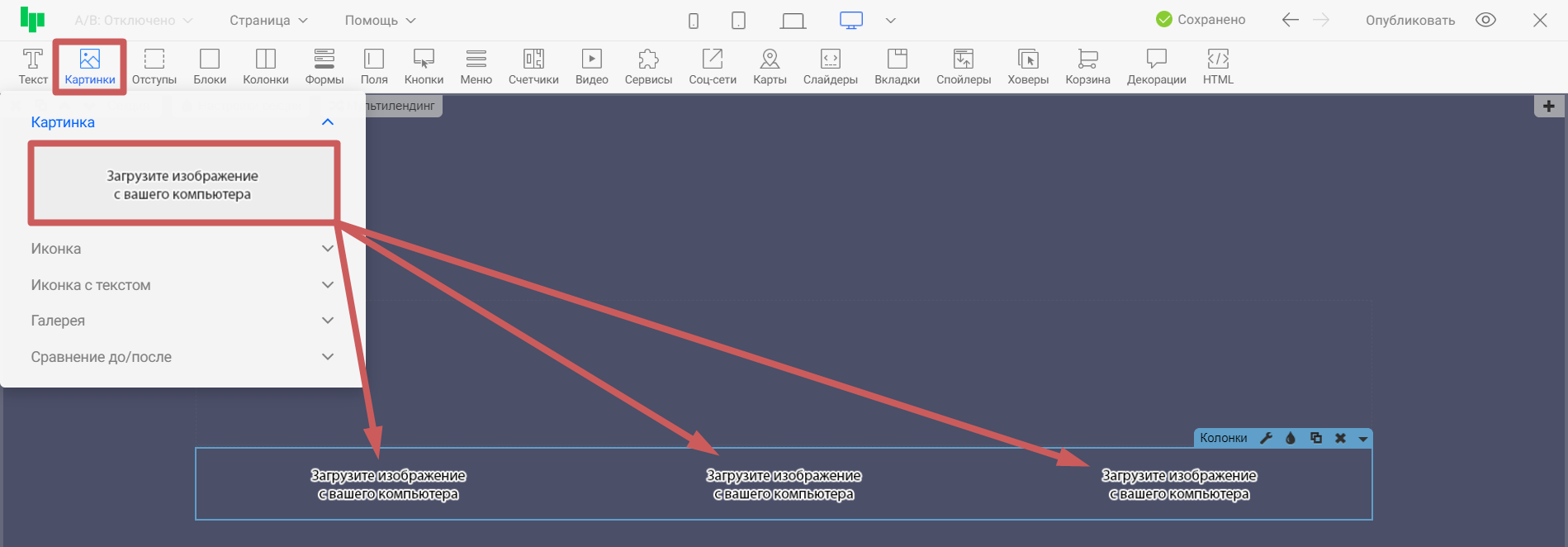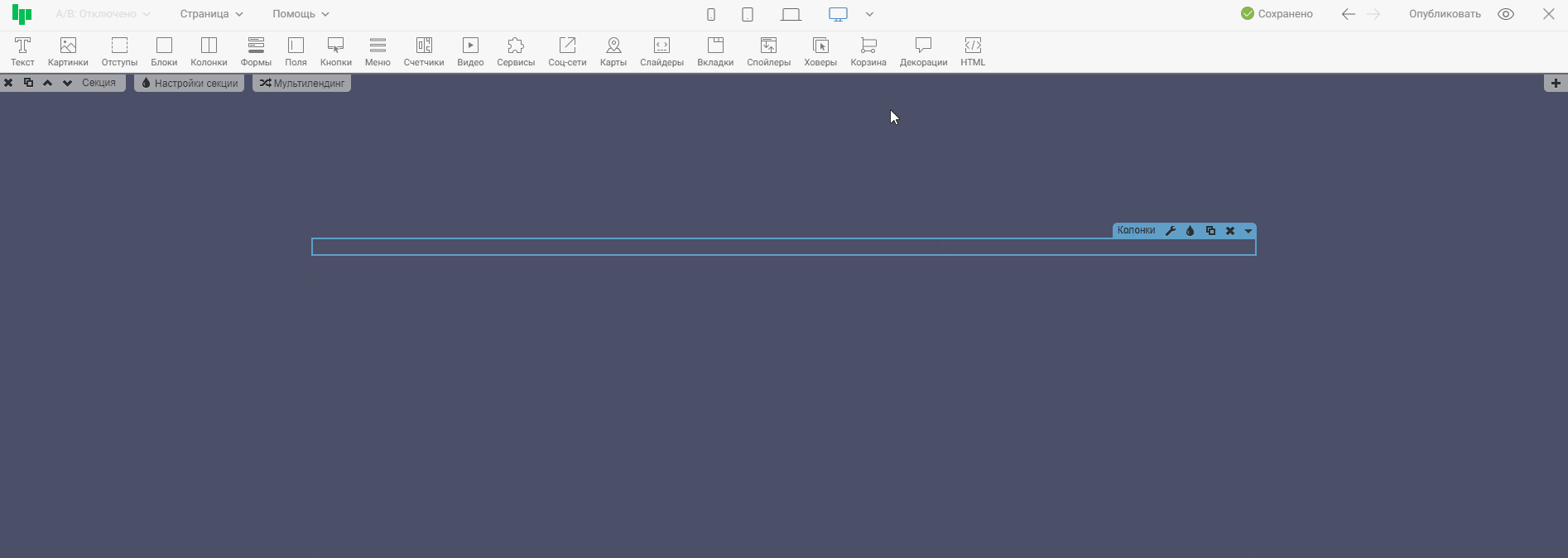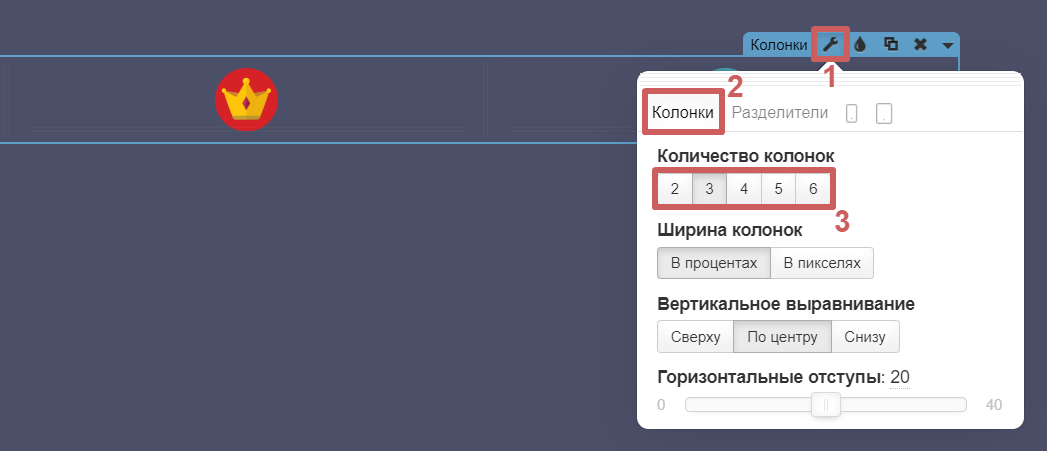Kак установить и настроить галерею картинок?
Содержание:
1. Добавляем галерею с помощью стандартного виджета
2. Настройки виджета галереи
3. Настройки SEO для картинки
4. Собираем галерею вручную
Виджет «Галерея картинок» – это готовый виджет, в который вы сможете добавить нужное количество изображений и они будут открываться галереей. Т.е. нажав на одну из картинок - вы сможете пролистать остальные, которые находятся внутри этой галереи. Пример:
Помимо стандартного виджета «Галерея картинок», мы можем собрать галерею вручную, с помощью других виджетов. Об этом речь пойдет в разделе «Собираем галерею вручную»
1. Добавляем виджет галереи
Чтобы установить виджет, необходимо перетащить его внутрь секции.
Чтобы изменить стандартное изображение - нажмите на него и выберите другое изображение из стандартной библиотеки или загрузить свое изображение с компьютера.
Есть несколько стандартных библиотек, где вы сможете выбрать разные картинки, разных тем:
Чтобы загрузить свое изображение с компьютера - нажмите на кнопку «Загрузить изображение»
Выберем другую картинку из стандартной библиотеки на записи ниже:
Загрузим собственную картинку с компьютера вместо стандартной:
При добавлении виджета галереи, он добавляется с тремя картинками. Если вам нужно больше - добавить изображение в галерею можно в меню виджета, нажав на иконку плюса ( ✚ )
Добавим еще одну картинку (четвертую) на записи:
2. Настройки виджета
Чтобы зайти в настройки виджета - нажмите на иконку гаечного ключа:
В настройках виджета мы видим несколько функций, о которых речь пойдет ниже.
Открывать по клику
Если функция активирована - нажав на одну из картинок, которые находятся в галереи - вы сможете пролистать остальные, которые находятся внутри этой же галереи. Пример работы этой функции:
Если функция деактивирована, нажимая на картинку, никаких действий происходить не будет. Т.е. картинка не будет открываться в дополнительном окне (как на примере выше) и не будет возможности пролистать остальные картинки.
Положение картинок
Положение для отображения картинок можно задать:
-
Слева
-
По центру
-
Справа
-
Равномерно
Отступы
Данной функций можно задать отступ между картинками внутри виджета.
Максимальная высота
С помощью данной функции, мы можем увеличить или уменьшить все картинки внутри галереи.
3. Настройки SEO для картинки
Атрибуты ALT и TITLE желательно использовать на картинках, так как благодаря этим атрибутам поисковые системы проводят ранжирование в своих сервисах по поиску картинок. Если ваши изображения будут участвовать в выдаче этих сервисов, то это гарантирует приток дополнительного трафика на сайт.
Указываются эти атрибуты непосредственно в настройках каждой картинки:
Более подробно об атрибутах ALT и TITLE:«Вкладка SEO у виджета картинки»
4. Собираем галерею вручную
Помимо стандартного виджета «Галерея картинок», можно реализовать галерею с помощью других виджетов, собрав ее вручную.
Если собрать галерею вручную, разница между ней и стандартным виджетом «Галерея картинок» будет в следующем:
1. Способ добавления новых картинок;
2. Размеры, положение, отступы между картинками настраиваются для каждой картинки индивидуально, а не для всех сразу, как мы делали это в разделе «Настройки виджета галереи»;
3. Функция «Открывать по клику» настраивается вручную, на каждой картинке, а не активацией для всех картинок сразу.
Разберем каждый пункт подробнее.
1. Для начала, необходимо добавить на страницу виджет «Колонки» разделенный на несколько частей. Можно добавить от 2 до 6 колонок, с возможностью в дальнейшем увеличить это количество. Количество колонок будет определять, сколько картинок будет в них находиться. На примере ниже, добавим колонку, разделенную на 3 части (для трех картинок в дальнейшем).
Переносим виджет «Картинка» внутрь каждой колонки. Итого, нам нужно поместить в колонки 3 виджета «Картинка»:
Далее, нажимаем на каждый виджет картинки, и выбираем желаемую картинку из библиотеки, или загружаем свою, с компьютера.
Добавим виджеты картинок и выберем разные картинки из стандартной библиотеки на записи:
Чтобы добавить еще несколько колонок, в каждую из которых, вы сможете вставить новую картинку - зайдите в настройки виджета колонок и измените значение количества колонок на желаемое:
2. При создании галереи таким способом, мы не имеем общих настроек картинок, чтобы изменять их все сразу. Можно только настраивать размеры, отступы, формат отображения картинок, заходя в настройки каждой картинки отдельно. Более подробно в нашей инструкции:
«Настройки виджета картинки»
3. Функция «Открывать по клику» позволяет открывать картинку в специальном окне, когда на нее нажали. А также пролистать другие картинки, не закрывая это окно. Если в виджете «Галерея картинок» эта функция активируется одним нажатием, в настройках виджета, то в этом случае (если собирать галерею вручную), нужно выполнить больше действий. Более подробно в нашей инструкции:
«Как настроить группу картинок?»
Готово! 🎉 Мы научились создавать и настраивать галерею картинок👍