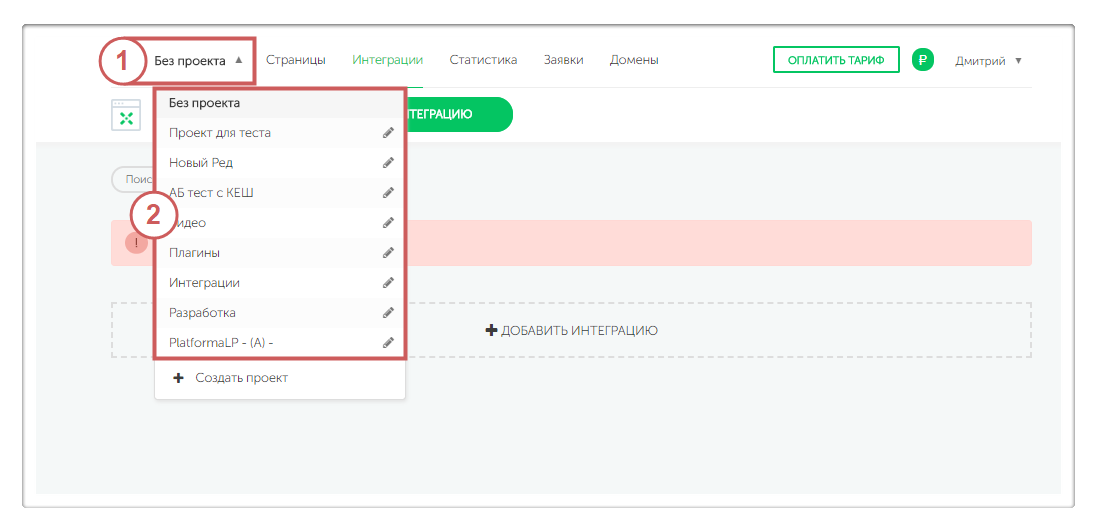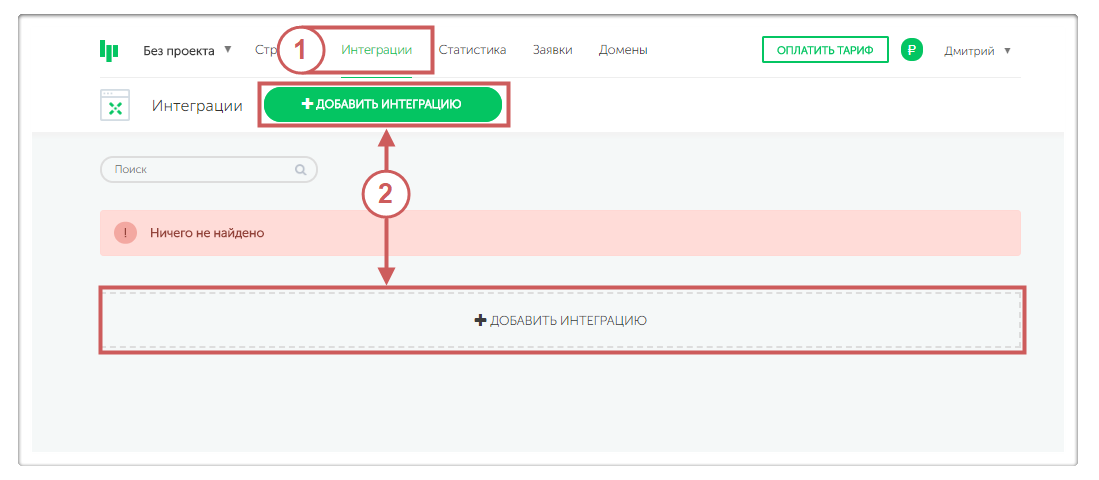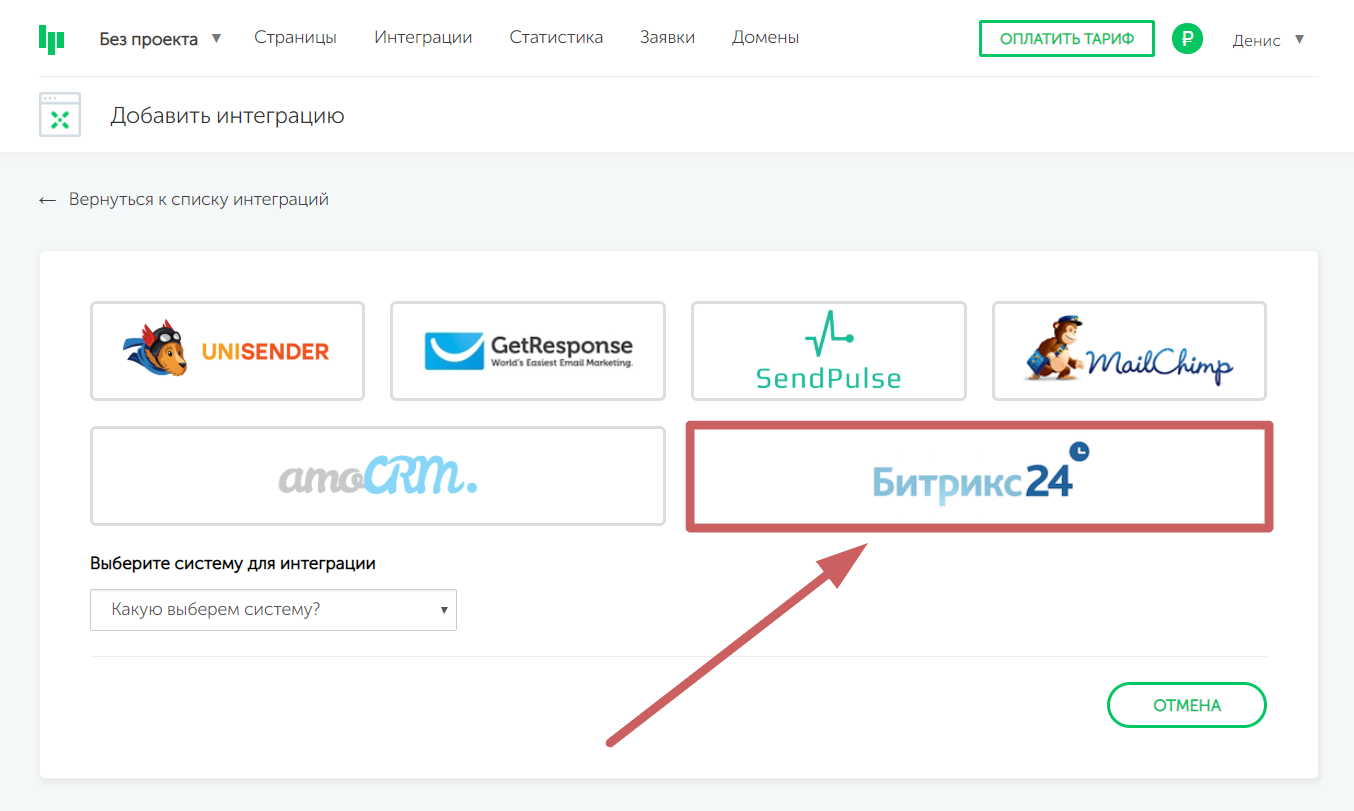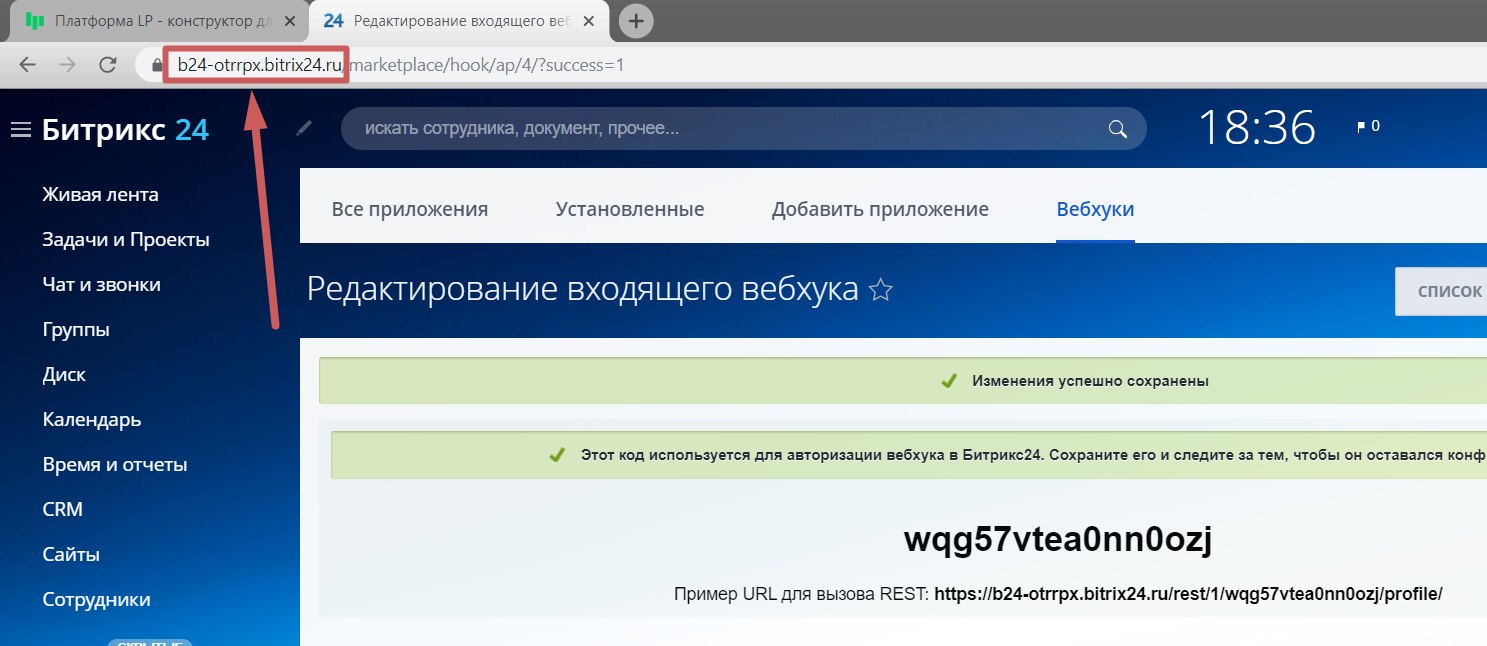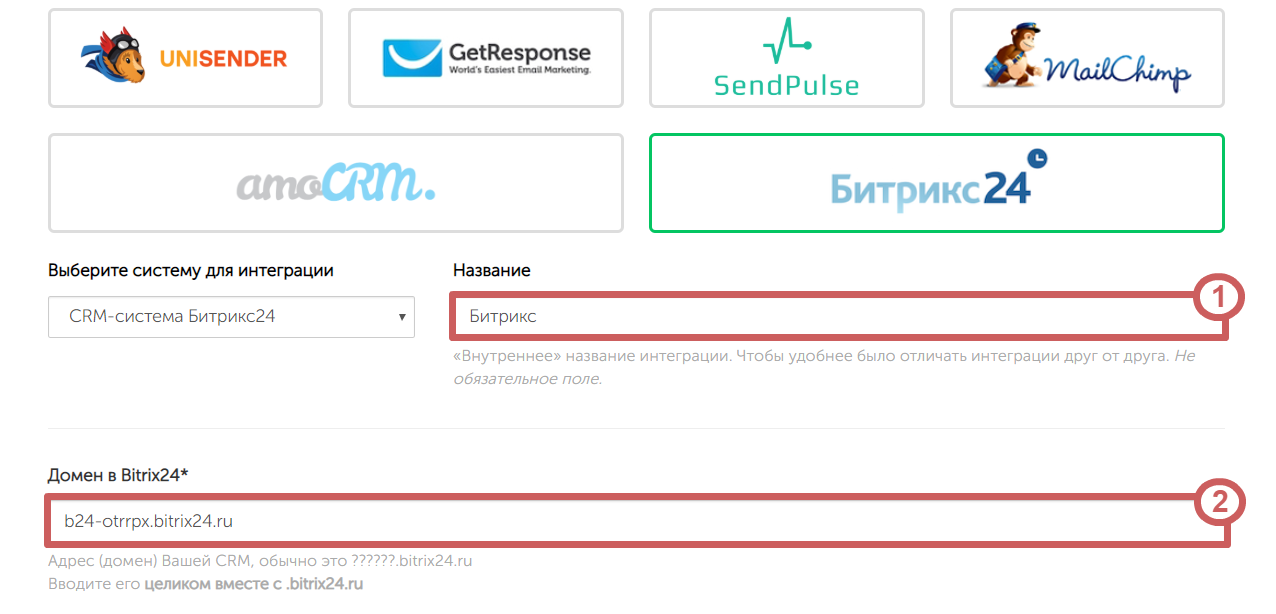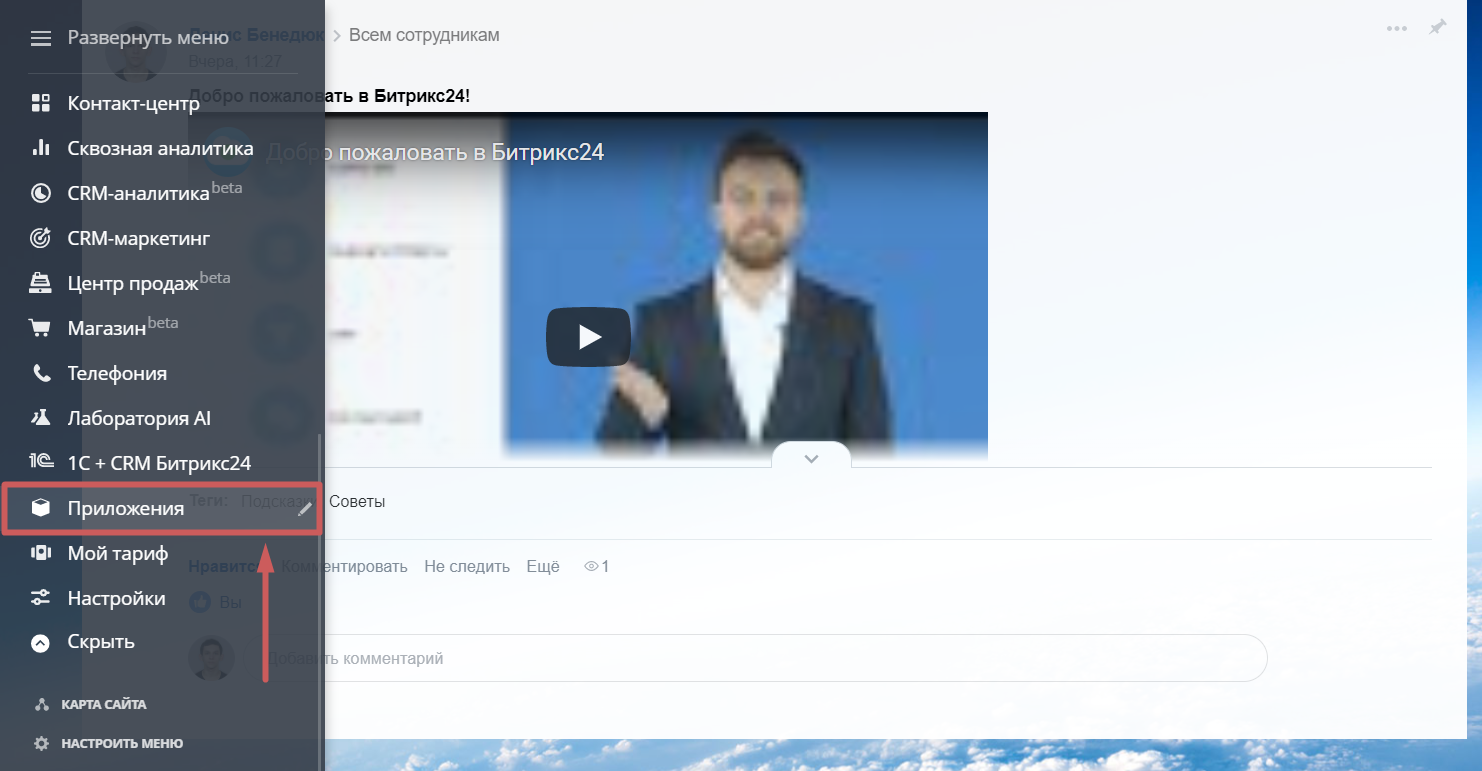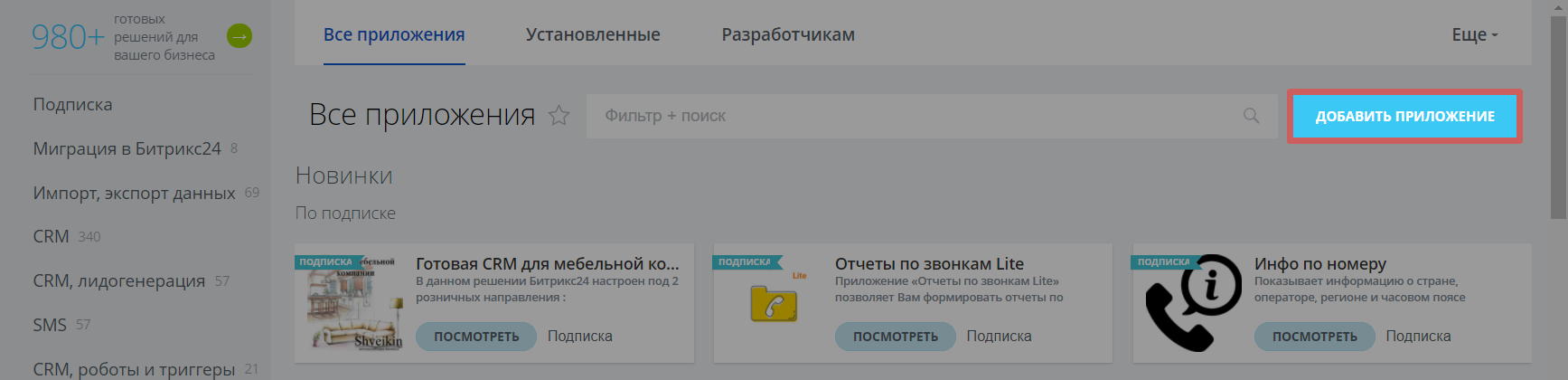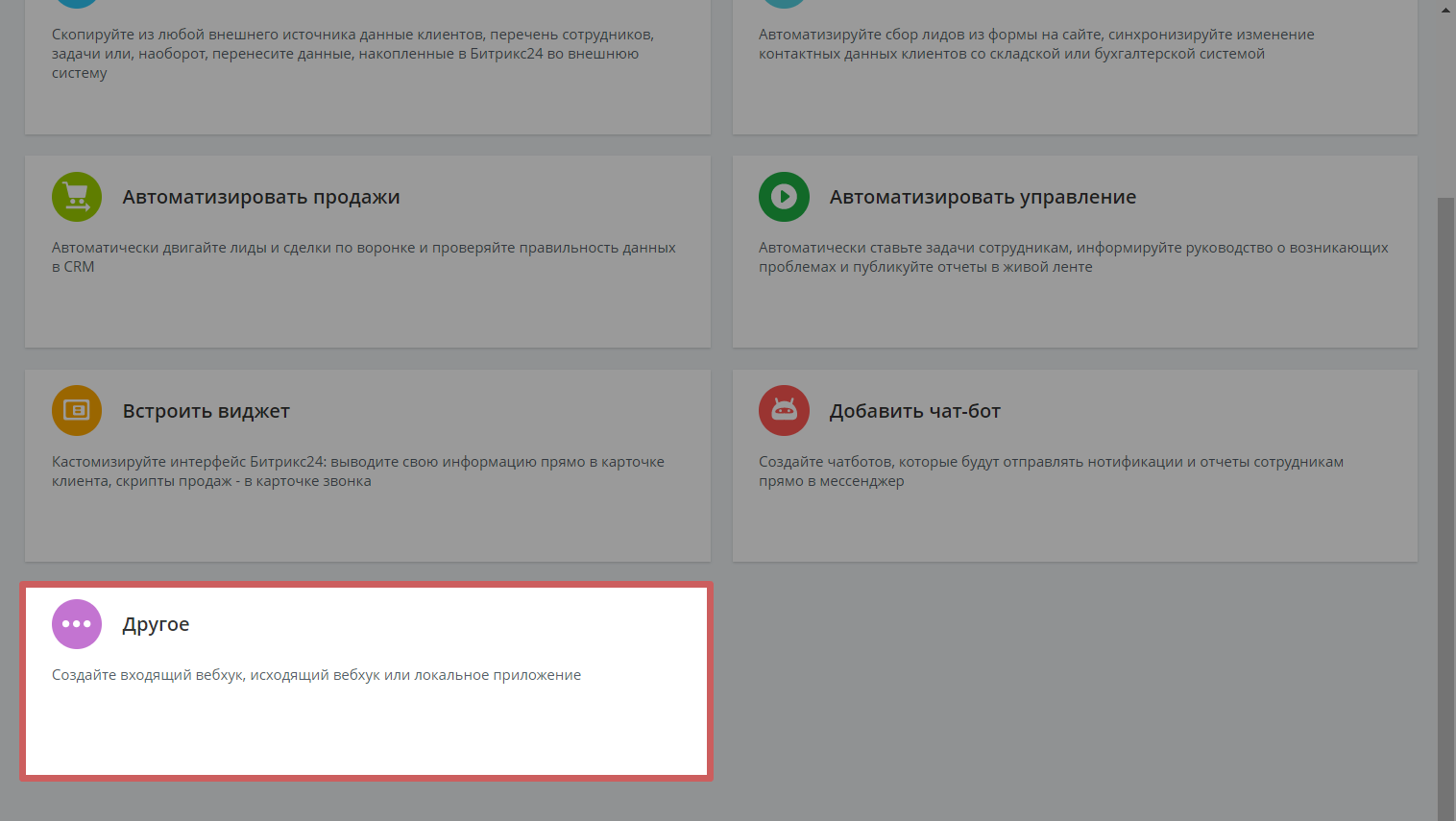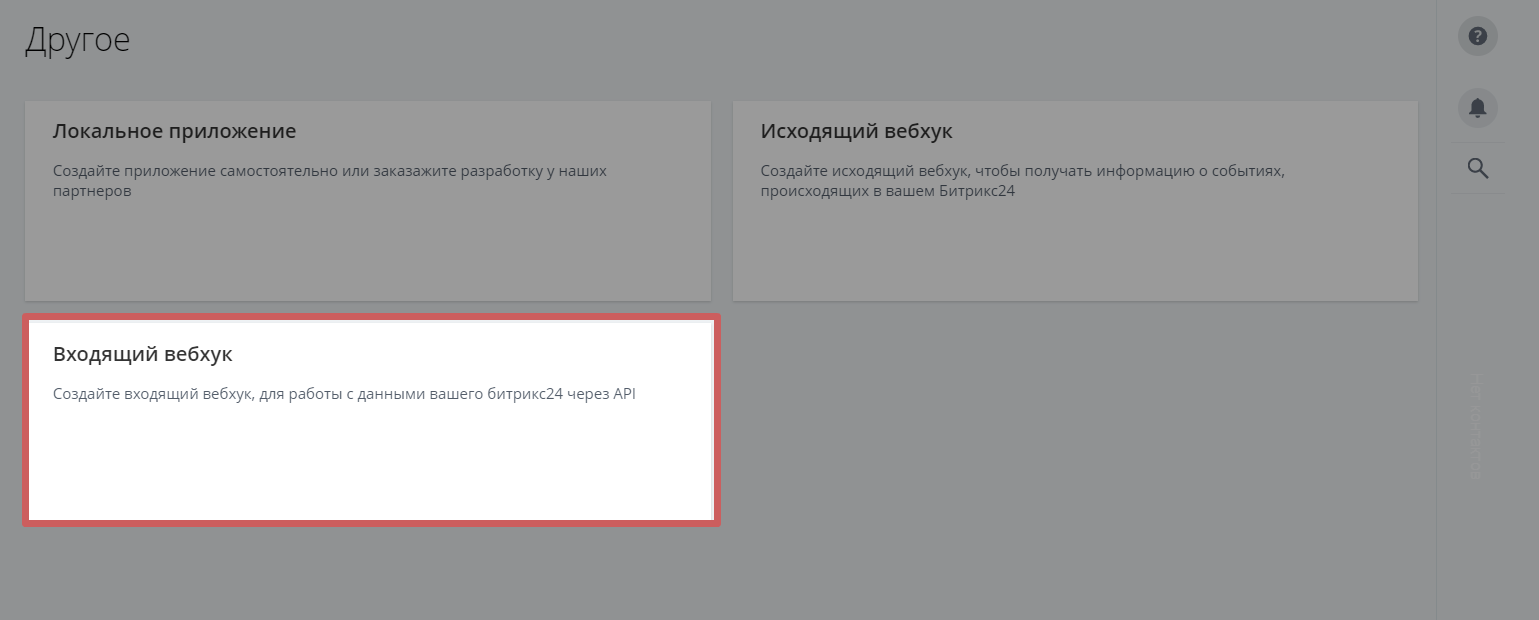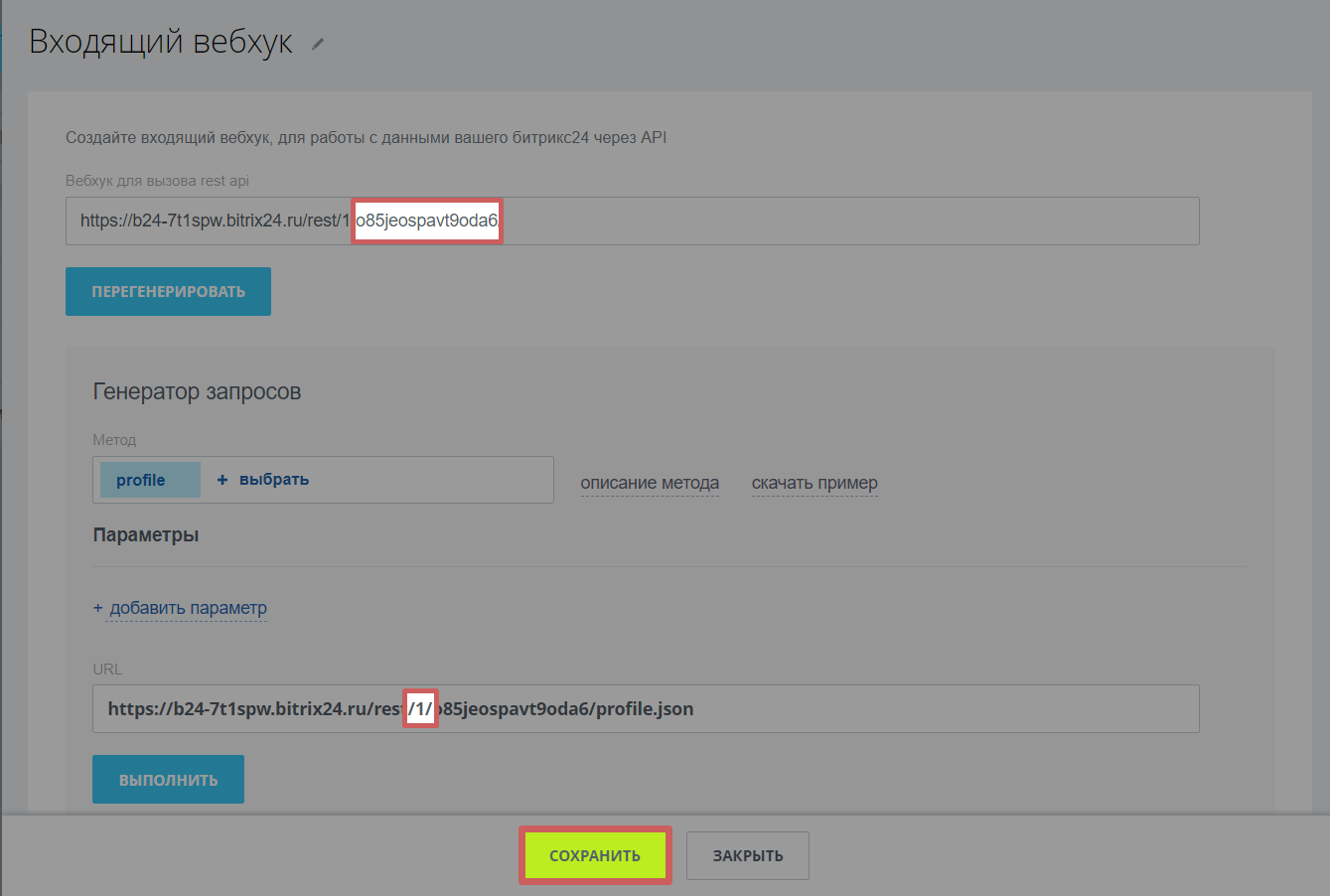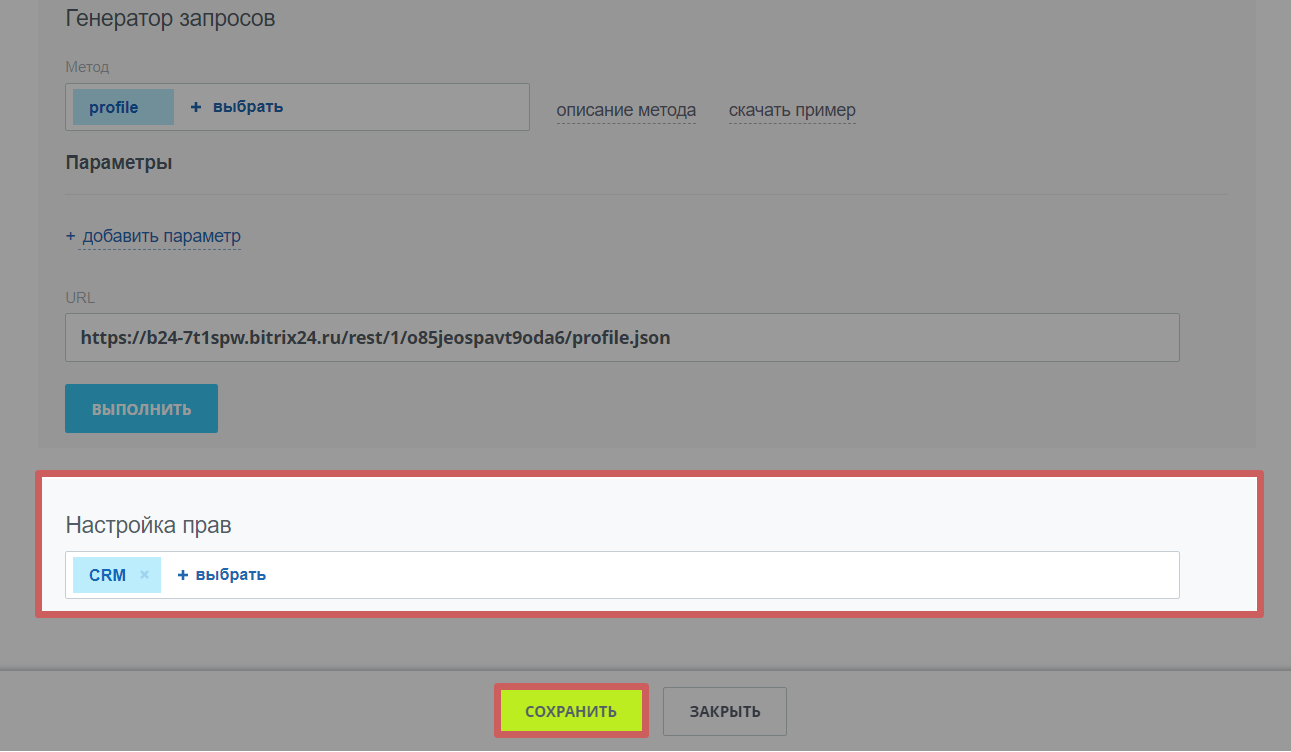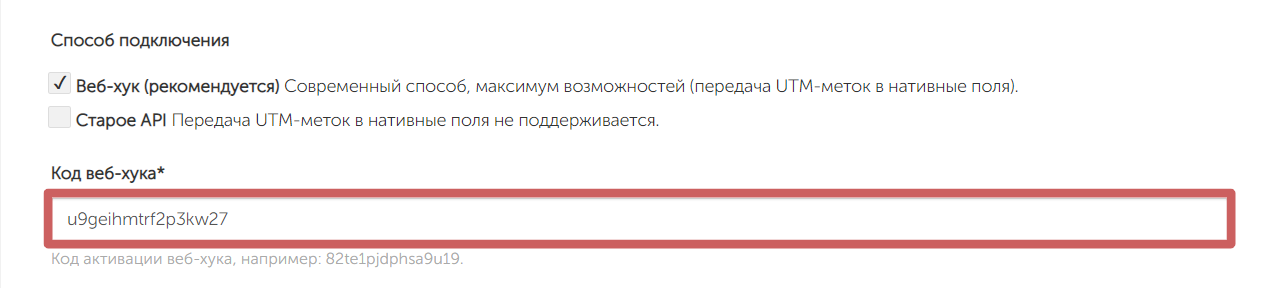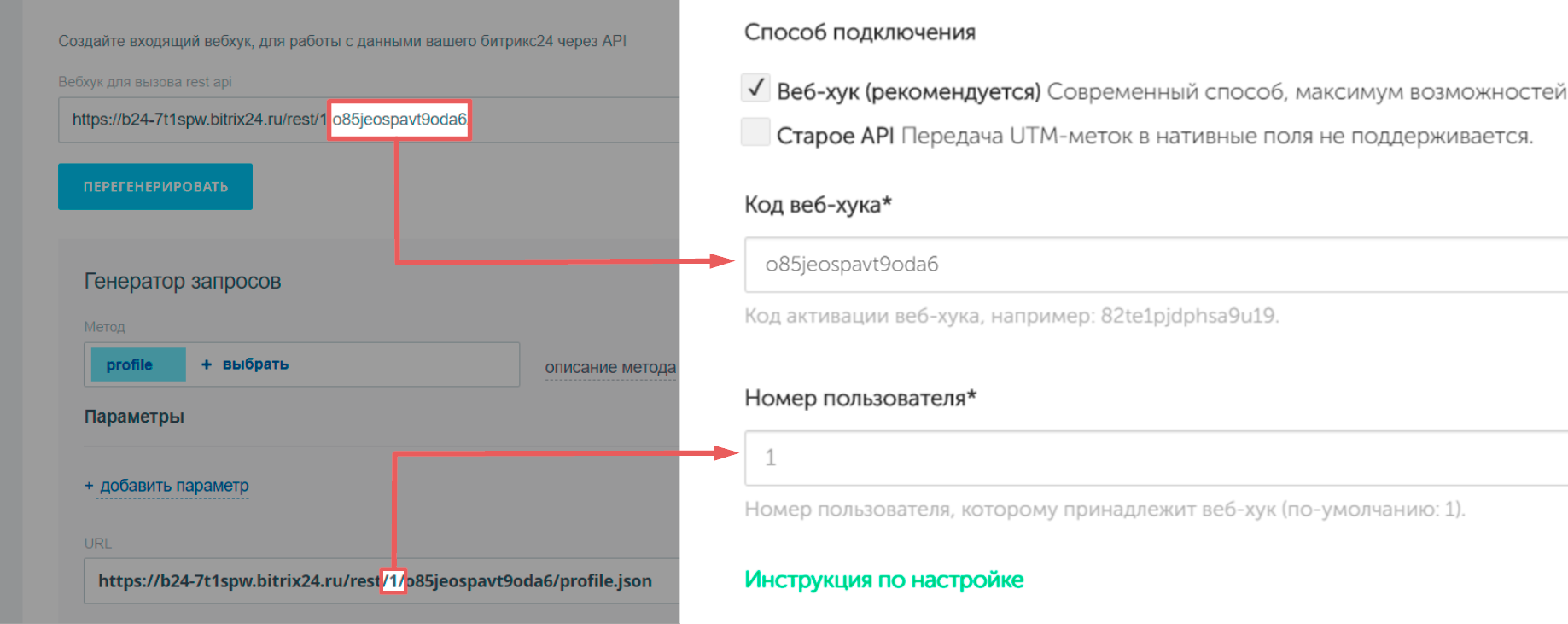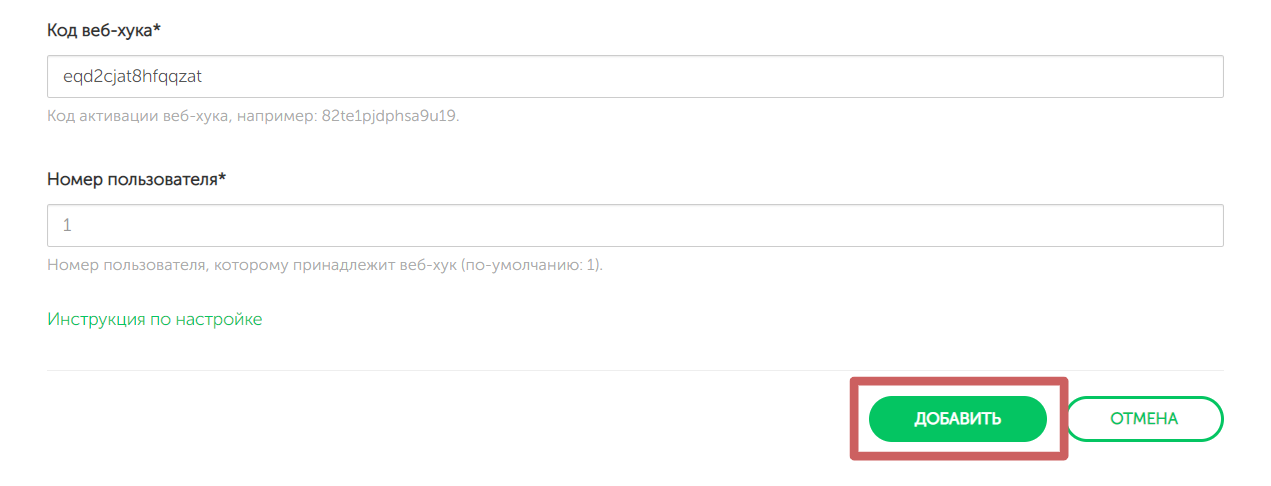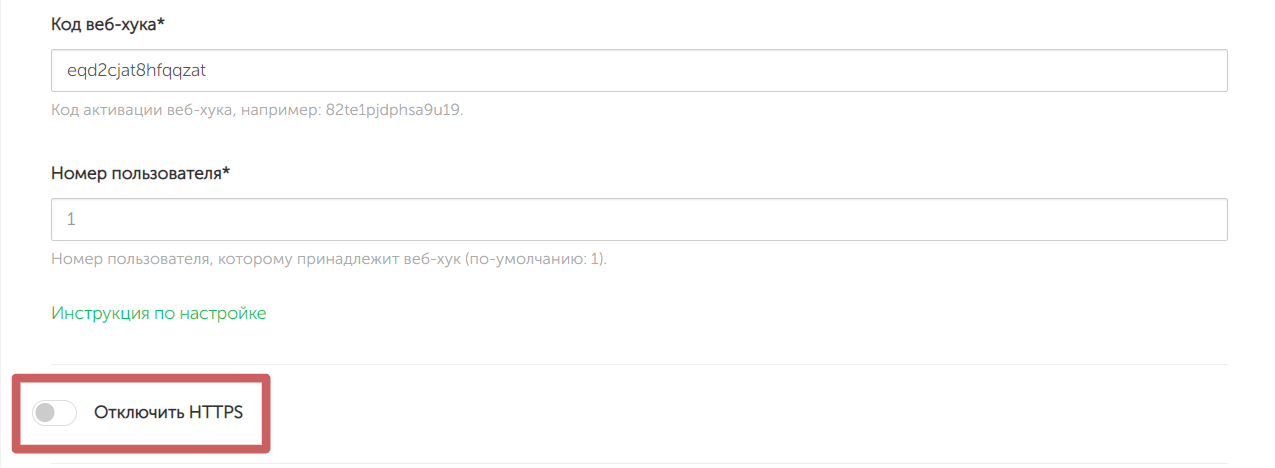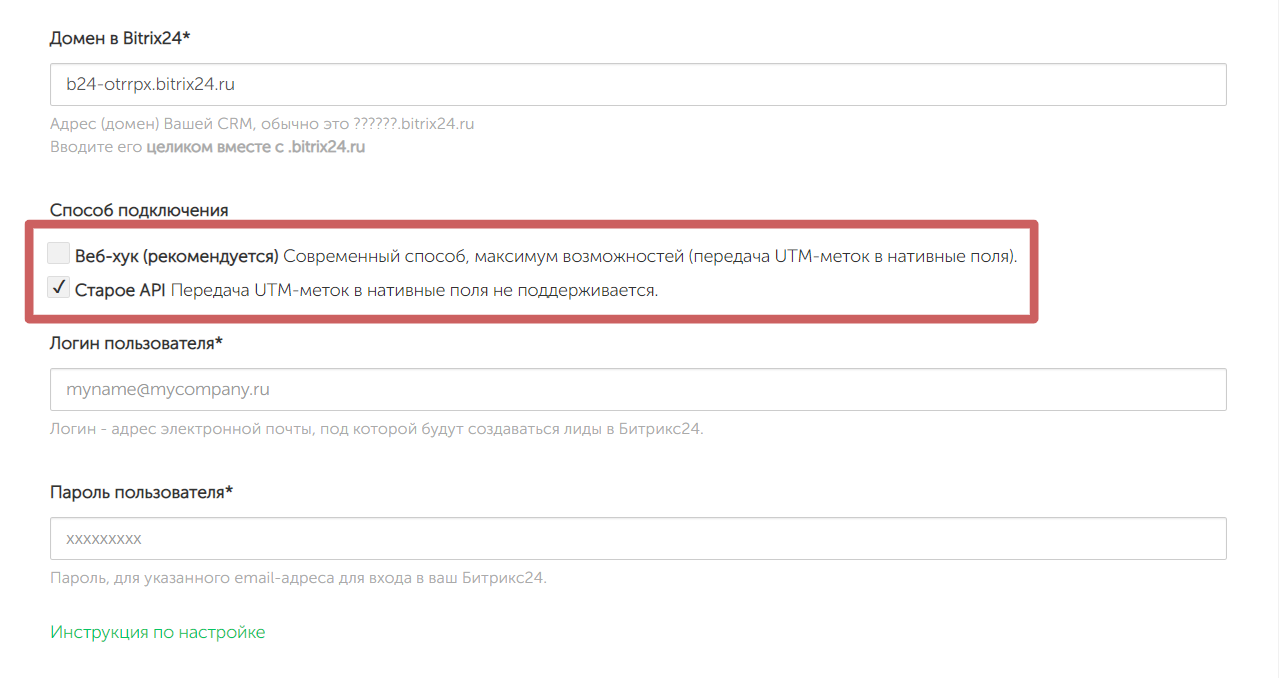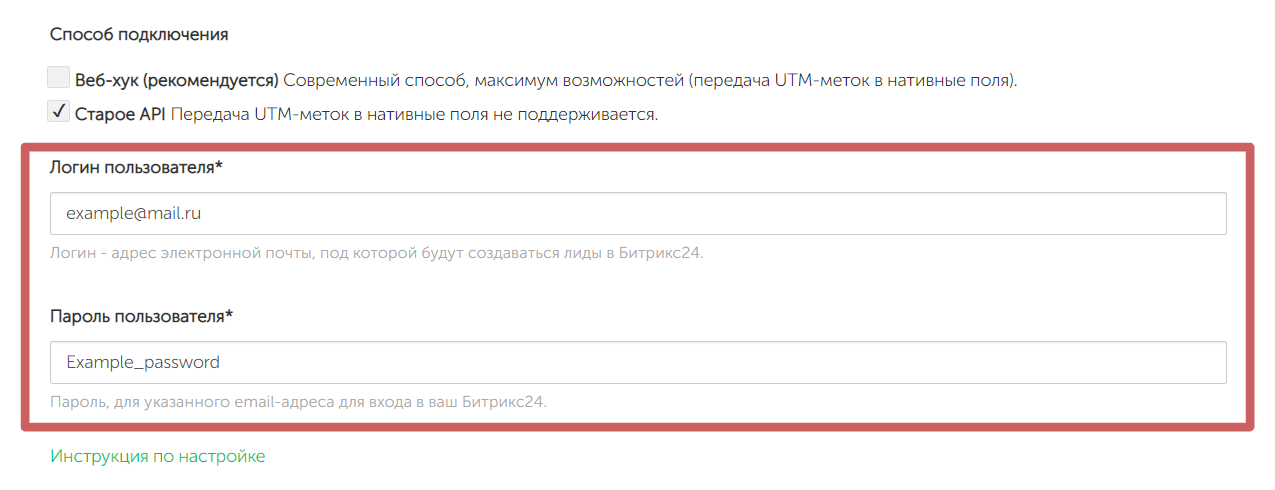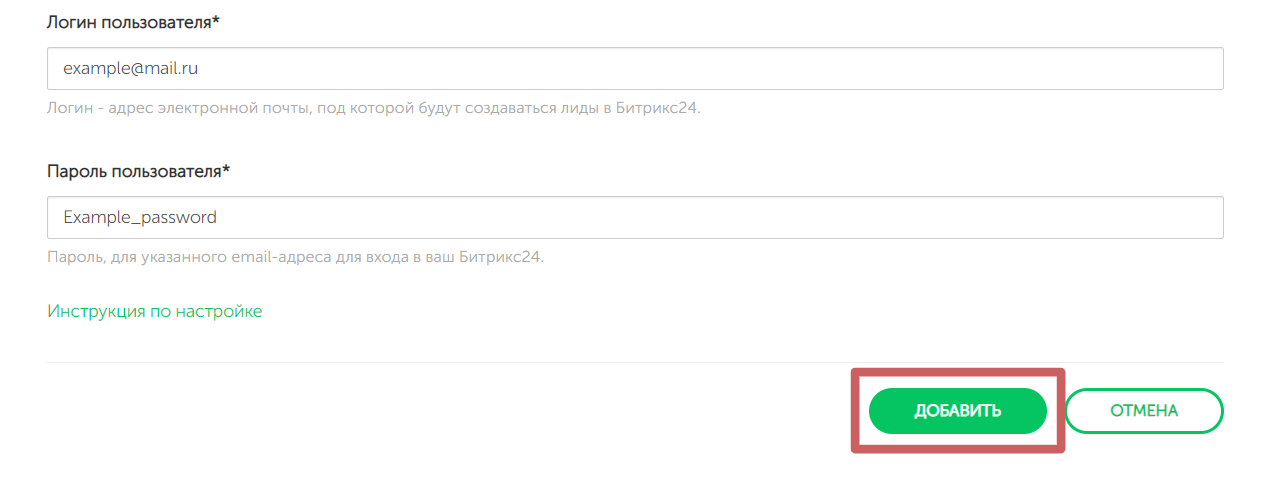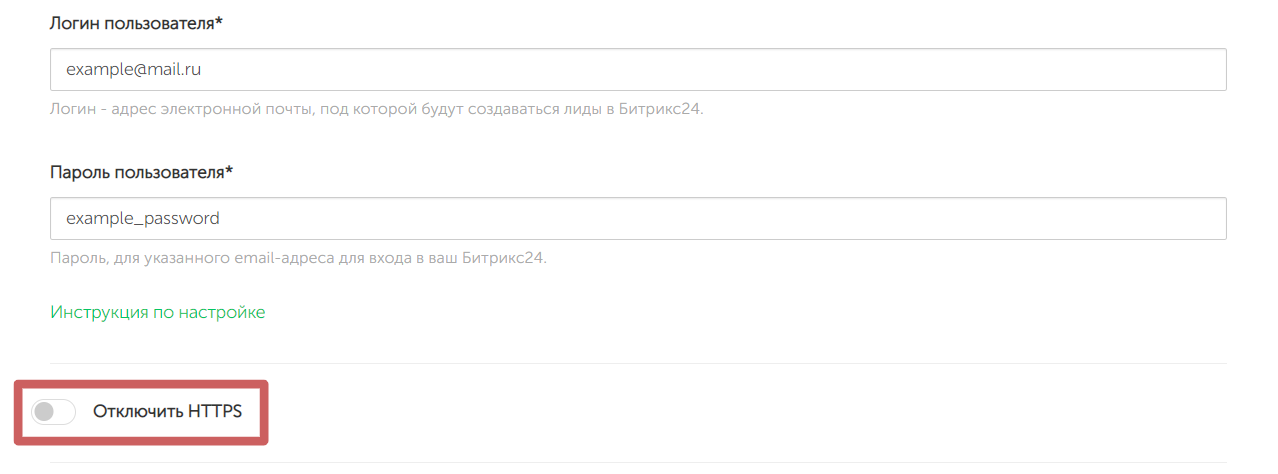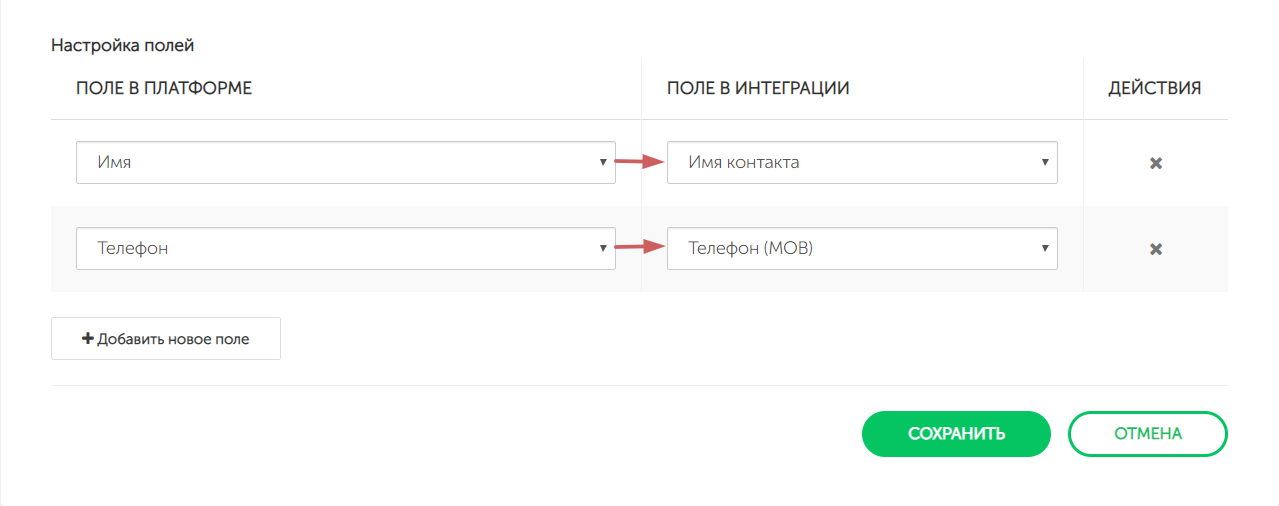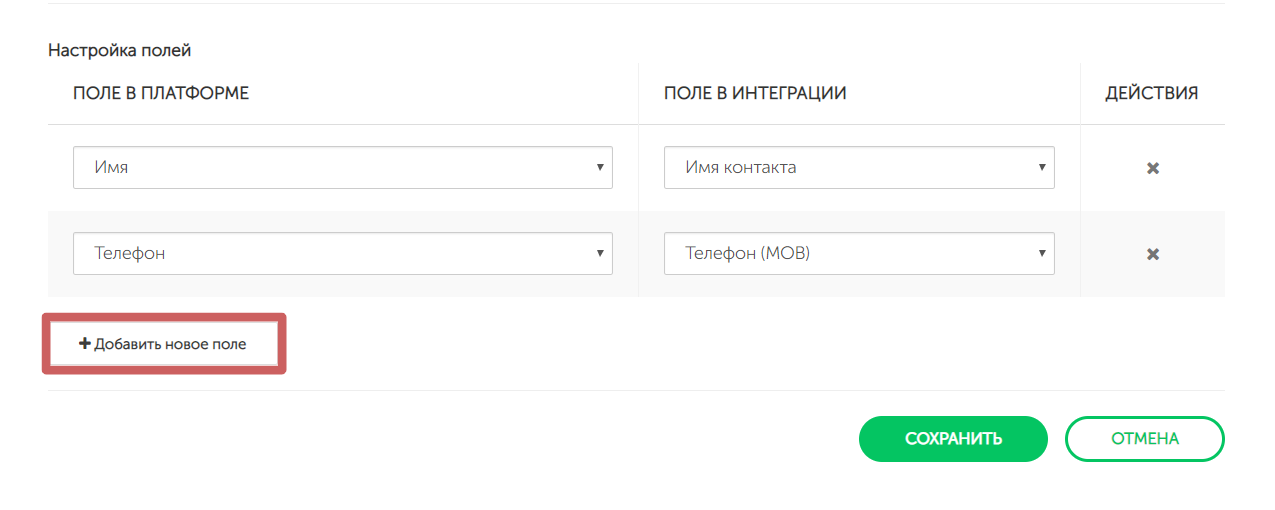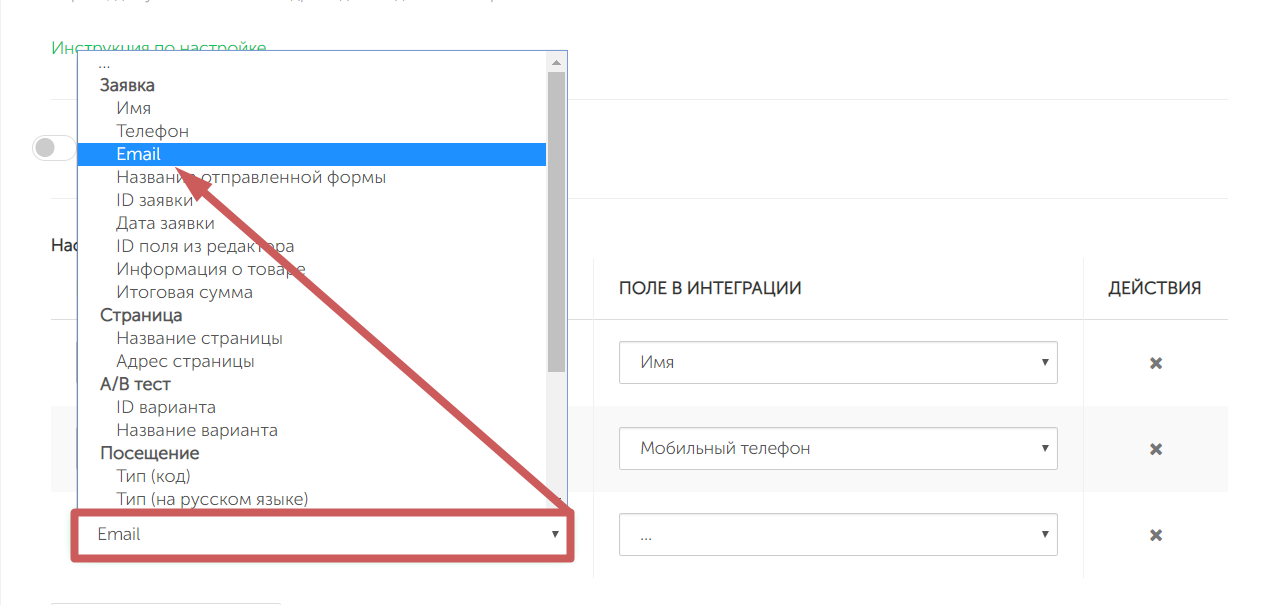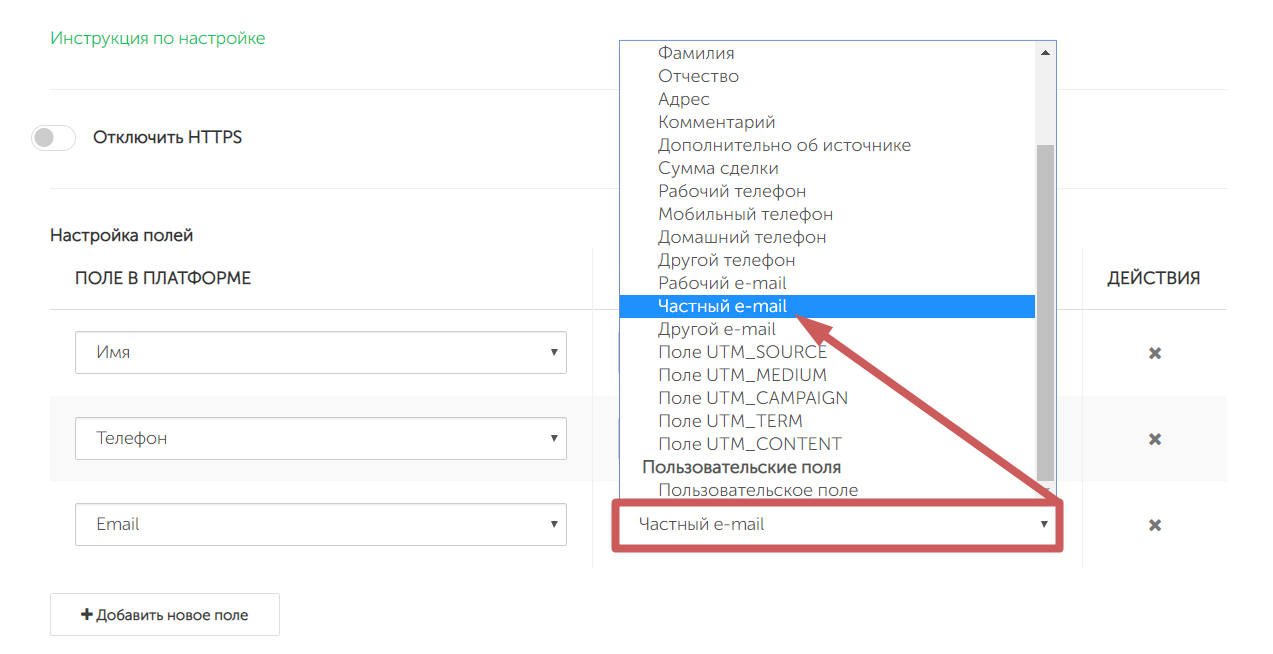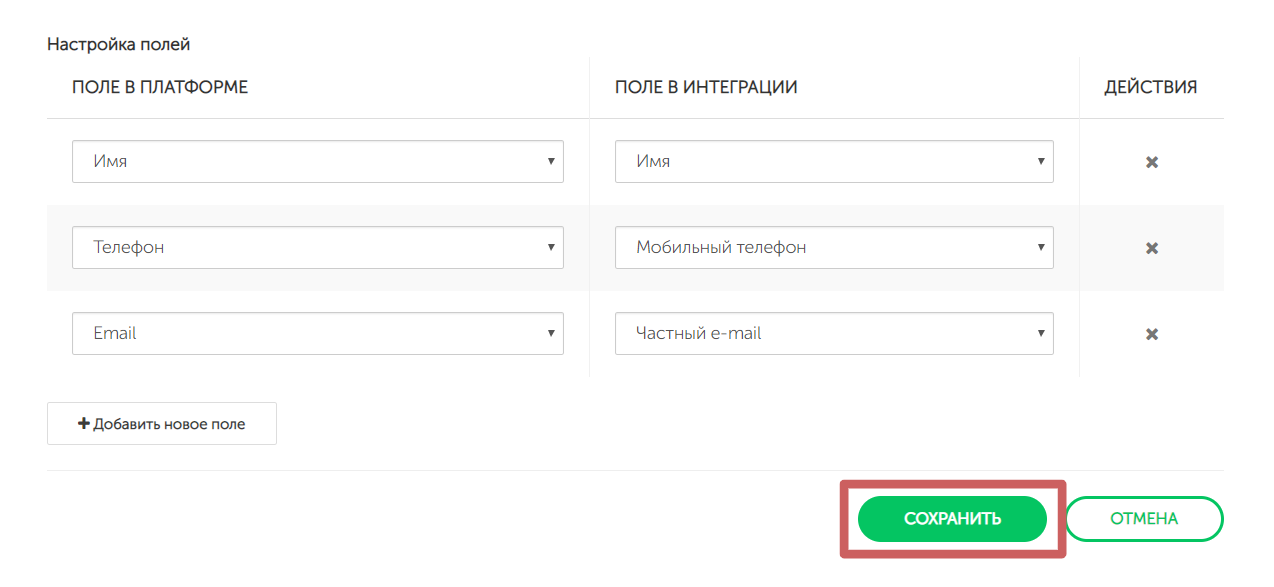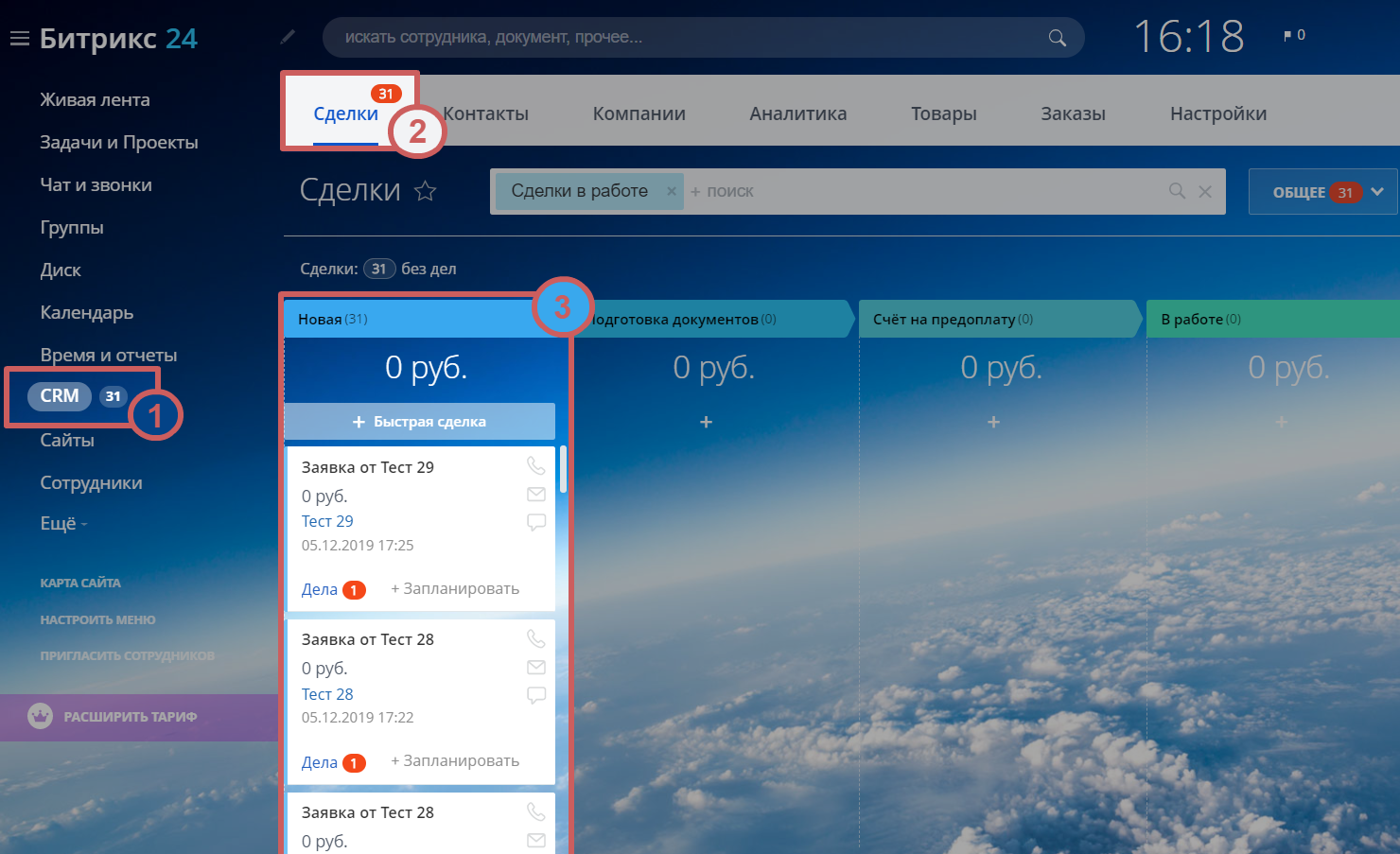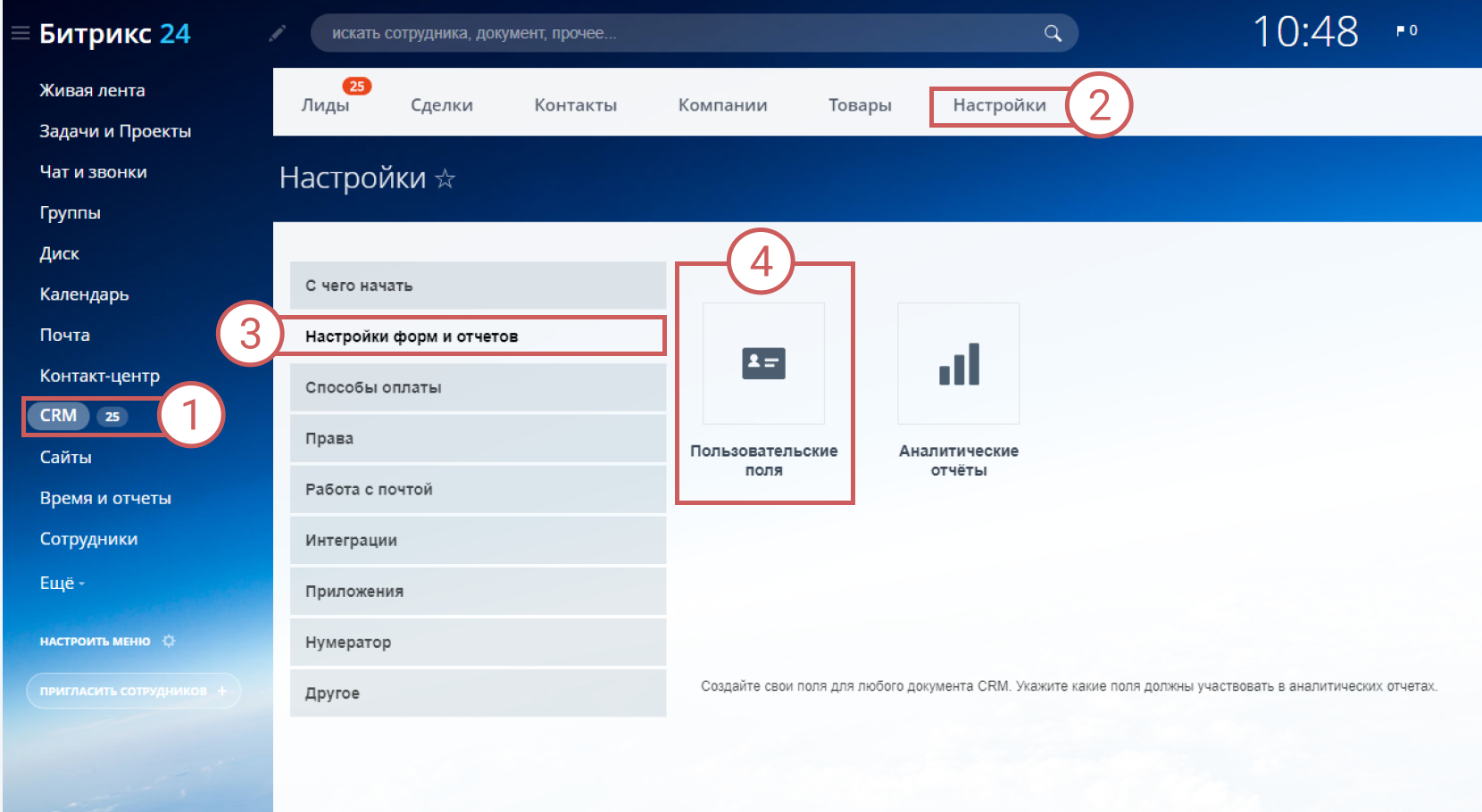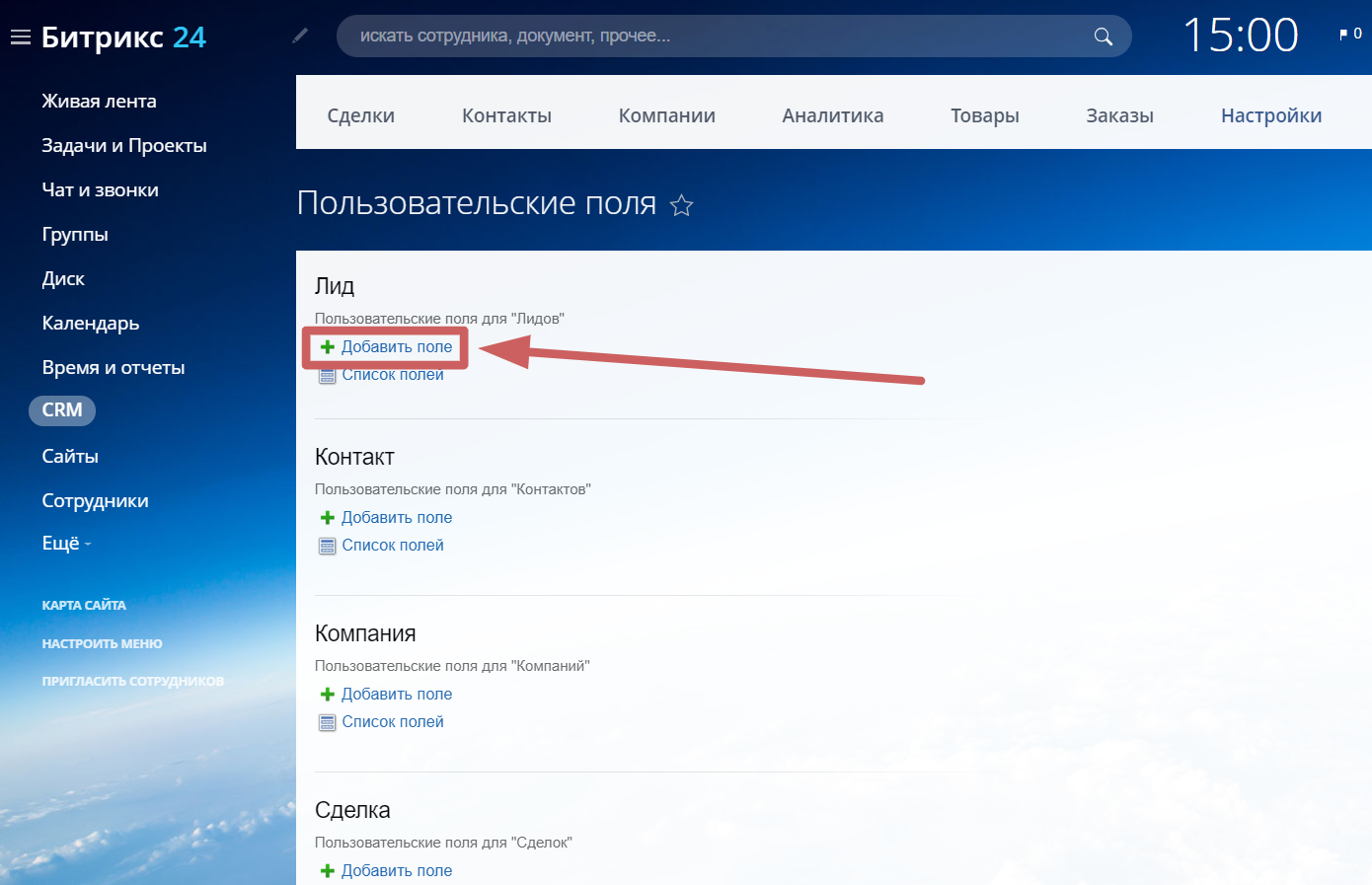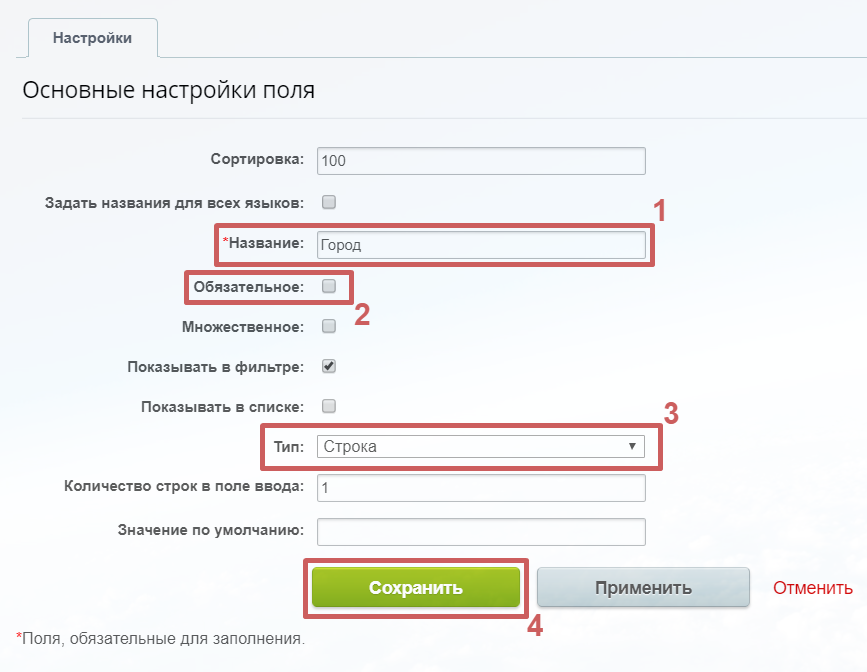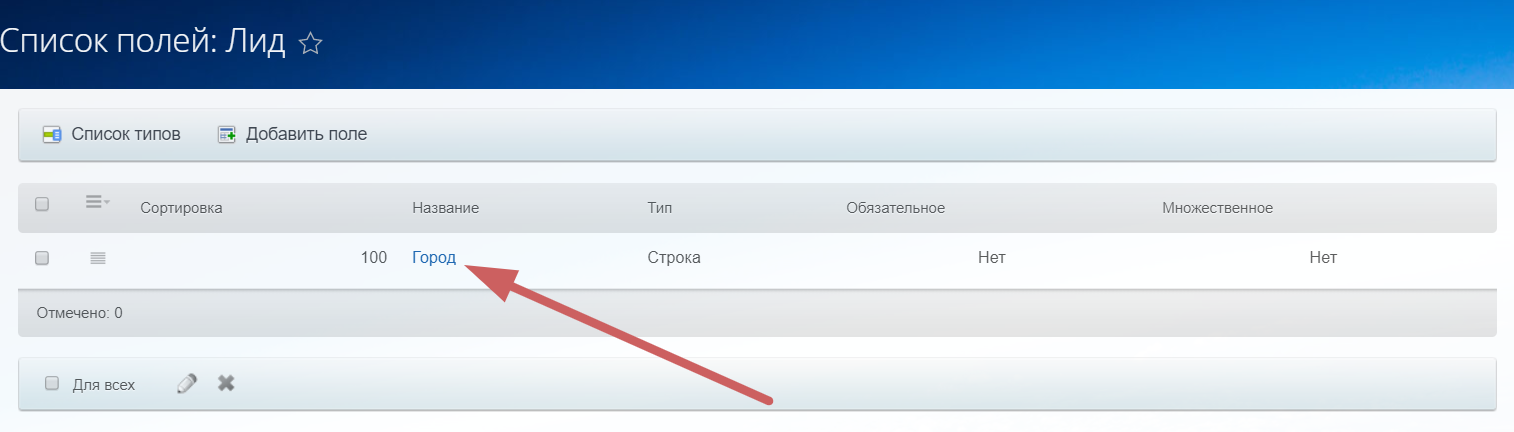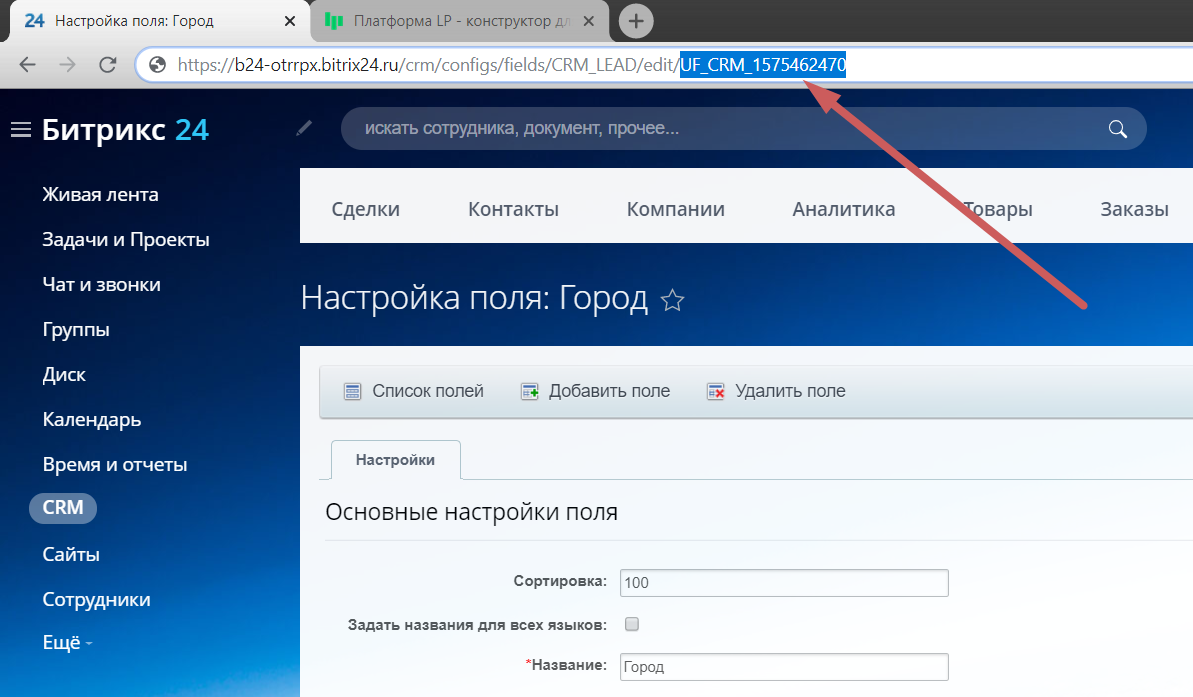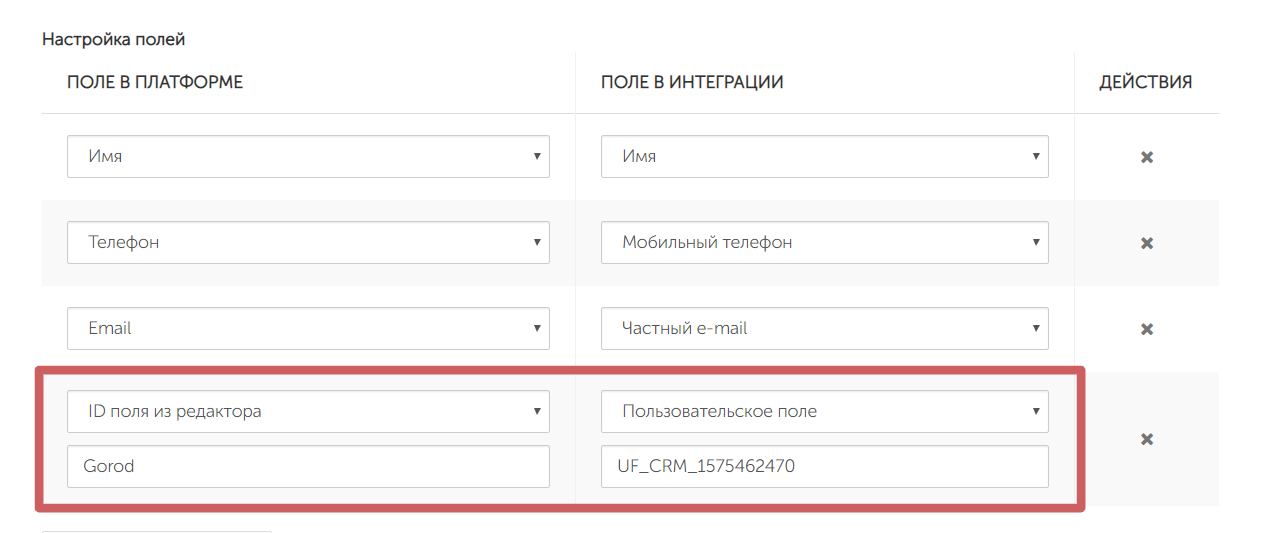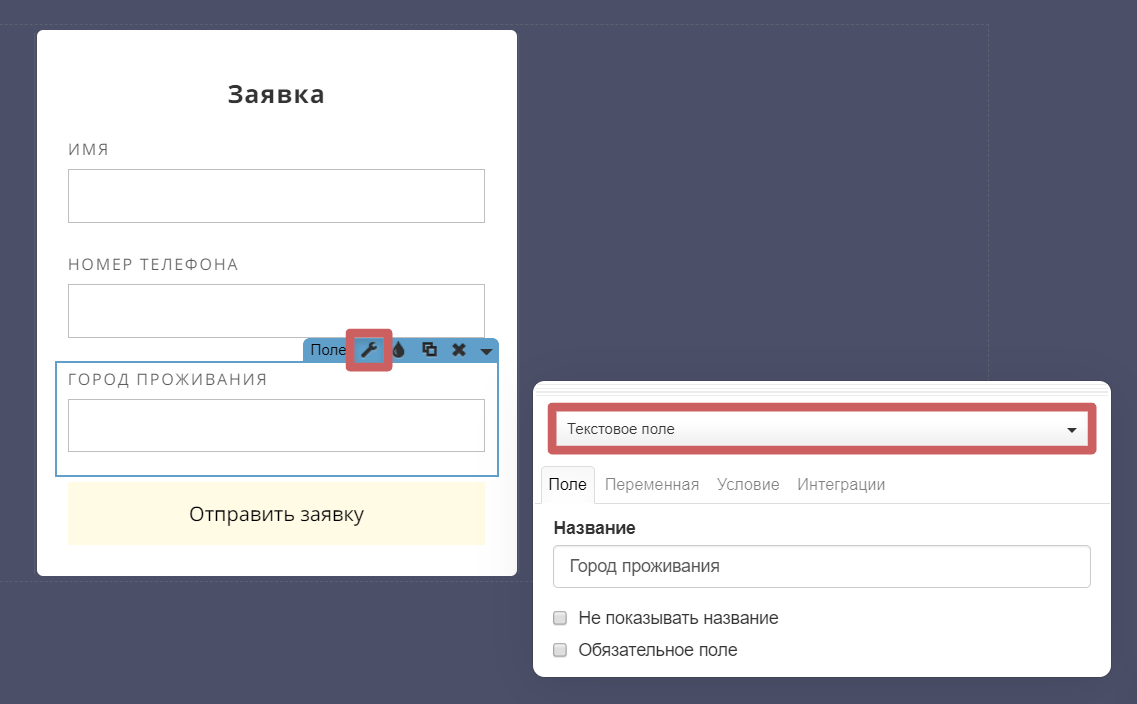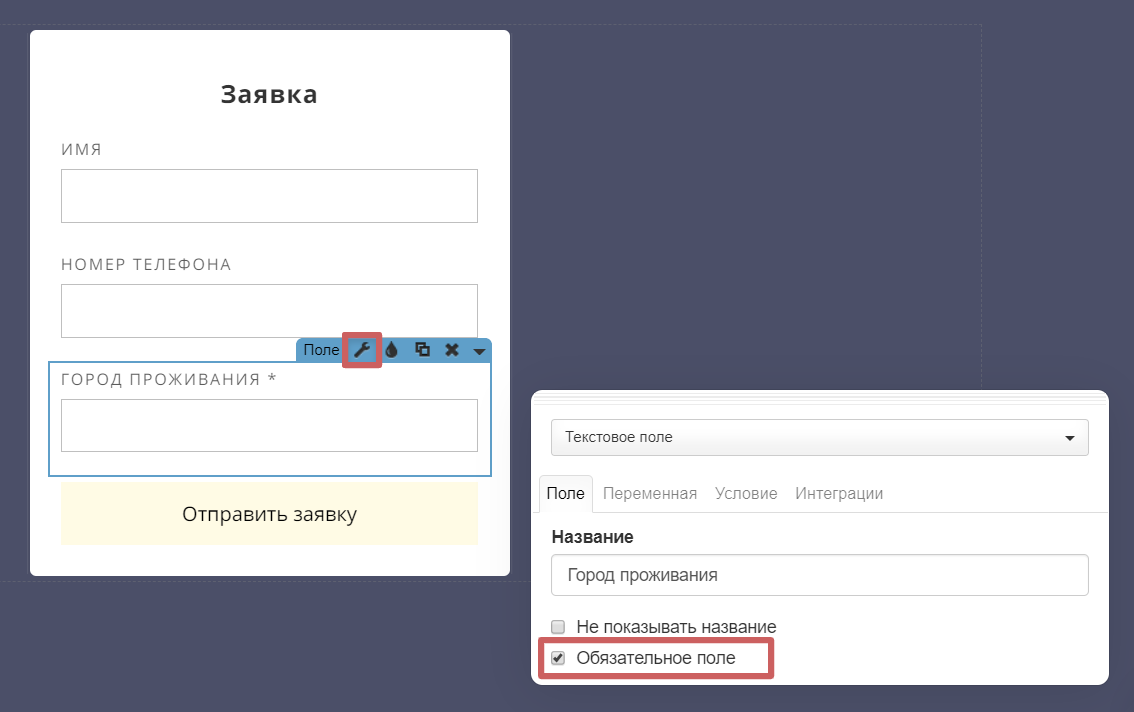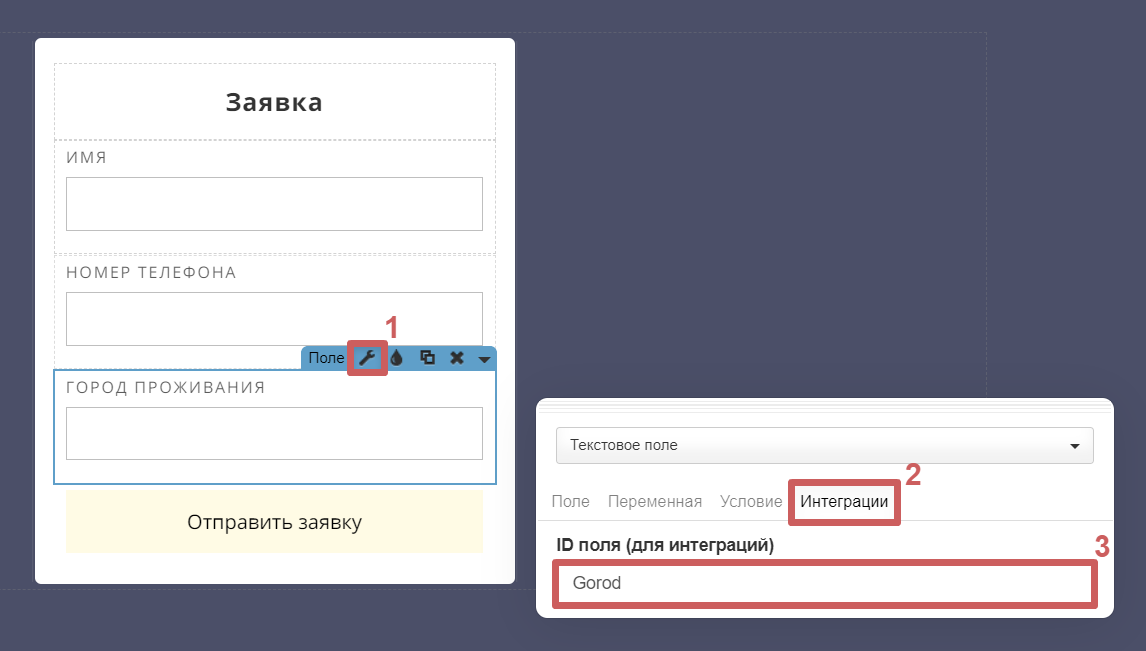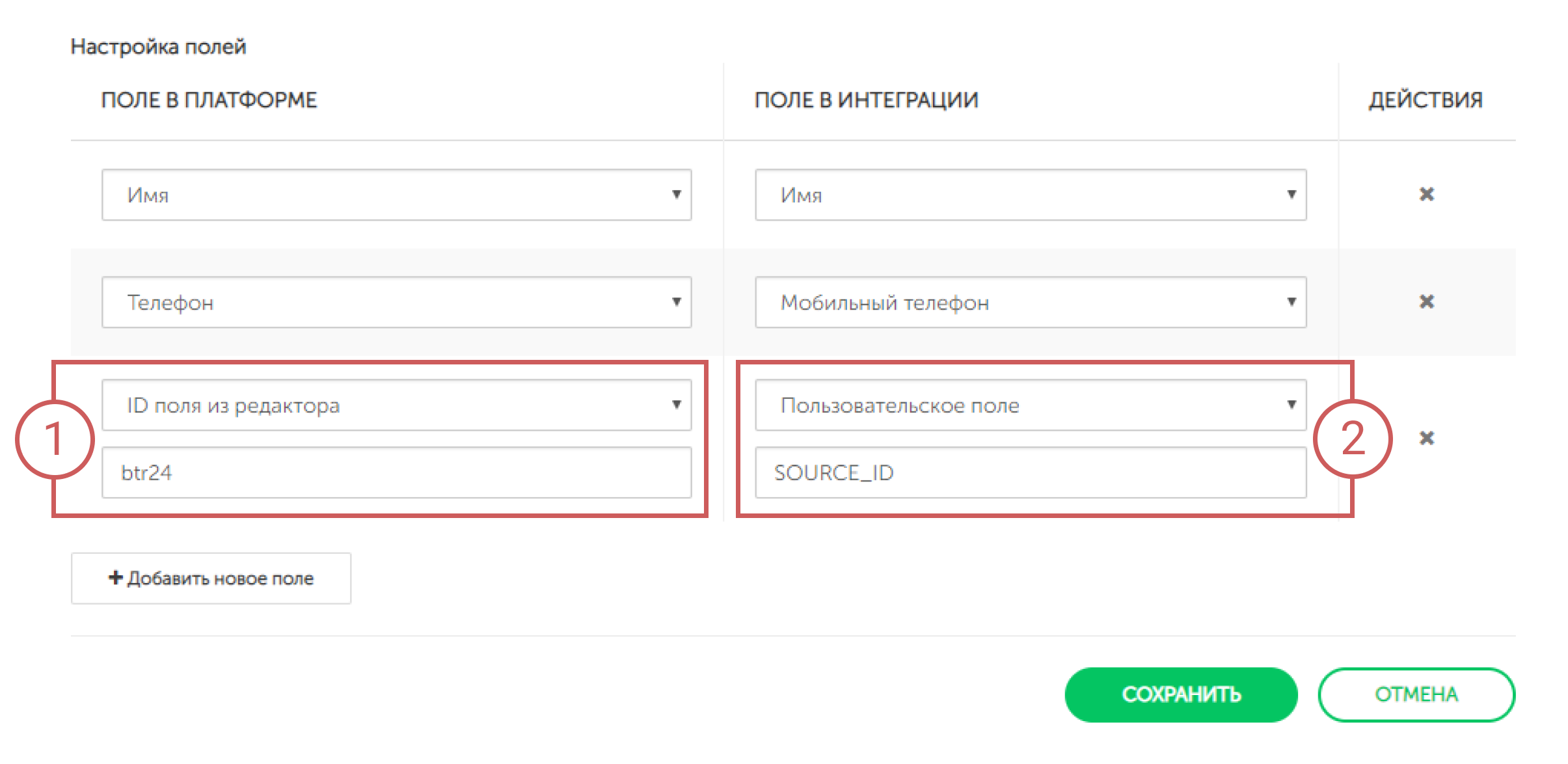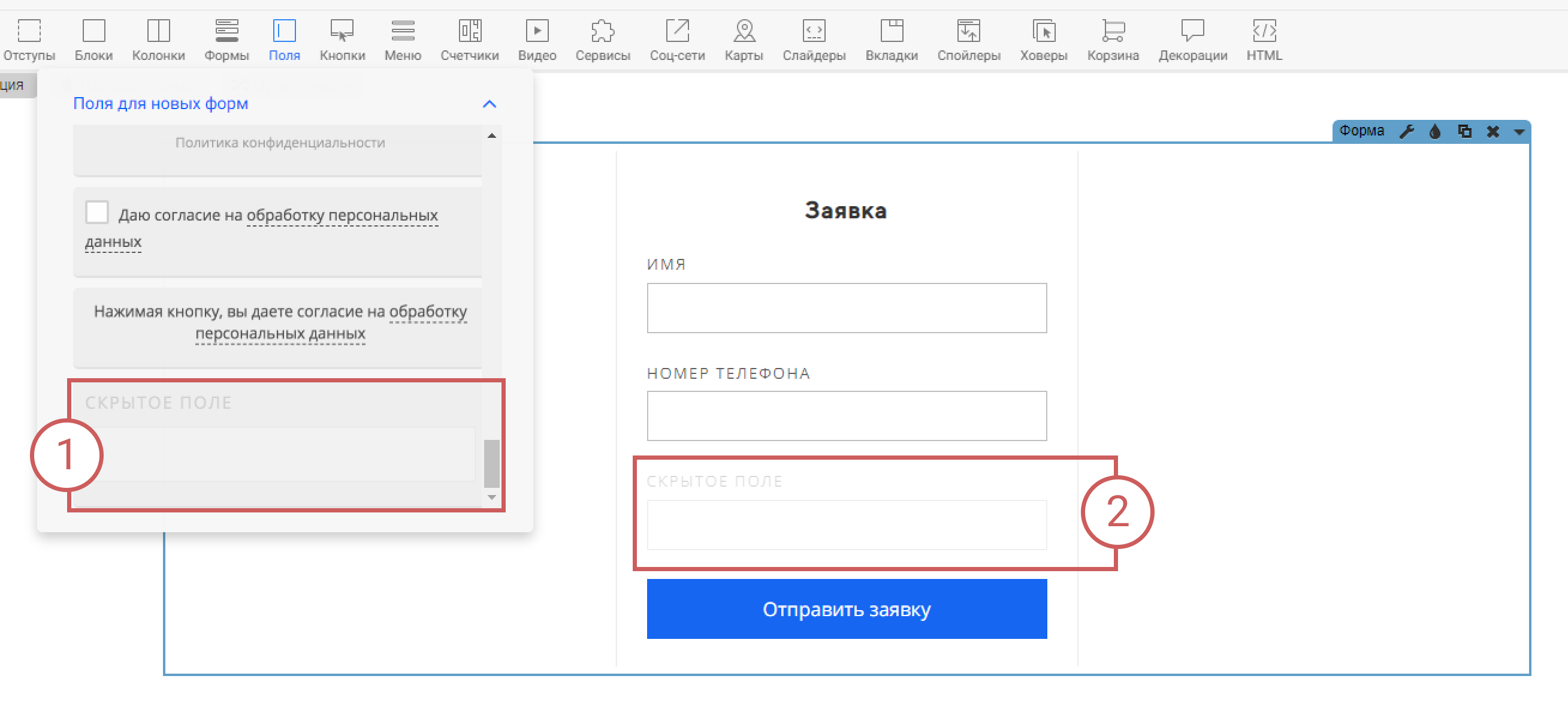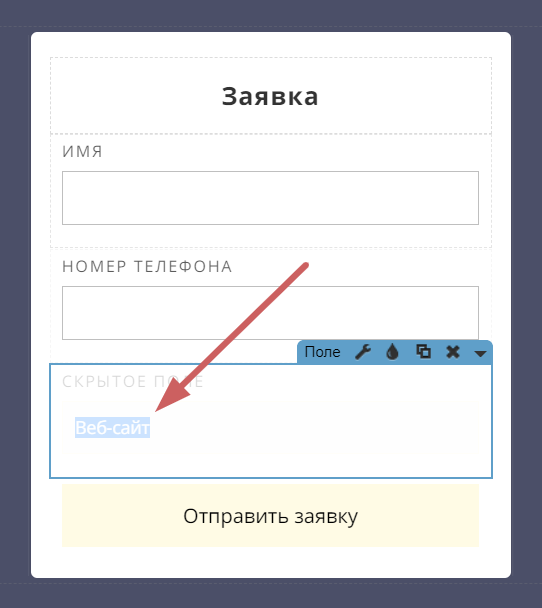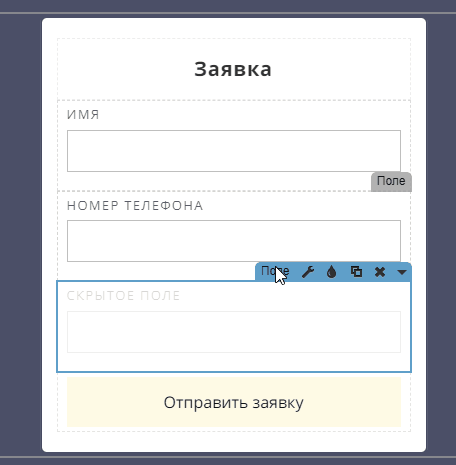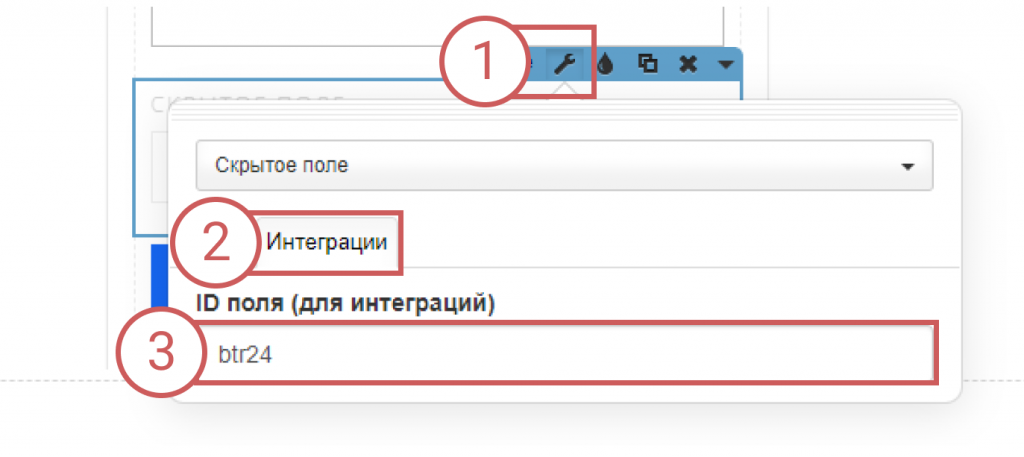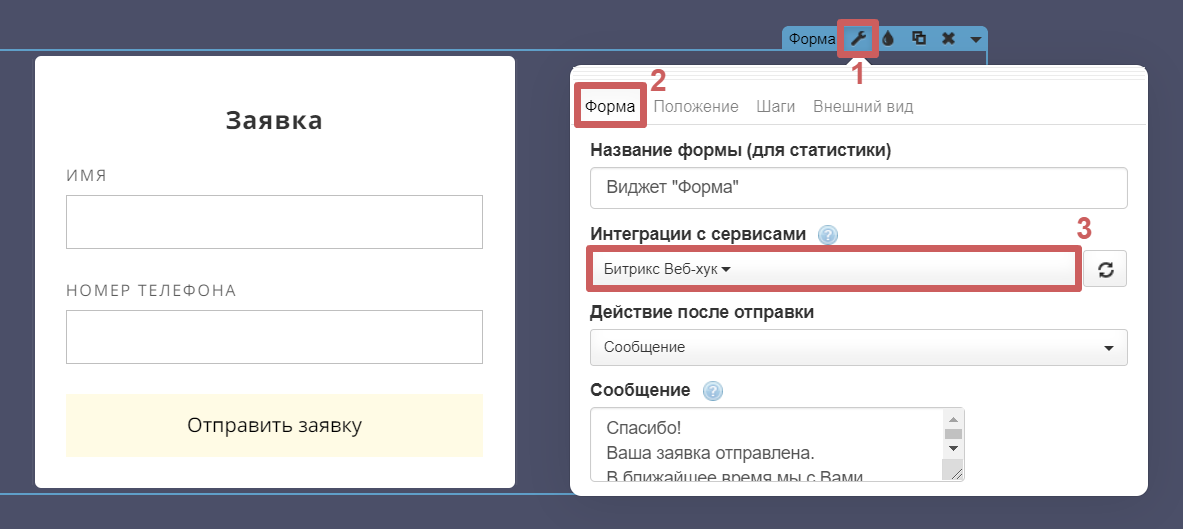Битрикс24
Содержание:
1. Как создать интеграцию?
2. Как подключиться с помощью Веб–хука (рекомендуемый вариант)
3. Как подключиться с помощью API
4. Настройки полей
5. Передача нестандартного поля
6. Как передать значение в поле «Источник»?
7. Подключаем интеграцию к формам
Битрикс 24 – простая и понятная система учёта потенциальных клиентов и сделок, которая поможет контролировать и увеличивать ваши продажи.
1. Как создать интеграцию?
Для того, чтобы настроить интеграцию с Битрикс, нужно выполнить несколько простых шагов.
Шаг 1. Для начала, зарегистрируйтесь на самом сервисе Битрикс 24:
https://bitrix24.ru
Шаг 2. Выберите нужный проект, в котором хотите создать интеграцию:
Если вы не создавали проекты - оставьте вариант «Без проекта».
Шаг 3. Перейдите в раздел «Интеграции», нажмите на кнопку «Добавить интеграцию»
И при добавлении интеграции выберите «Битрикс 24»
Перейдем к настройкам интеграции.
1. Название: В этом поле укажите название интеграции. Название будете видеть только вы, и так будет удобнее отличать интеграции, если их будет несколько. Данное поле не обязательное.
2. Домен в Bitrix24: В это поле вставляем адрес вашей CRM. Для этого заходим в личный кабинет, на сайте Битрикс и копируем это значение с адресной строки:
Копируем его вместе с .bitrix24.ru. В итоге должно получиться примерно такое значение:
b24-example.bitrix24.ru
Вместо example у вас будет другое значение.
Далее, у нас есть выбор, каким способом подключить Битрикс - с помощью API или через Веб-хук. Рассмотрим оба варианта ниже.
2. Как подключиться с помощью Веб–хука (рекомендуемый вариант)
Шаг 1. Заходим в личный кабинет сервиса Битрикс 24.
Шаг 2. В левом меню переходим в раздел «Приложения»
(данный раздел может быть скрыт и находиться под кнопкой «Ещё»).
Шаг 3. Нажимаем «Добавить приложение»:
Шаг 4. Выбираем «Другое» и «Входящий вебхук»:
Шаг 5. Создаём «Входящий вебхук». Нам потребуется уникальный номер и номер пользователя для интеграции.
Например: o85jeospavt9oda6 (это уникальное значение, у вас будет другое) и 1 (это номер пользователя, у вас может быть другой)
Выбираем настройку прав «CRM»:
Выполняем все остальные желаемые настройки со стороны Битрикс и нажимаем на кнопку «Сохранить».
Шаг 6. Копируем полученный код веб–хука и вставляем его в настройки интеграции на Платформе LP в поле «Код веб–хука»:
Шаг 7. В поле «Номер пользователя» указываем идентификатор пользователя, создавшего вебхук.
Идентификатор пользователя отображается под кодом веб–хука, на стороне Битрикс.
Шаг 8. Нажимаем на кнопку «Добавить»
После добавления интеграции, мы перейдем к последующим настройкам, где будет функция «Отключить HTTPS». Если у вас коробочная версия Битрикс, то проверьте включена ли у вас работа по https.
-
Если в коробочной версии https активен - ползунок оставляем неактивным;
-
Если в коробочной версии https неактивен - активируем ползунок;
Если у вас облачная версия Битрикс (просто зарегистрировались на сайте Битрикс, а не покупали коробочную версию), то оставьте эту настройку без изменений (чтобы ползунок не был активен).
Шаг 9. Можем перейти к настройкам полей
3. Как подключиться с помощью API
Шаг 1. Выбираем способ подключения «Старое API» в настройках интеграции:
Шаг 2. Заполняем поля с логином и паролем пользователя.
-
Логин пользователя – логин вашего пользователя Битрикс24, которому будут направляться заявки и создаваться лиды в CRM. Если вы единственный пользователь, то укажите email, под которым вы зарегистрированы в Битрикс24.
-
Пароль пользователя – пароль, для указанного выше пользователя Битрикс24 (с помощью которого вы заходите в личный кабинет Битрикс).
Шаг 3. Нажимаем на кнопку «Добавить»
После добавления интеграции, мы перейдем к последующим настройкам, где будет функция «Отключить HTTPS». Если у вас коробочная версия Битрикс, то проверьте включена ли у вас работа по https.
-
Если в коробочной версии https активен - ползунок оставляем неактивным;
-
Если в коробочной версии https неактивен - активируем ползунок;
Если у вас облачная версия Битрикс (просто зарегистрировались на сайте Битрикс, а не покупали коробочную версию), то оставьте эту настройку без изменений (чтобы ползунок не был активен).
Теперь можно приступить к настройке нужных полей, которые вы хотите передать. Об этом речь пойдет в следующем разделе.
4. Настройки полей
После выполнения настроек выше, переходим к настройкам полей. В этих настройках мы указываем, какие поля с форм будут передаваться в Битрикс.
Слева выбираем поля с формы, справа выбираем поле с личного кабинета Битрикс, в которое будет передаваться информация.
Например, если в форме у нас только 2 поля: Имя и Телефон - настройки будут выглядеть так:
Если нужно добавить еще несколько полей - нажимаем на кнопку «Добавить новое поле»
После добавления - нажимаем на поле слева и выбираем, какое поле хотим передать
Далее нажимаем на поле справа и выбираем, куда передать информацию, которую мы выбрали в левом поле.
Сохраняем настройки интеграции, после выполнения всех настроек полей.
❗Если вы не планируете добавлять нестандартные поля, то можно переходить сразу к разделу «Подключаем интеграцию к формам».
После подключения интеграции к форме, заявки будут передаваться в сервис Битрикс24, в раздел CRM > Сделки
5. Передача нестандартного поля
Как передать информацию в Битрикс, если подходящего поля нет в списке для выбора? Для этого мы можем создать пользовательское (нестандартное поле).
Шаг 1. Заходим в личный кабинет Битрикс и переходим в раздел CRM > Настройки > Настройки форм и отчетов > Пользовательские поля.
Шаг 2. Выбираем тип поля и нажимаем «Добавить поле». Для примера, добавим поле с типом «Лид»
Шаг 3. Переходим к созданию пользовательского поля. Здесь нужно обратить внимание не следующие пункты:
1. Название поля. Укажите понятное название, чтобы в личном кабинете Битрикс понимать, какая информация в это поле передается.
2. Обязательное. Здесь выбираем, будет ли поле обязательным для передачи. Если активируете эту функцию - желательно в форме заявки (на вашем лендинге) тоже сделать заполнение этого поля обязательным (если оно заполняется клиентом, а не автоматически).
3. Тип. Выбираем кого типа будет информация, передаваемая через это поле. Например, далее мы будем настраивать поле, которое будет фиксировать указанный клиентом город проживания. Для этого нам подойдет тип «Строка»
После заполнения всех необходимых пунктов, нажимаем на кнопку «Сохранить»
Шаг 4. После сохранения настроек, мы переходим в список созданных нами полей. Нажимаем на название нашего созданного поля
Шаг 5. При открытии поля, мы видим его уникальный ID в адресной строке. Он начитается с UF_CRM. Копируем полное значение:
Шаг 6. Заходим в настройки полей, на стороне Платформы.
Слева добавляем поле «ID поля из редактора». Под ним указываем ID, через который будем фиксировать это поле. Можно указать произвольный ID, но желательно на латинице, используя только буквы и цифры. Для примера, мы создадим id Gorod.
Справа выбираем поле «Пользовательское поле». Под ним указываем ID поля, который мы скопировали в адресной строке, на стороне личного кабинета Битрикс.
Шаг 7. Заходим в редактор нашей страницы, с которой хотим передавать заявки в Битрикс. Далее, заходим в настройки поля и выбираем подходящий нам тип. Например, для указания города проживания, нам подойдет тип «Текстовое поле»
Если при создании пользовательского поля на стороне Битрикс, вы указали его как «Обязательное», то желательно также и в форме поставить галочку «Обязательное поле»
Шаг 8. В настройках поля переходим в раздел «Интеграции» и указываем «ID поля для интеграций».
❗Нужно написать тот же ID, который мы задавали в настройках интеграции. В нашем случае, это был id Gorod.
Отлично! Пользовательское поле настроено. Осталось только подключить саму интеграцию к форме. Об это речь пойдет в разделе «7. Подключаем интеграцию к формам»
6. Как передать значение в поле «Источник»?
Шаг 1. В настройках интеграции добавить ещё одно поле для передачи.
1. На стороне Платформы LP выбираем «ID поля из редактора» и прописываем id поля (только латиницей!). Например «btr24».
2. На стороне Битрикса 24 выбираем «Пользовательское поле» и прописываем значение «SOURCE_ID»:
Шаг 2. Переходим в редактор страницы и добавляем «Скрытое поле» в нужную форму:
Шаг 3. Внутрь поля вписываем нужное значение.
В качестве примера укажем «Веб-сайт».
Обратите внимание, что значение мы записываем не в настройках поля, а непосредственно внутрь него. Проделаем это на записи:
❗Важно: Для передачи доступны только значения из списка ниже:
Список доступных значений, если добавили Битрикс через API:
-
Звонок
-
Электронная почта
-
Веб-сайт
-
Реклама
-
Существующий клиент
-
По рекомендации
-
Выставка
-
CRM-форма
-
Обратный звонок
-
Генератор продаж
-
Интернет-магазин
-
Другое
❗Указав значение не из списка, поле «Источник» может не принять вариант.
Список доступных значений, если добавили Битрикс через Веб-хук:
PARTNER - Существующий клиент
CALL - Звонок
WEB - Веб-сайт
EMAIL - Электронная почта
TRADE_SHOW - Выставка
OTHER - Другое
❗Обратите внимание, что если мы добавили Битрикс через Веб-хук - нужно добавлять в поле значение на английском, а не на русском. Т.е. то, которое выделено жирным.
Указав значение не из списка, поле «Источник» может не принять вариант.
Шаг 4. В настройках поля переходим в раздел «Интеграции» и указываем «ID поля для интеграций».
❗Нужно написать тот же ID, который мы задавали в настройках интеграции. В нашем случае, это был id btr24
Готово! Теперь, при передачи заявки в Битрикс24, она будет иметь источник – Веб-сайт (или тот, который вы укажете внутри поля).
Но, остается последняя, обязательная настройка - подключить саму интеграцию в форму. Об этом речь пойдем в следующем разделе.
7. Подключаем интеграцию к формам
После создания интеграции, необходимо подключить ее к формам, с которых хотим передавать заявки в Битрикс.
Для этого откройте редактор вашей страницы. В настройках формы, в поле «Интеграции с сервисами» выберите созданную интеграцию и опубликуйте вашу страницу.
Обратите внимание, что подключить интеграцию сразу ко всем формам, одним действием, нет возможности. Необходимо выбрать ее вручную, в настройках каждой формы, с которой хотите передавать данные в Битрикс.
Готово!🎉 Мы создали и настроили интеграцию с сервисом Битрикс 24👍