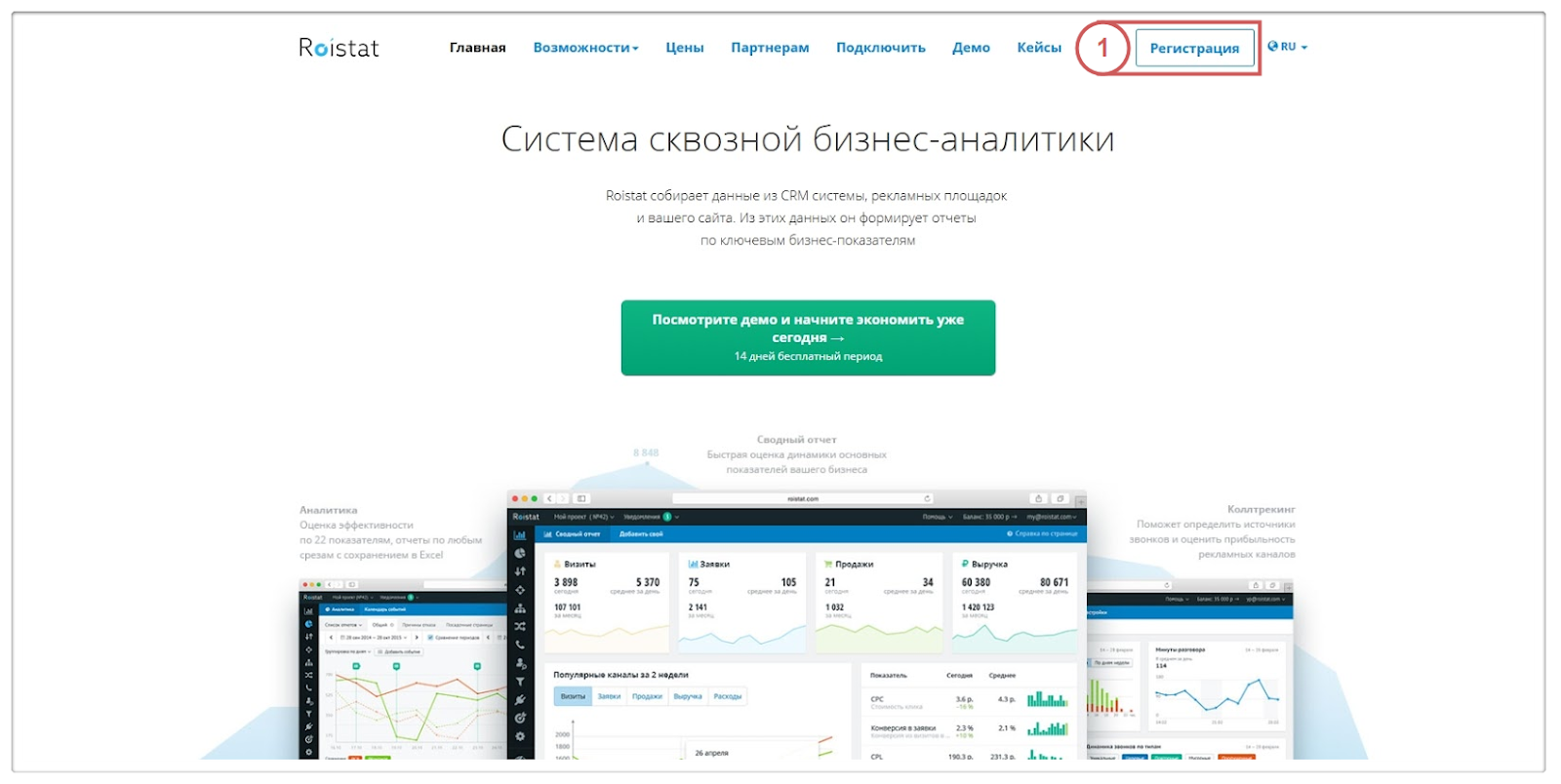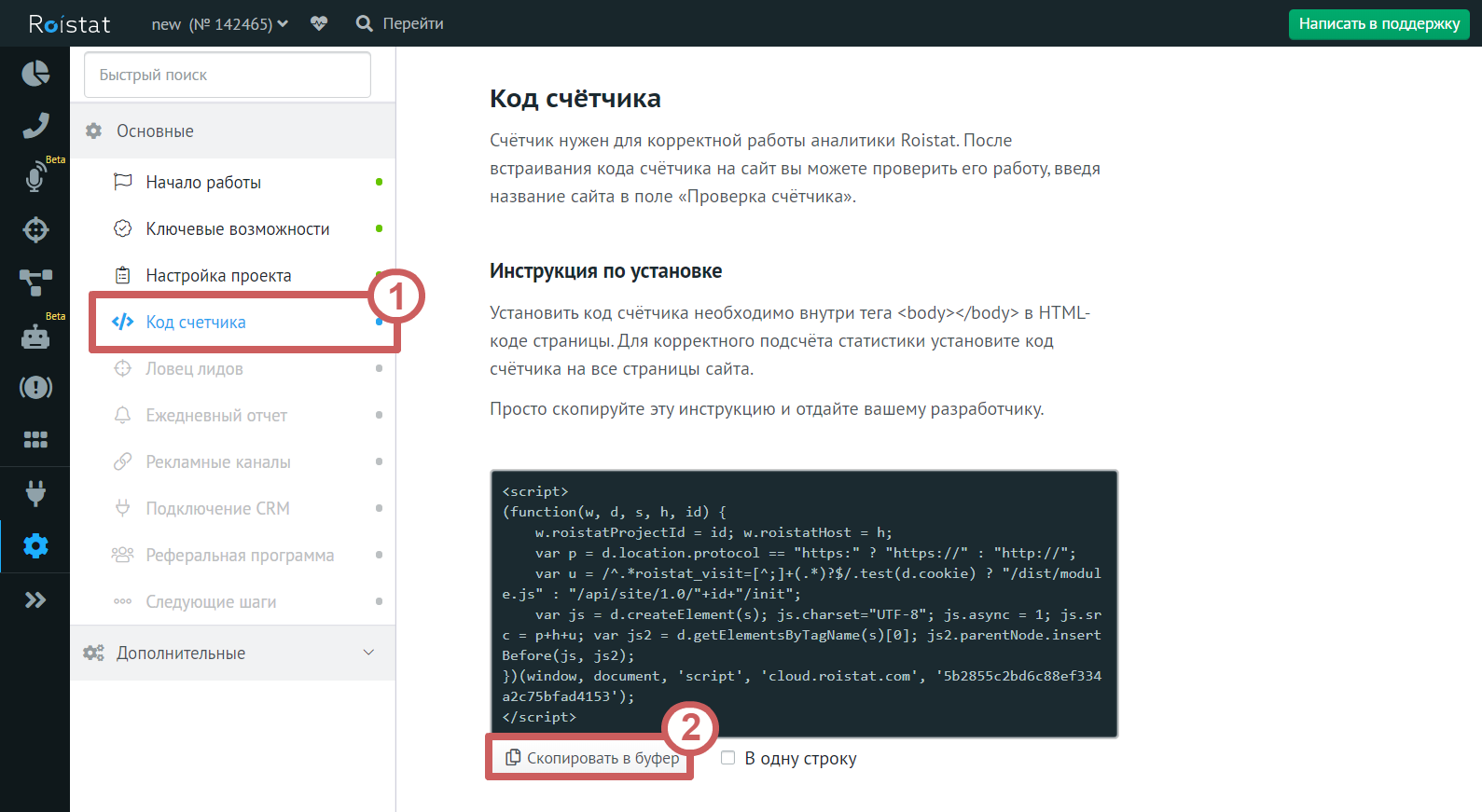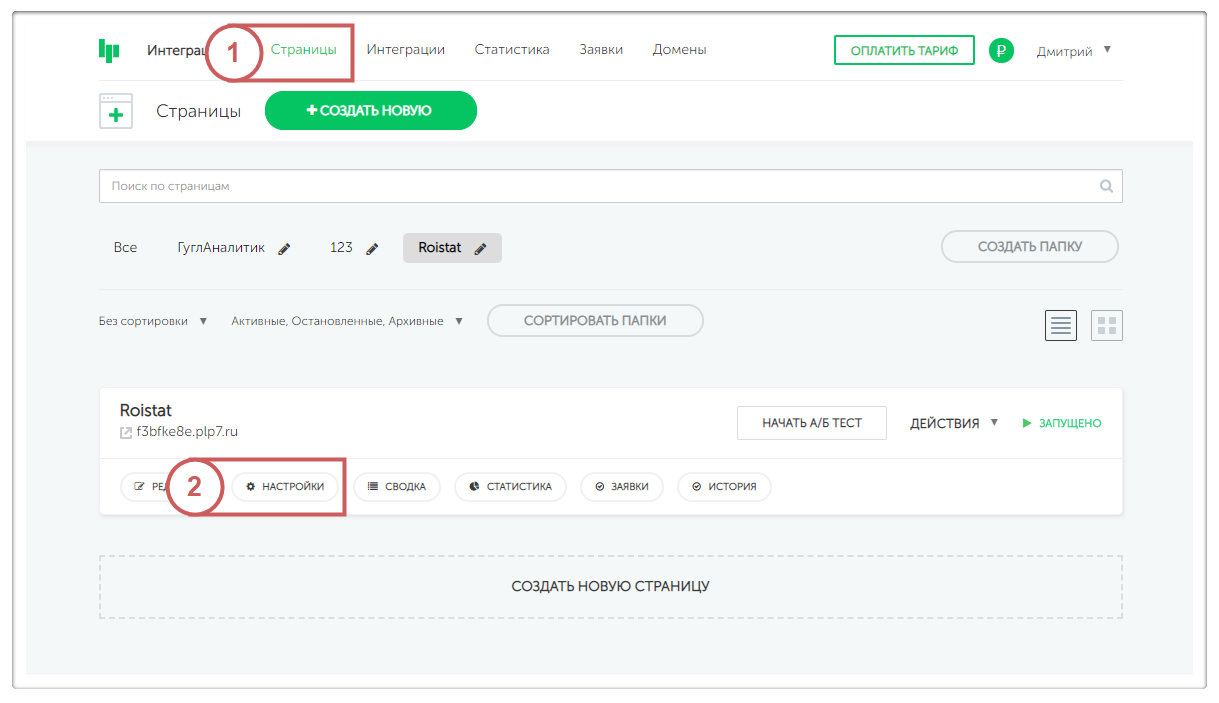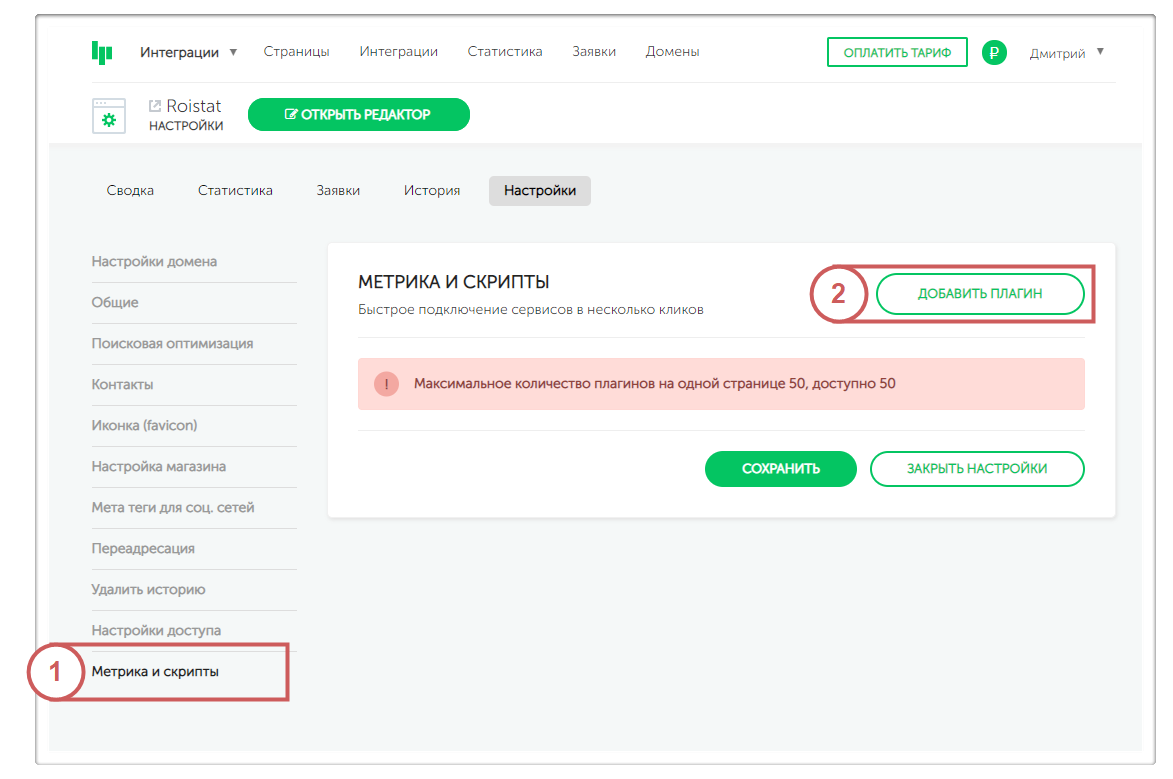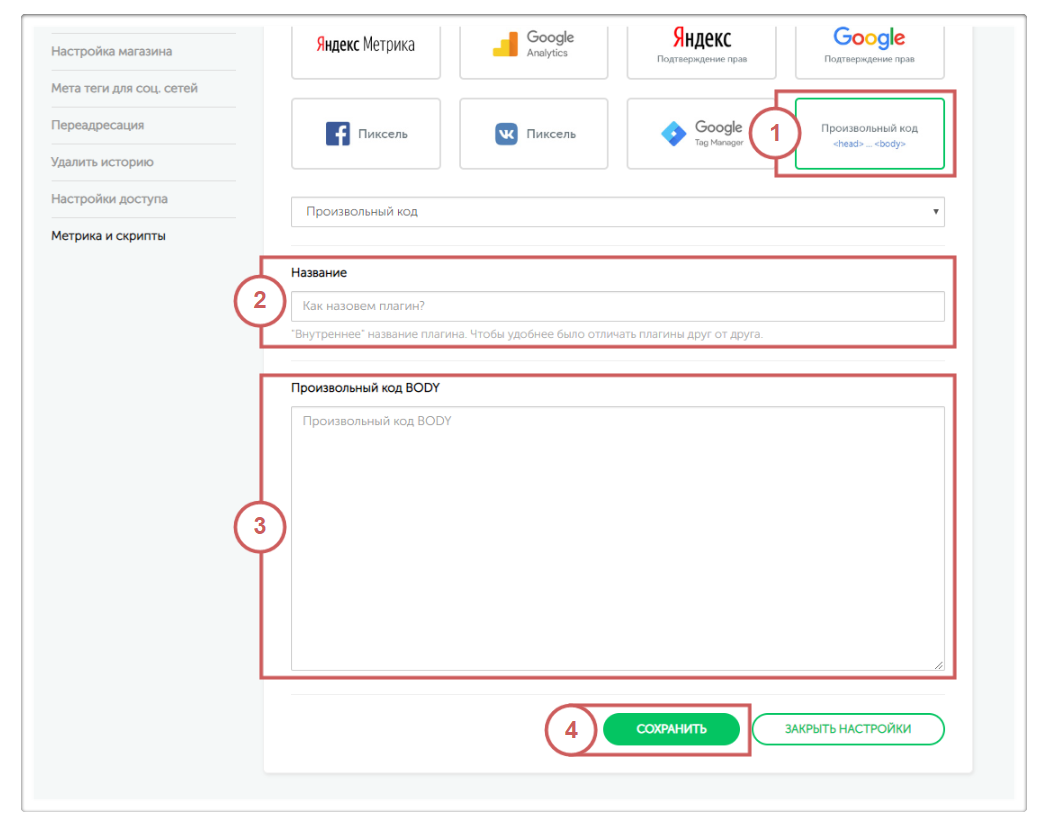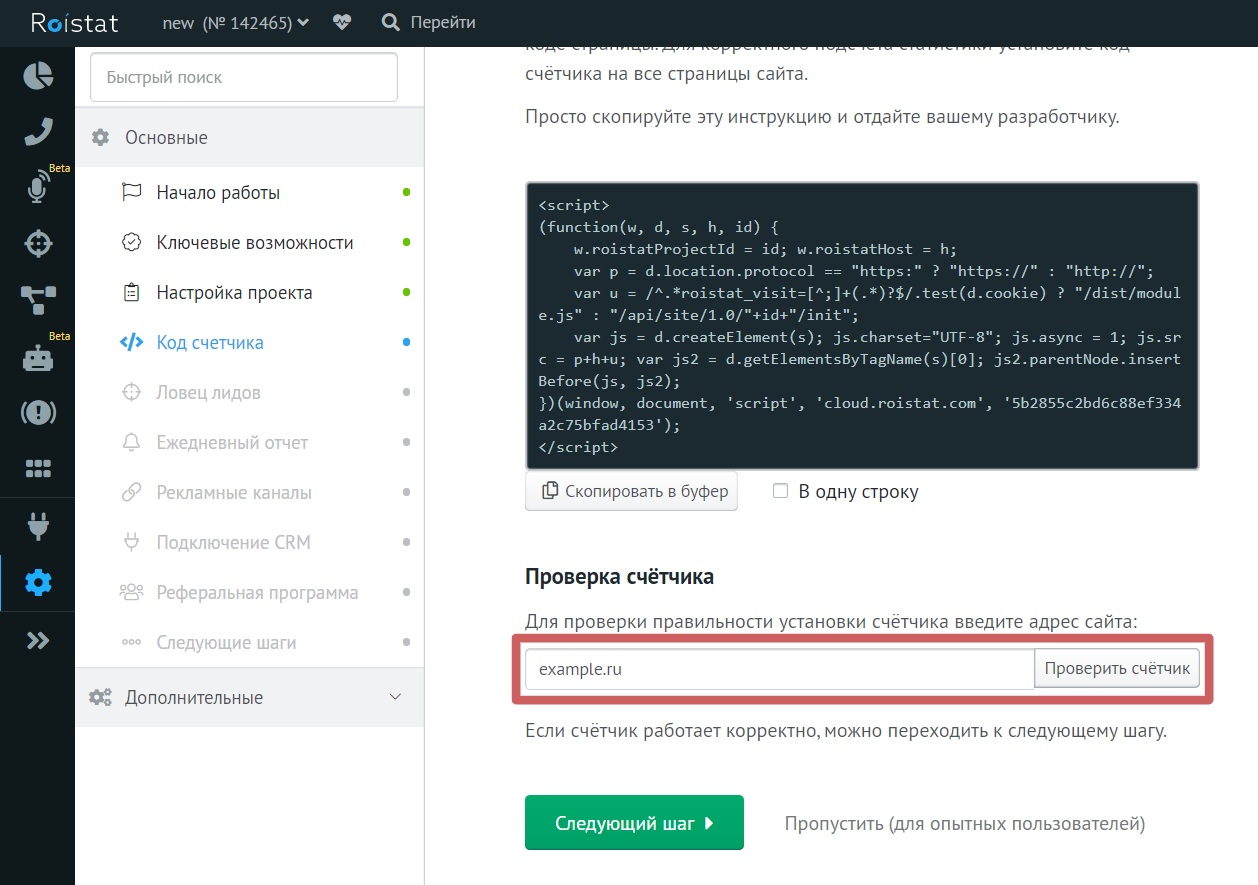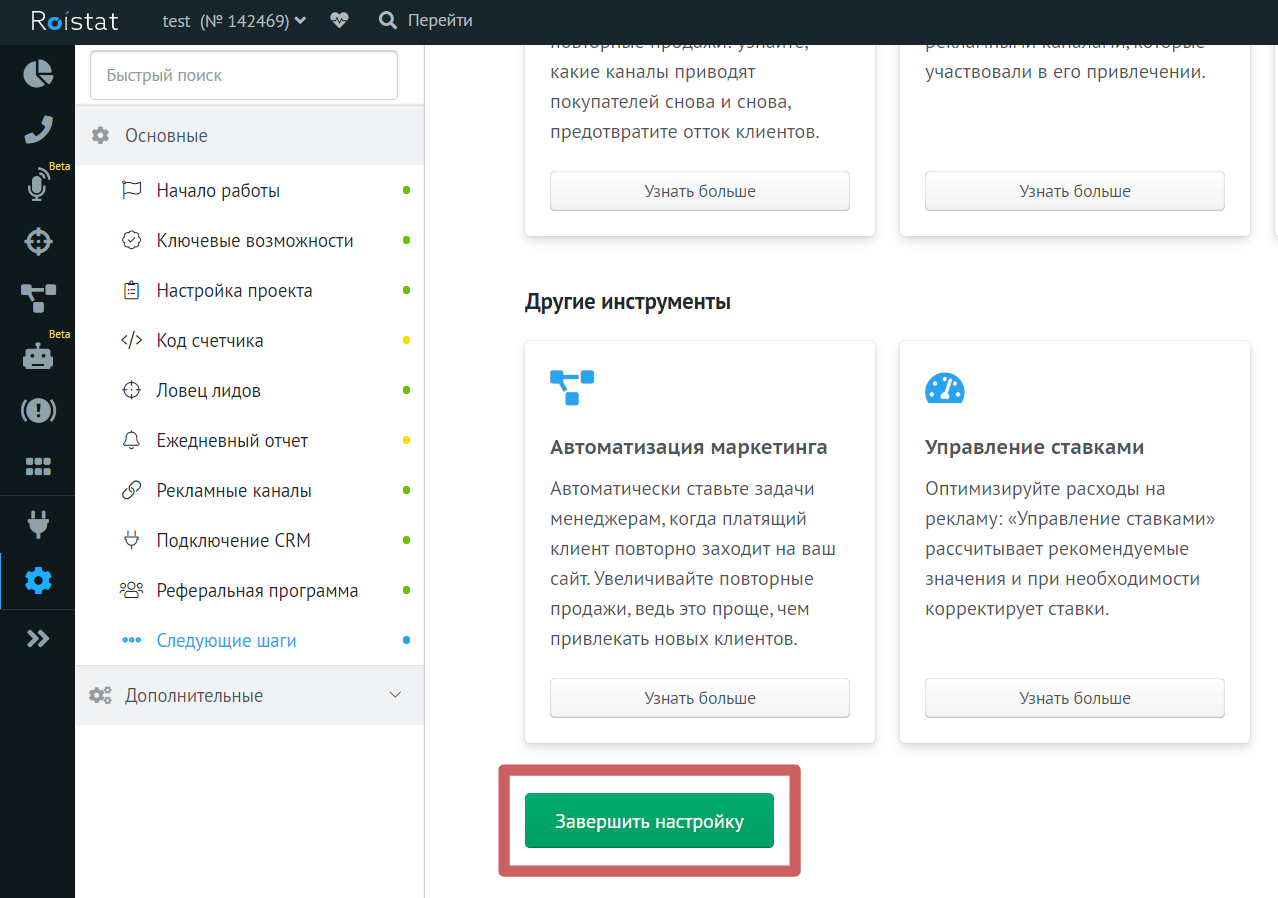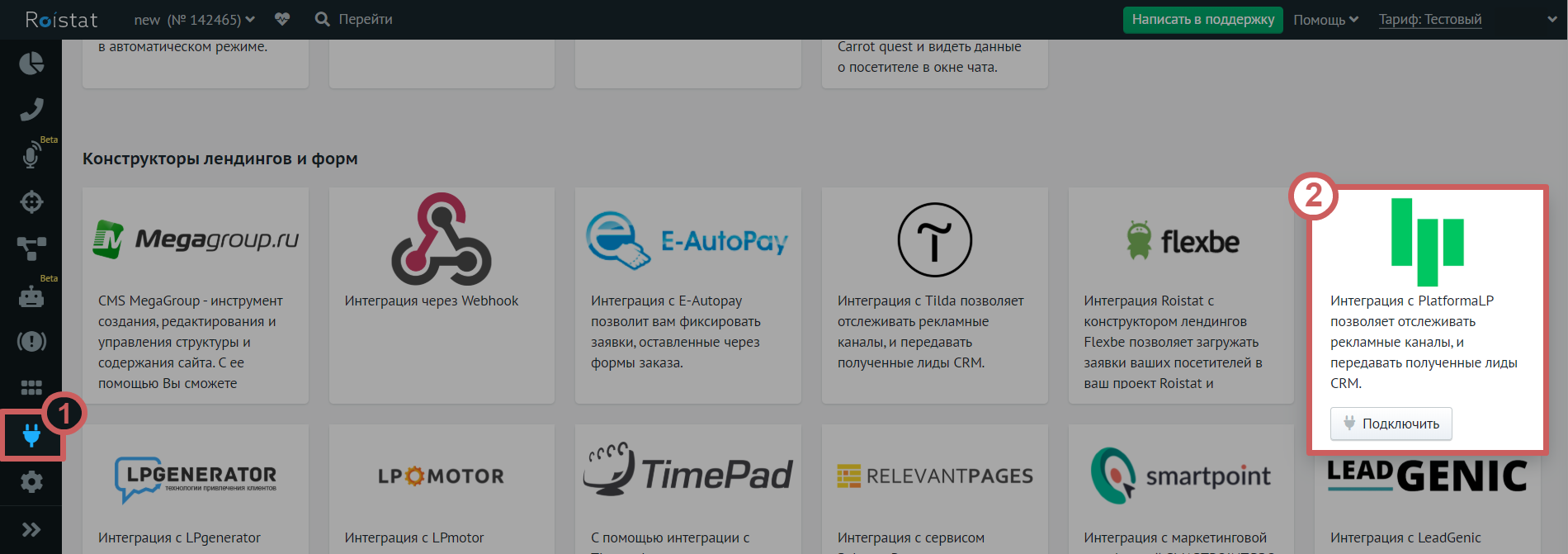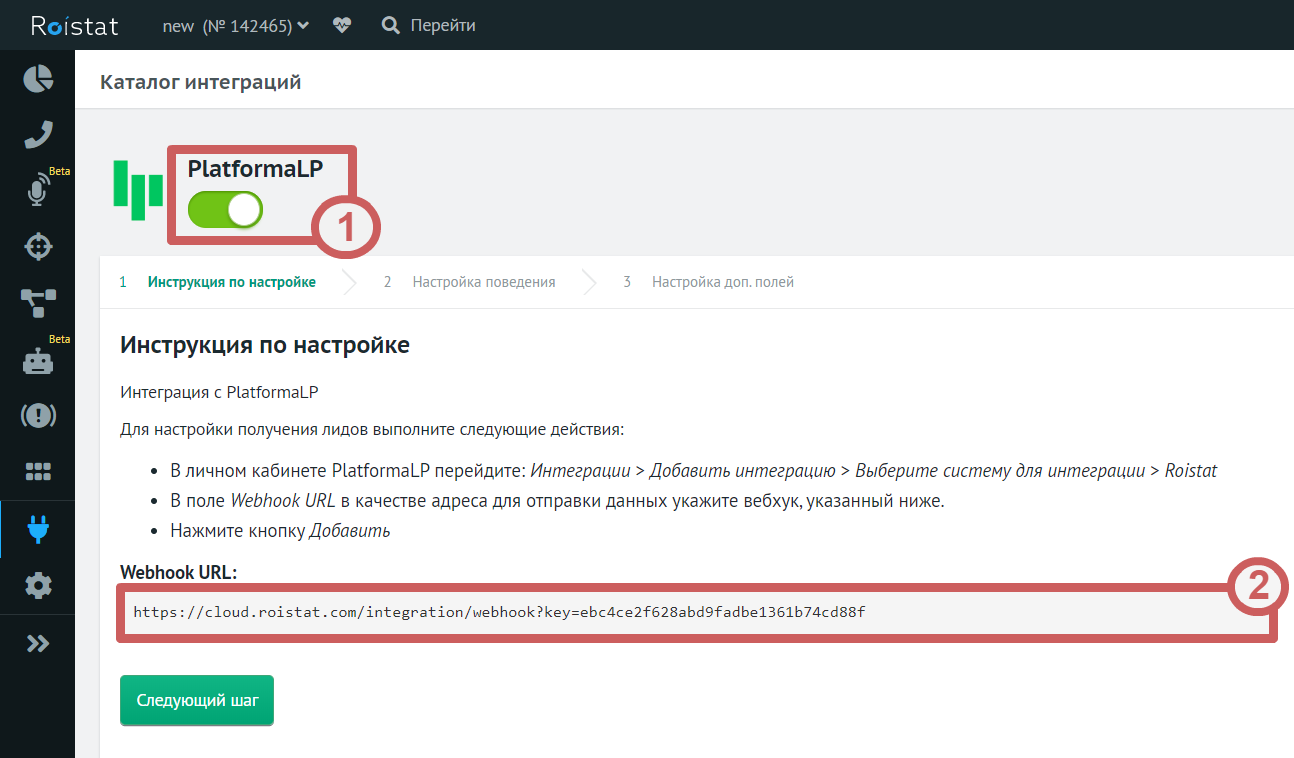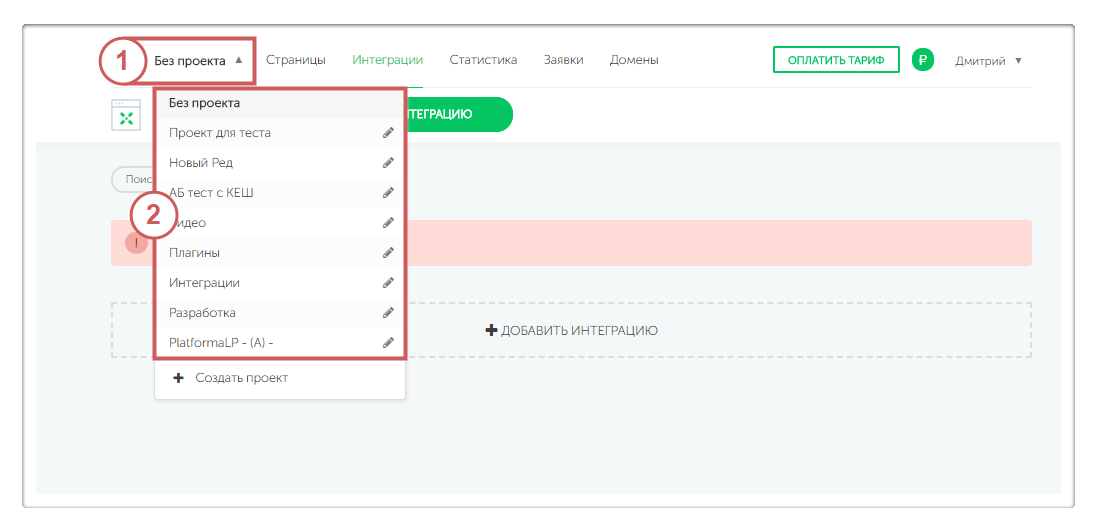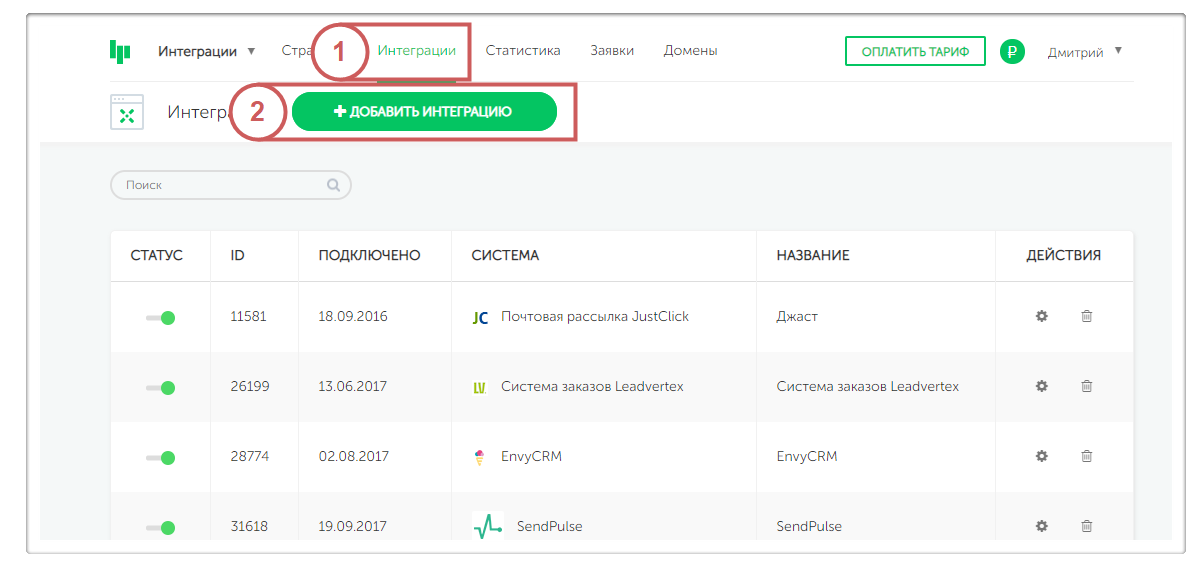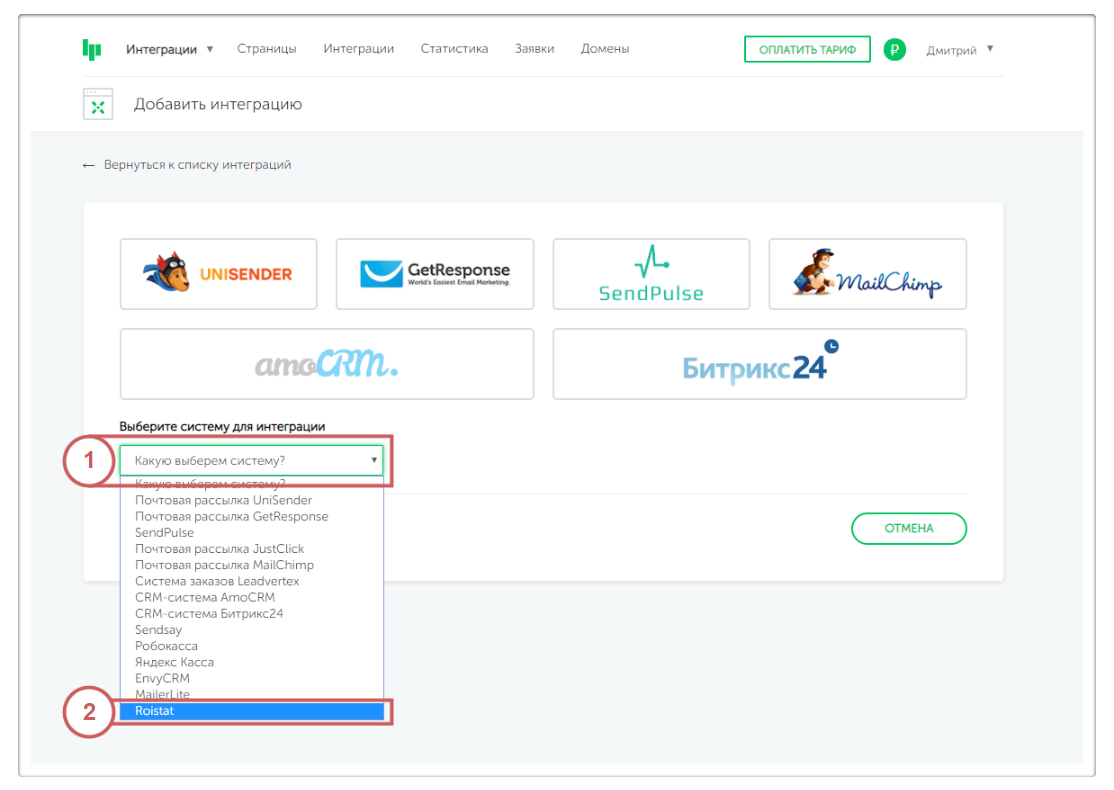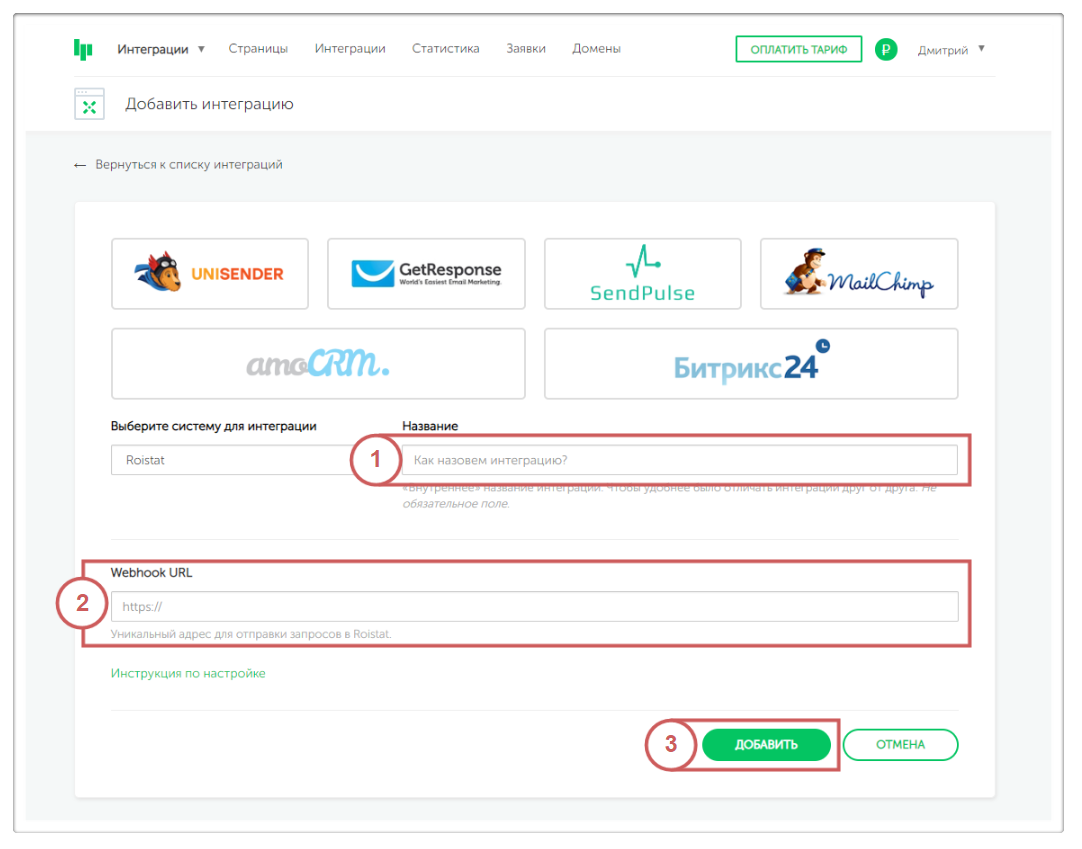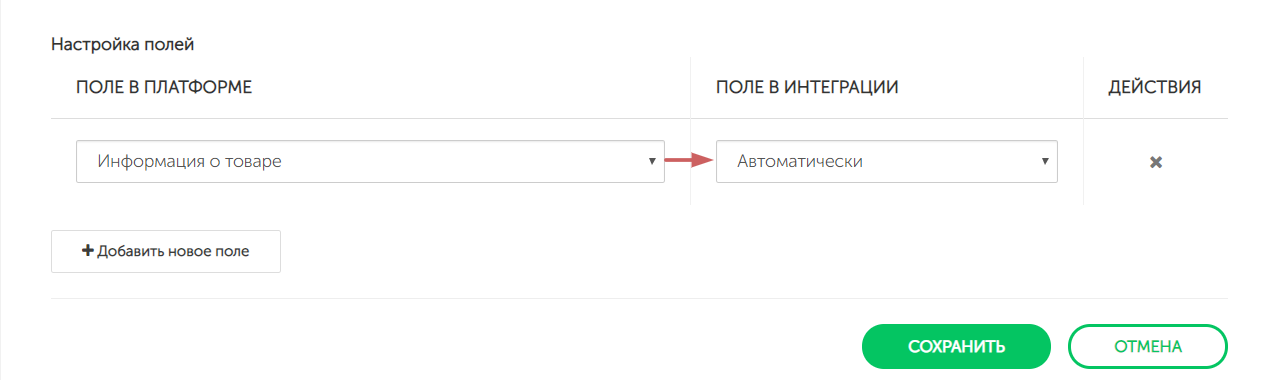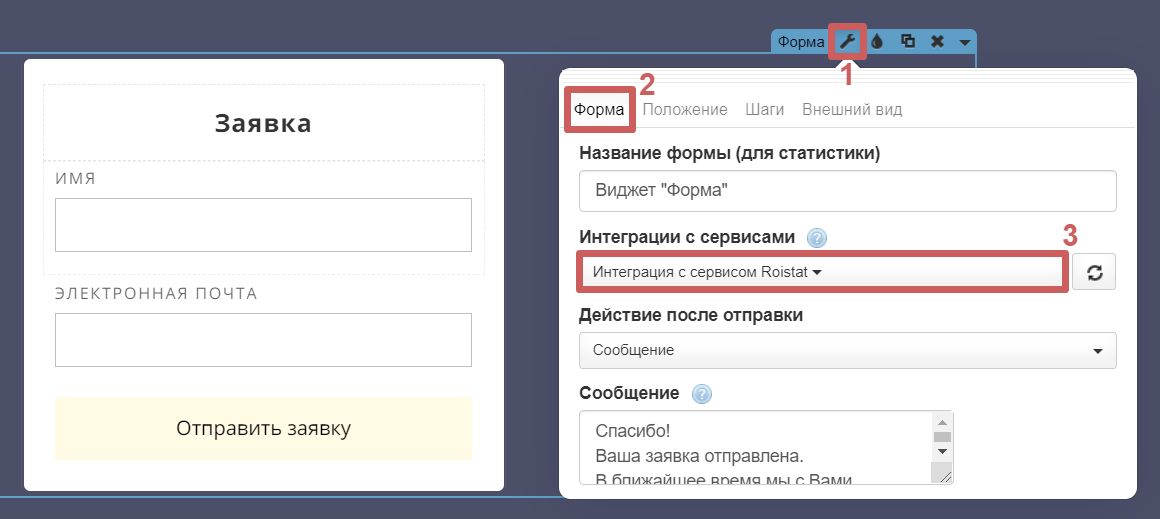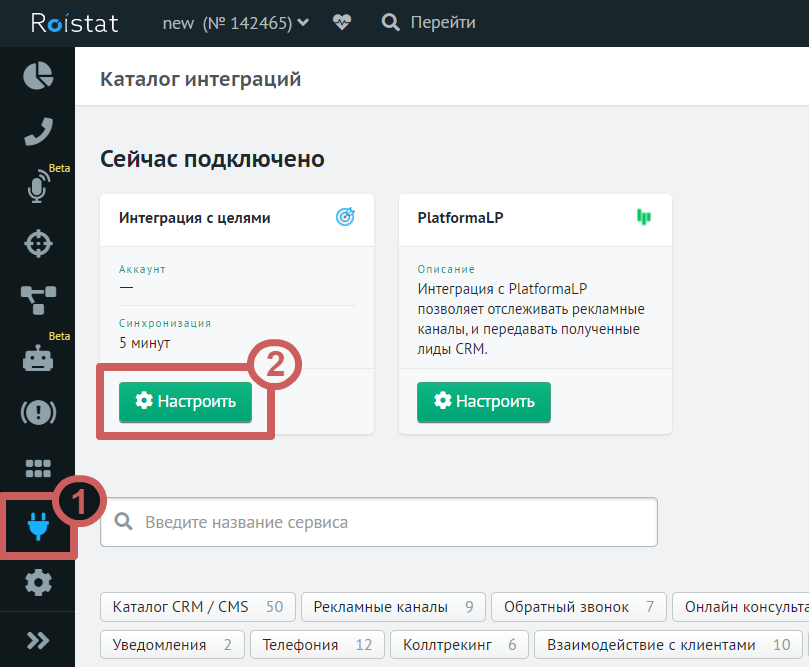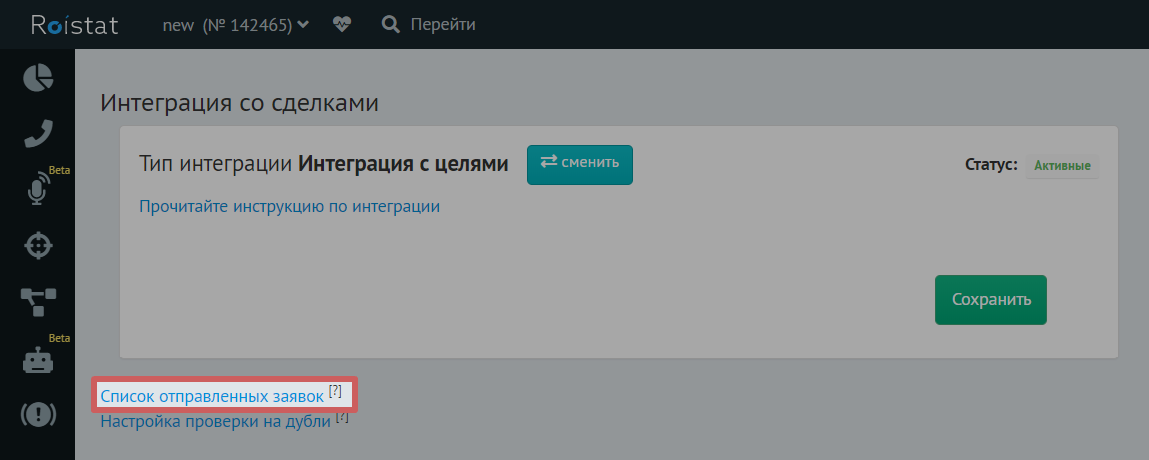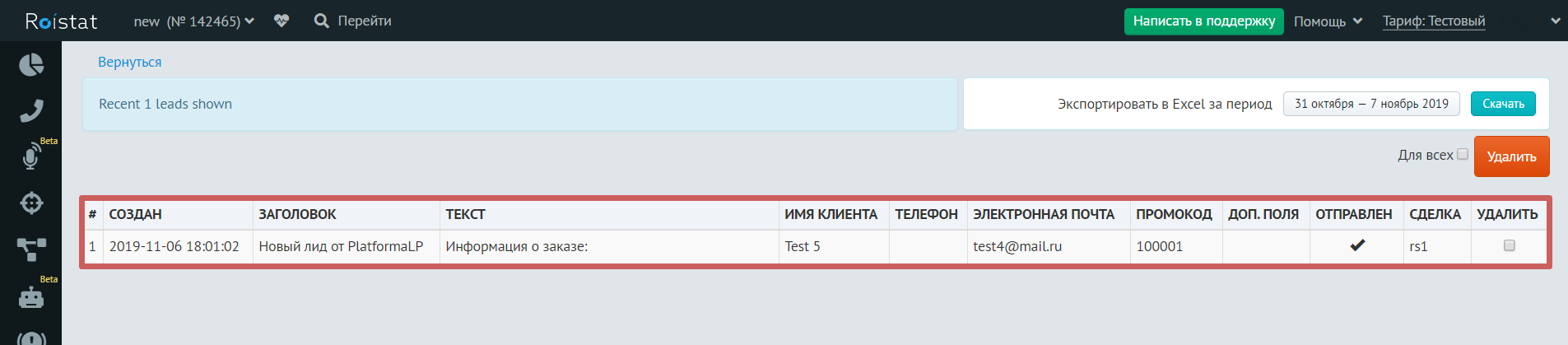Roistat
Содержание:
1. Добавляем счетчик Roistat на страницу
2. Настраиваем интеграцию
3. Настройки полей
4. Подключаем интеграцию к формам
5. Где в Roistat просматривать полученные заявки с сайта?
1. Добавляем счетчик Roistat на страницу
Для того, чтобы настроить интеграцию с Roistat, нужно выполнить несколько простых шагов.
Шаг 1. Для начала, зарегистрируйтесь на самом сервисе Roistat:
https://roistat.com
После регистрации на сайте Roistat, будет предложено пройти несколько шагов для того, чтобы начать работу.
Шаг 2. На шаге «Код счетчика» копируем код, нажав на кнопку «Скопировать в буфер»
Шаг 3. Переходим в личный кабинет Платформы LP, в настройки нужной страницы.
Шаг 4. Во вкладке «Метрика и скрипты» нажимаем кнопку «Добавить плагин».
Шаг 5. Выбираем плагин «Произвольный код» и в поле «Произвольный код BODY» вставляем скопированный ранее код счетчика.
Нажимаем «Сохранить».
❗Важно: код счетчика должен быть добавлен в единственном экземпляре на каждую страницу, с которой хотите передавать данные в Roistat. Если будет добавлено 2 разных счетчика на одной странице - будут возникать ошибки, и данные будут передаваться некорректно.
Шаг 6. Возвращаемся в личный кабинет Roistat, во вкладку «Код счетчика». В поле «Проверка счётчика» вводим адрес нашей страницы и нажимаем на кнопку «Проверить счетчик»
Если счетчик добавлен на страницу корректно - появится надпись «Счетчик установлен успешно!»
Шаг 7. Последовательно переходим к самому последнему шагу и нажимаем на кнопку «Завершить настройку»
2. Настраиваем интеграцию
Шаг 1. В личном кабинете Roistat переходим в раздел «Каталог интеграций» и выбираем вариант «Интеграция с PlatformaLP»
Шаг 2. Включаем интеграцию и копируем поле «Webhook URL»
Шаг 3. Выберите нужный проект на Платформе, в котором хотите создать интеграцию:
Если вы не создавали проекты - оставьте вариант «Без проекта».
Шаг 4. Переходим в раздел «Интеграции» и нажимаем кнопку «Добавить интеграцию».
Шаг 5. В выпадающем списке выбираем интеграцию с Roistat.
Шаг 6. После добавления интеграции, по порядку заполните поля:
1. Название: В этом поле укажите название интеграции. Название будете видеть только вы, и так будет удобнее отличать интеграции, если их будет несколько. Данное поле не обязательное.
2. Webhook URL: В это поле вставляем ранее скопированный URL, с личного кабинета Roistat (Шаг 2)
3. Нажимаем на кнопку «Добавить».
3. Настройки полей
После выполнения всех шагов, описанных выше, не выходя с настроек интеграции, переходим к настройкам полей. В этих настройках мы указываем, какие поля с форм будут передаваться в Roistat.
Слева выбираем поле с формы, справа выбираем поле с личного кабинета Roistat, в которое будет передаваться информация.
❗Поля «Имя», «Телефон», «Email» и специальная cookie «roistat_visit» отправляются автоматически. Т.е. если вам нужно зафиксировать только имя, телефон, email клиента, а также метку roistat_visit - можно оставить настройки полей без изменений.
В конечном итоге, если нужно передать в Roistat следующую информацию: имя, телефон, email клиента, а также информацию о товаре - настройки будут выглядеть так:
Обратите внимание, что мы добавляем поле только для передачи информации о товаре. Поскольку имя, телефон, email клиента передается автоматически.
Если же вам нужно передать больше информации, например, название и стоимость товара в дополнительное поле в CRM - воспользуйтесь инструкцией от Roistat (шестой пункт в разделе «Шаг 2») :
«Интеграция с PlatformaLP»
Если вы хотите передавать какие-либо нестандартные поля (которые нельзя выбрать в выпадающем списке) со стороны Платформы, для настройки воспользуйтесь нашей инструкцией:
«Подключение нестандартного поля интеграции»
4. Подключаем интеграцию к формам
После создания интеграции, необходимо подключить ее к формам, с которых хотим передавать заявки в Roistat.
Для этого откройте редактор вашей страницы. В настройках формы, в поле «Интеграции с сервисами» выберите созданную интеграцию и опубликуйте вашу страницу.
Обратите внимание, что подключить интеграцию сразу ко всем формам, одним действием, нет возможности. Необходимо выбрать ее вручную, в настройках каждой формы, с которой хотите передавать данные в Roistat.
5. Где в Roistat просматривать полученные заявки с сайта?
Шаг 1. Переходим в раздел «Каталог интеграций» и в настройки «Интеграции с целями».
❗Важно: если у вас в личном кабинете Roistat нет «Интеграции с целями», которая отмечена на скриншоте - отправьте тестовую заявку с вашей формы, на которой подключена интеграция с Roistat. Как только ваша заявка зафиксируется в Roistat - у вас появится «Интеграция с целями». Этот процесс может занять до 1.5 часов. Но, обычно это происходит быстрее.
Шаг 2. В настройках интеграции «Интеграция с целями» будет доступна ссылка на «Список отправленных заявок»
Пример отображения заявок:
Готово!🎉 Мы создали и настроили интеграцию с сервисом Roistat 👍