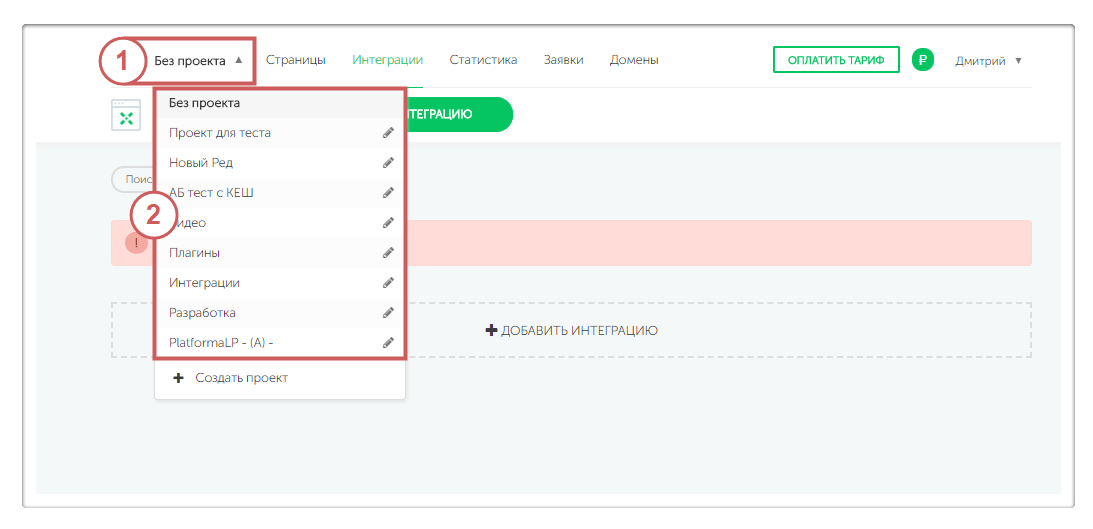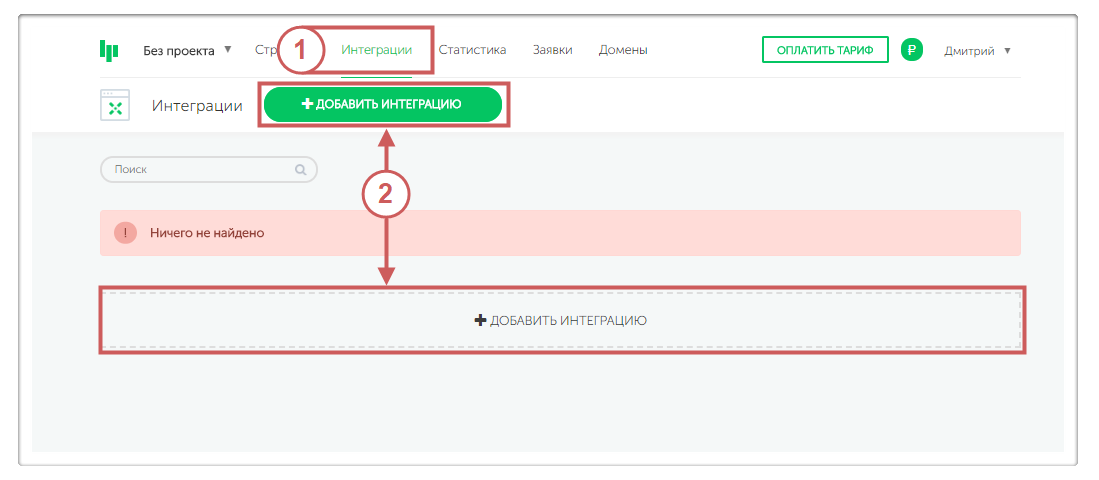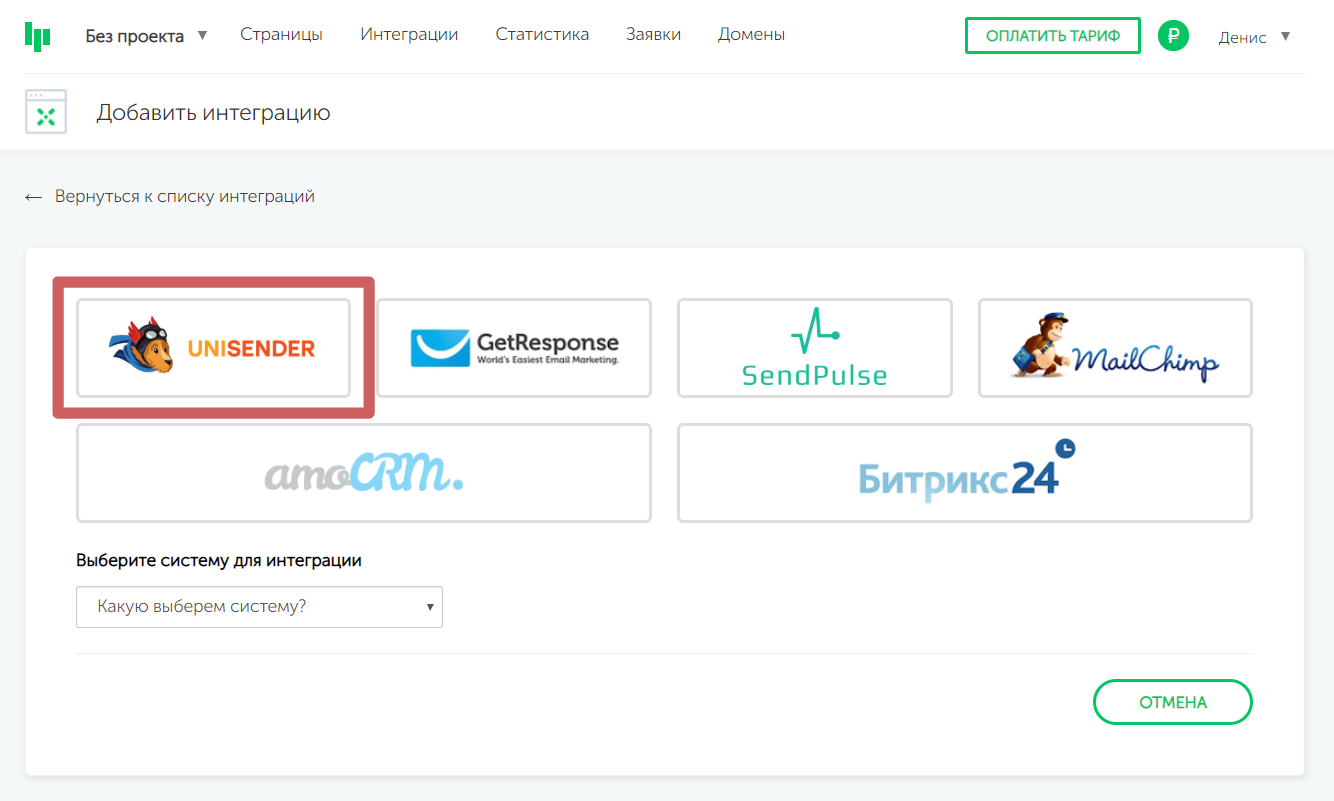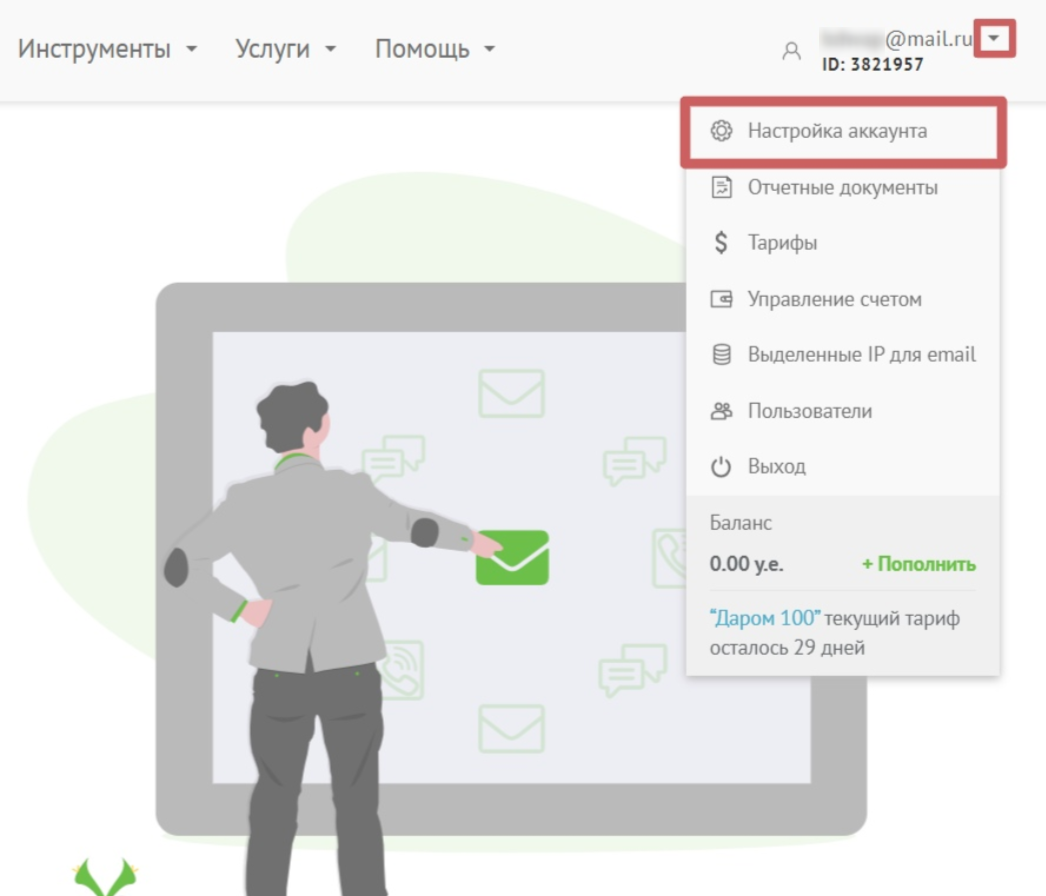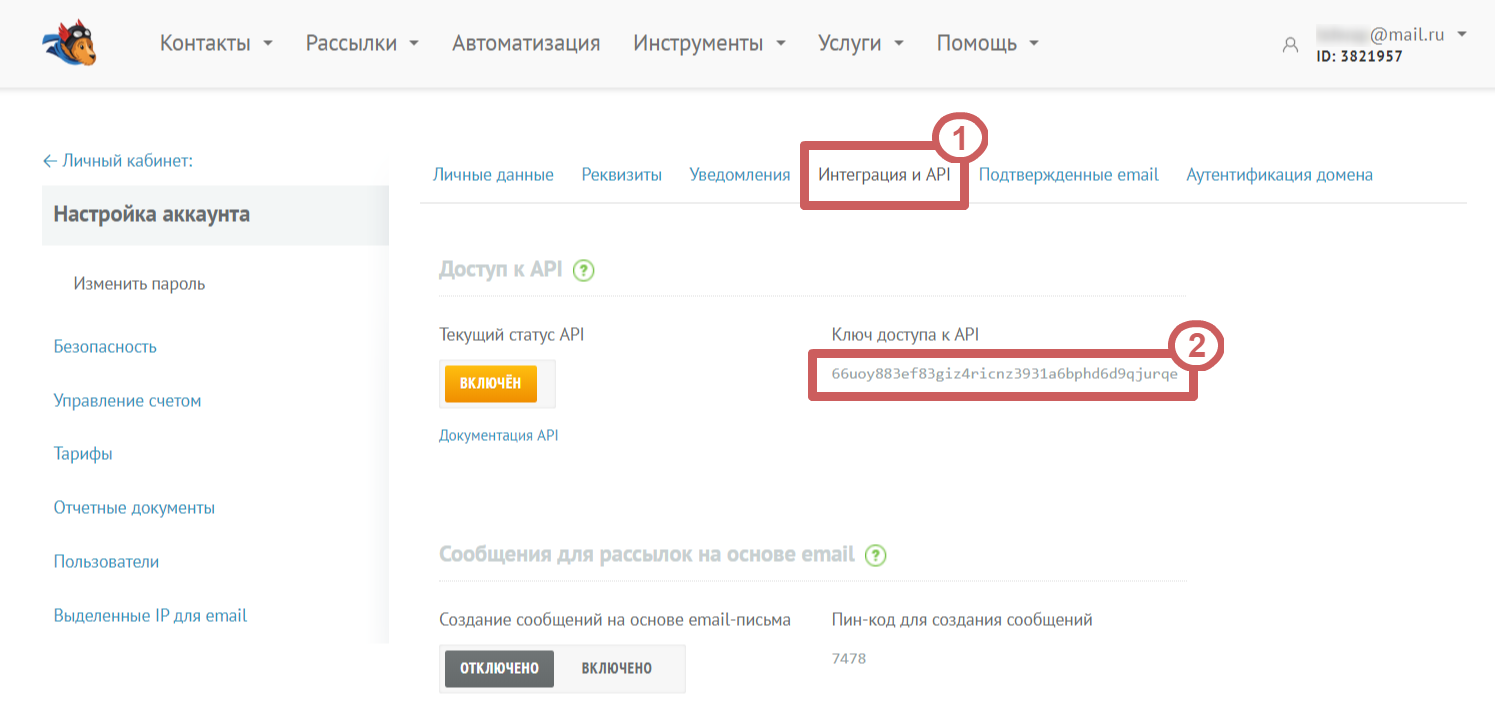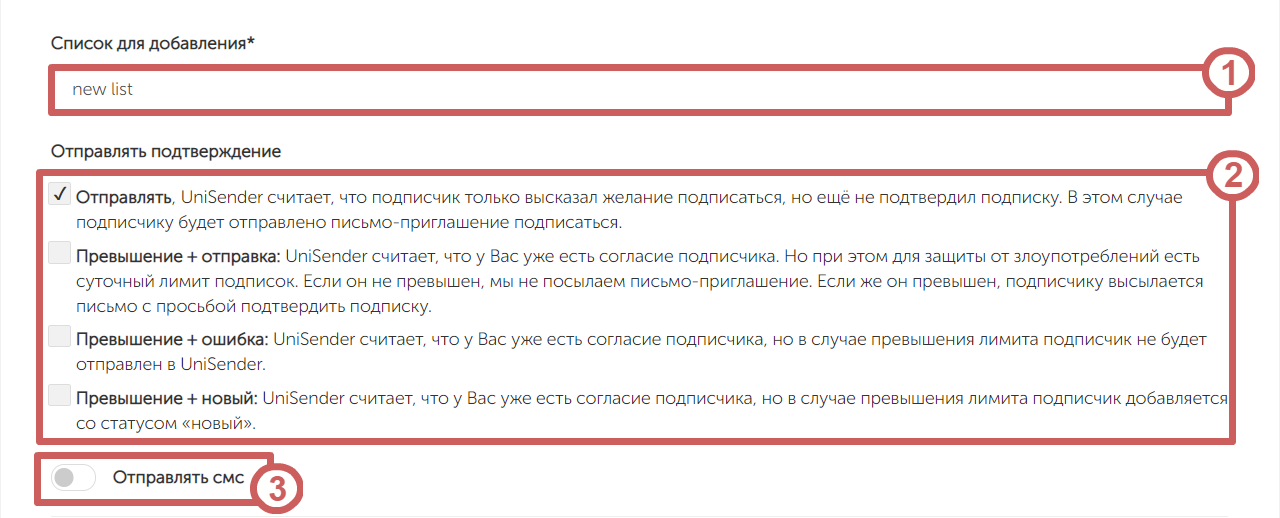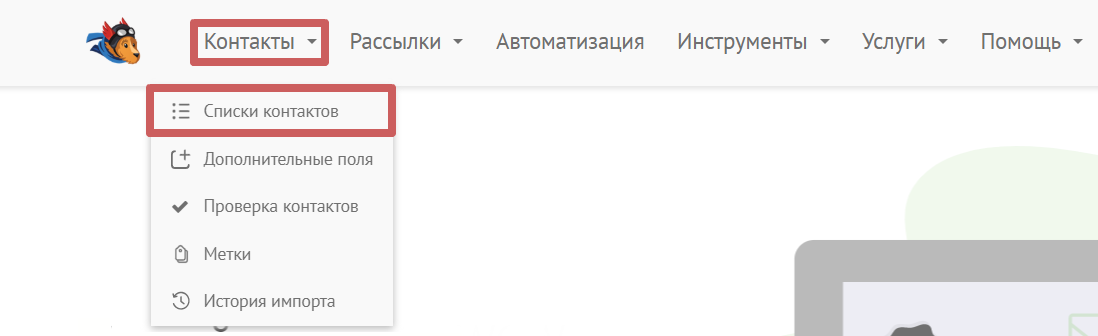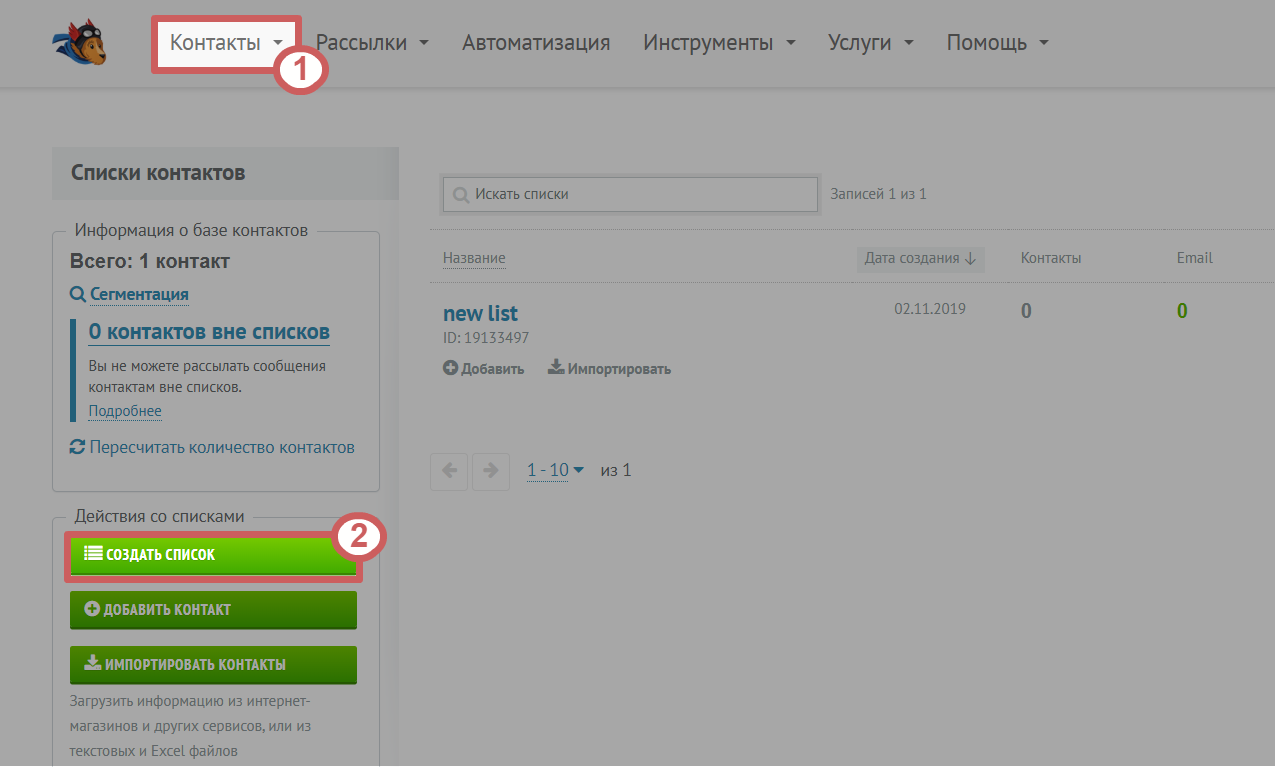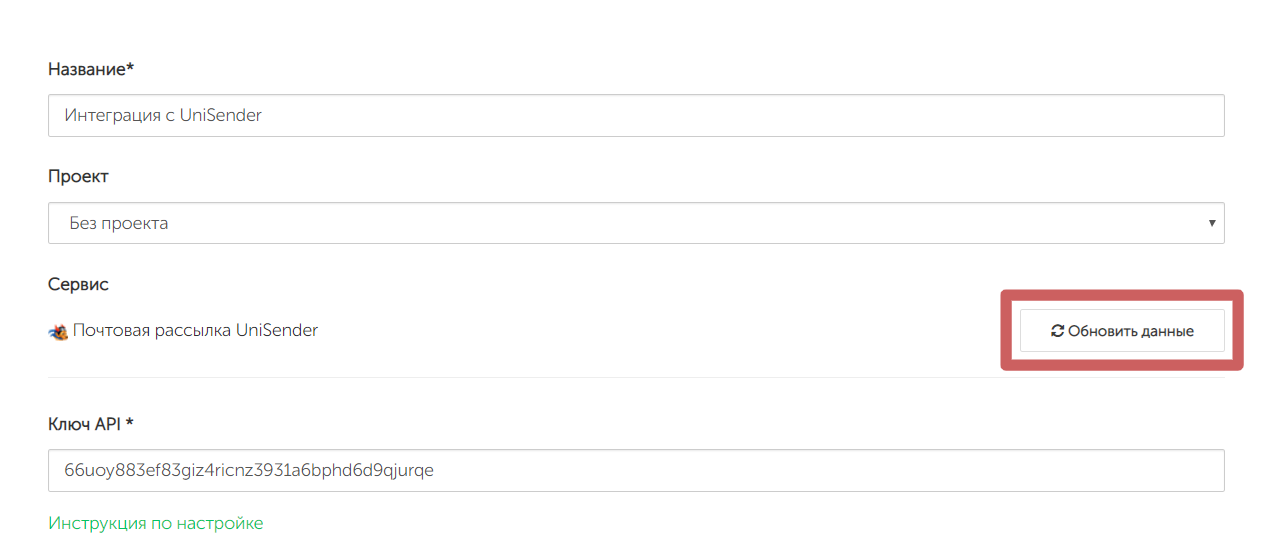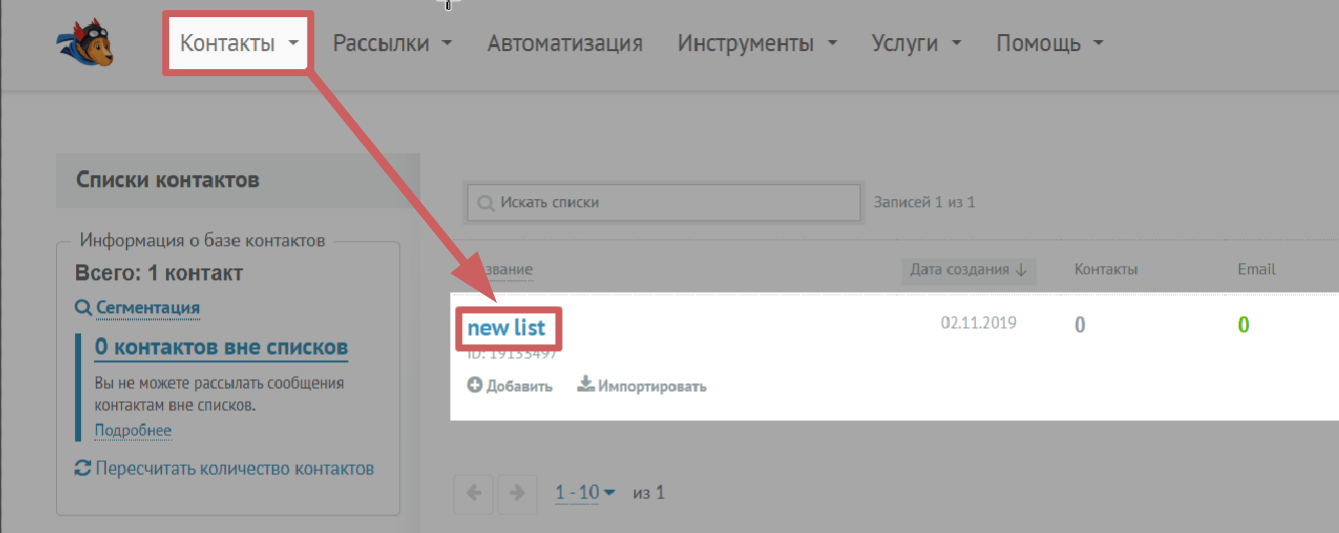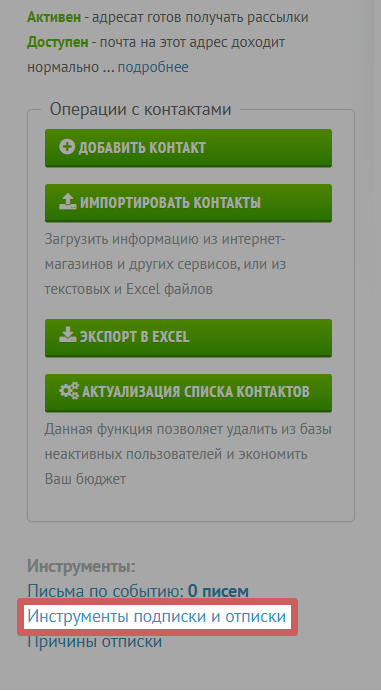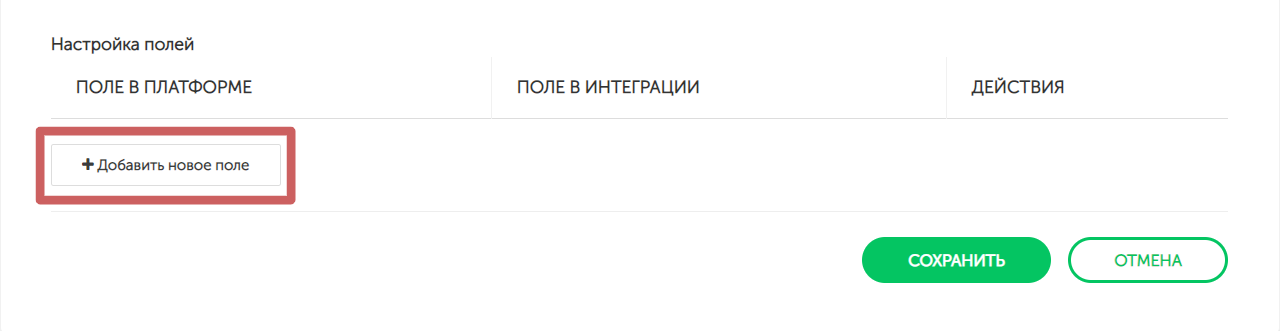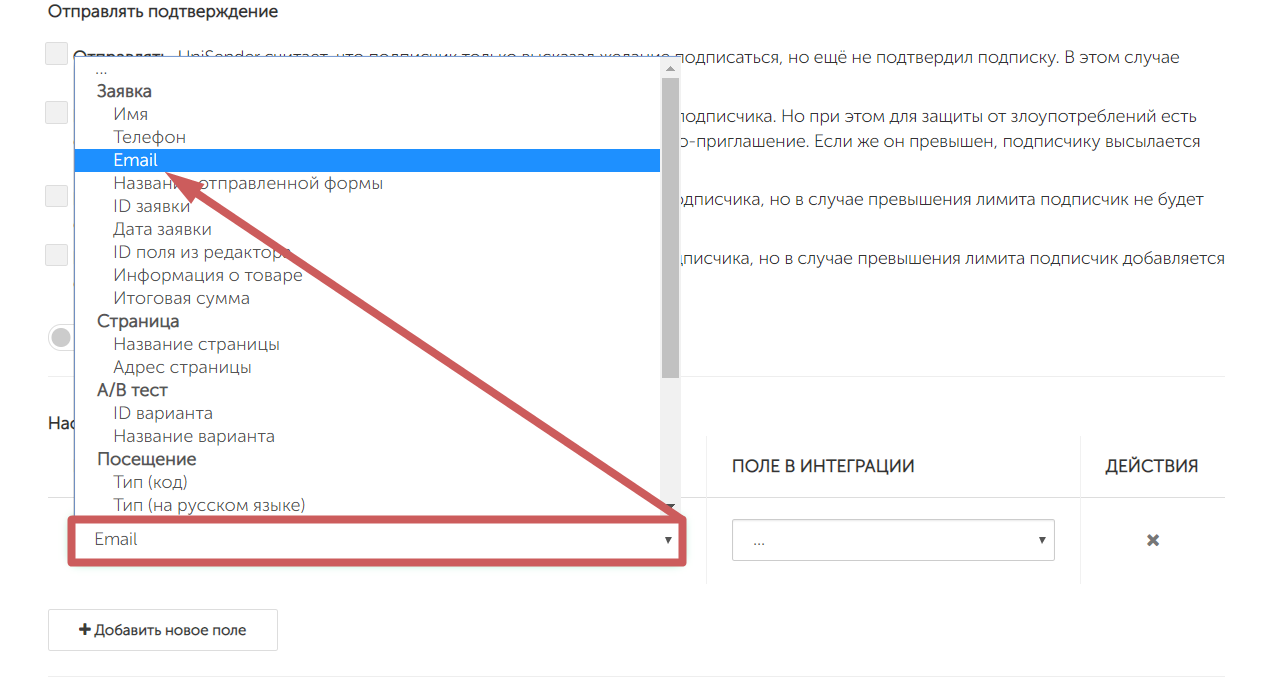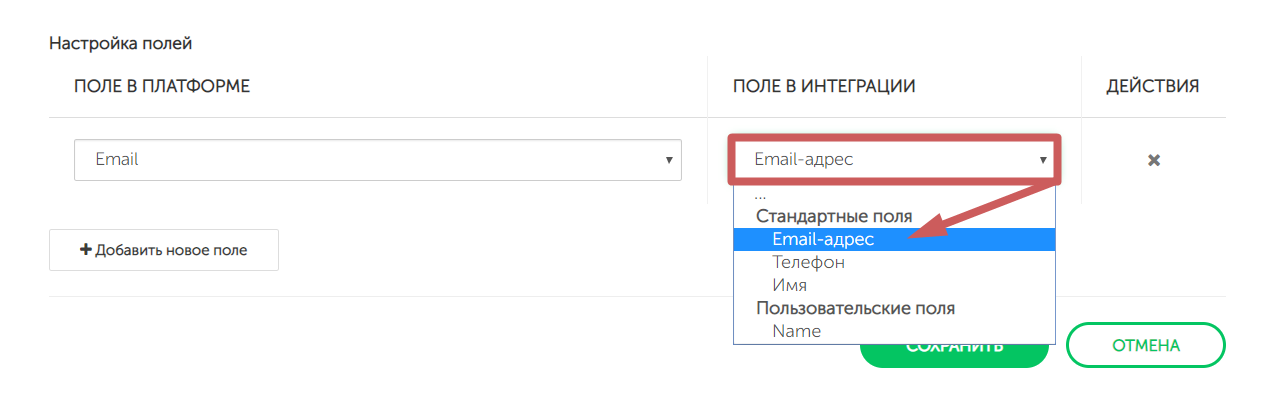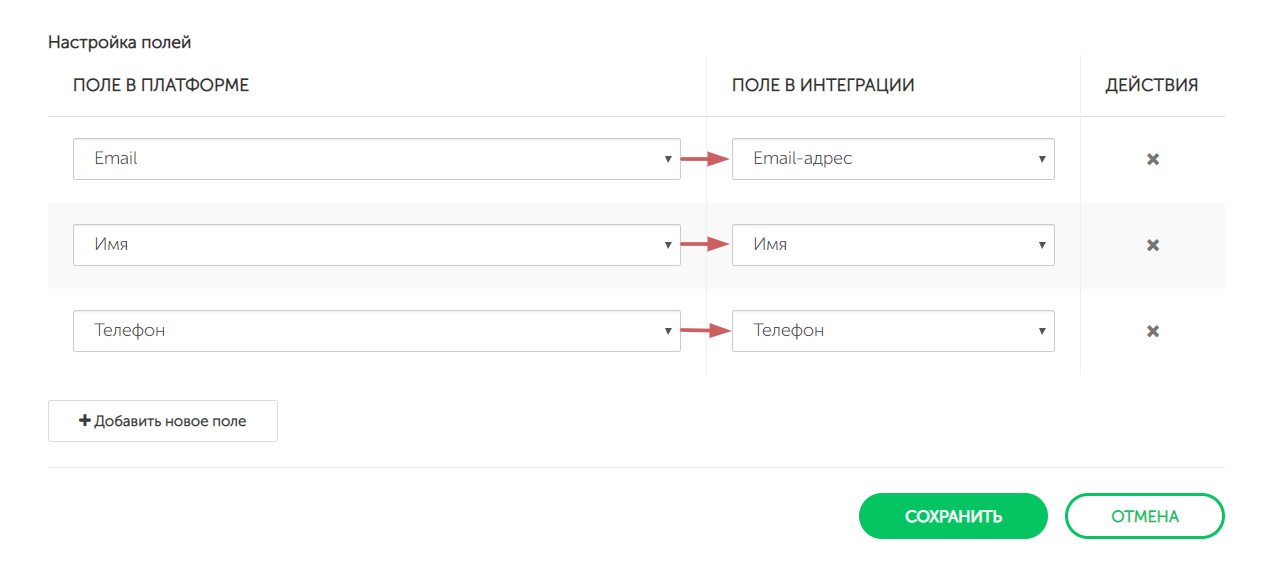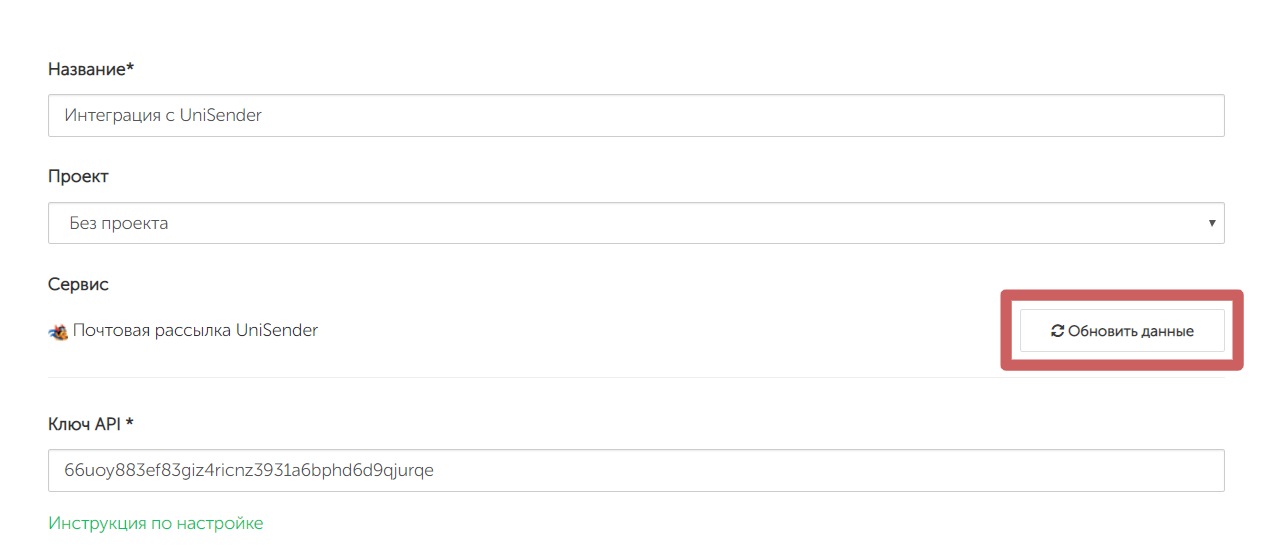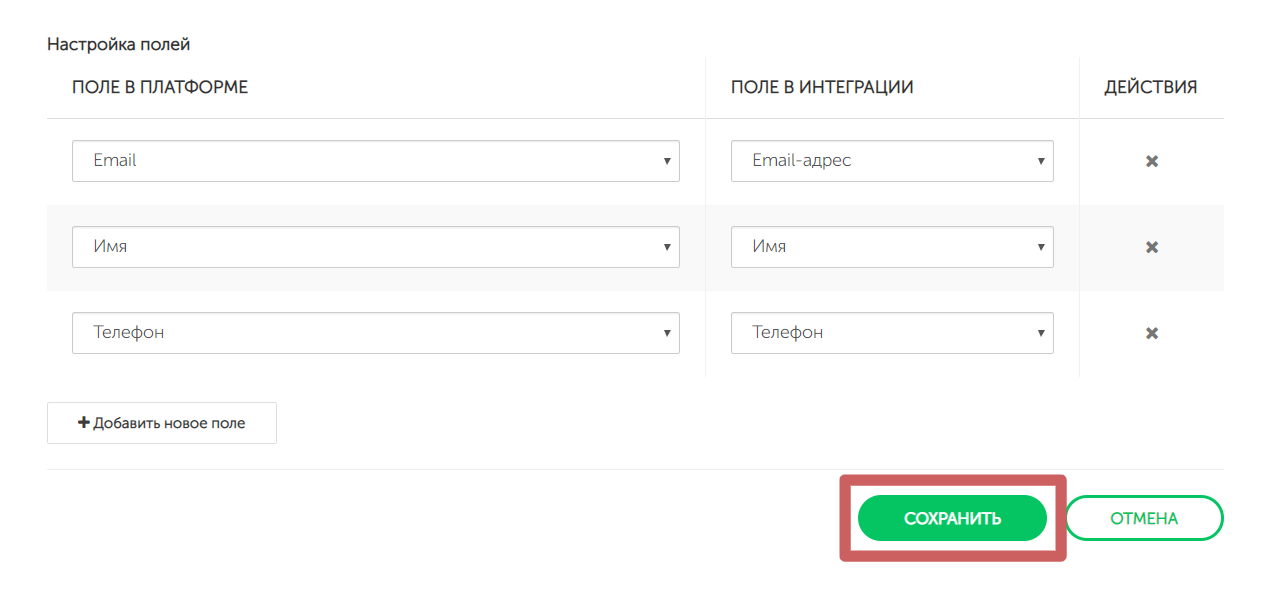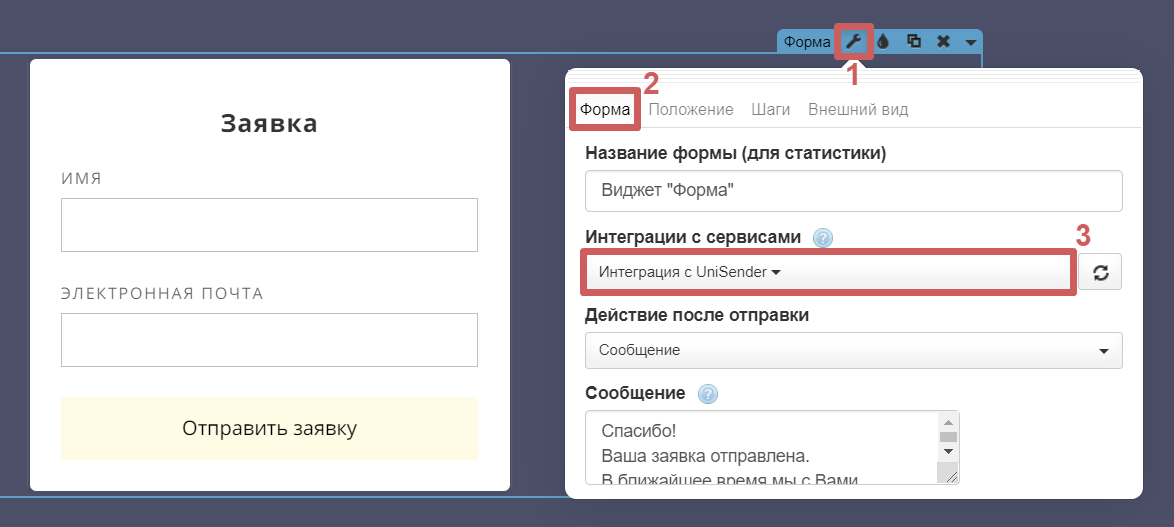UniSender
Содержание:
1. Настраиваем интеграцию с UniSender
2. Подключаем интеграцию к формам
На Платформе вы можете настроить интеграцию с сервисом UniSender, с помощью которого легко осуществлять email и sms рассылки.
1. Настраиваем интеграцию с UniSender
Для того, чтобы настроить интеграцию с UniSender, нужно выполнить несколько простых шагов.
Шаг 1. Регистрируемся на сервисе UniSender: https://unisender.com
Шаг 2. Выберите нужный проект, в котором хотите создать интеграцию:
Если вы не создавали проекты - оставьте вариант «Без проекта».
Шаг 3. Перейдите в раздел «Интеграции», нажмите на кнопку «Добавить интеграцию»
И при добавлении интеграции выберите «UniSender»
Шаг 4. Перейдем к настройкам интеграции. По порядку заполните поля:
1. Название. В этом поле укажите название интеграции. Название будете видеть только вы, так будет удобнее отличать интеграции, если их будет несколько. Данное поле не обязательное.
2. Ключ API. Скопировать его можно в личном кабинете UniSender. Для этого зайдите в настройки вашего аккаунта:
В раздел «Интеграция и API» и скопируйте значение поля «Ключ доступа к API»
Вставьте скопированное значение в настройки интеграции
3. Нажимаем на кнопку «Добавить»
Шаг 5. После добавления интеграции, открывается доступ к дальнейшим настройкам. Заполним следующие поля, не выходя с настроек интеграции:
1. Список для добавления. Выбираем список, в который будем добавлять подписчиков, чтобы в дальнейшем произвести рассылку по адресам с этого списка. Изначально, у вас будет доступен только стандартный список, который создается при регистрации в UniSender. Если вы хотите создать новый список - зайдите в личный кабинет UniSender, в раздел «Контакты» и в подраздел «Список контактов»
Далее, нажмите на кнопку «Создать список»
После создания списка нажмите на кнопку «Обновить данные» в настройках интеграции, чтобы новый список был доступен для выбора:
2. Отправлять подтверждение. Выбираем, хотим ли мы отправлять пользователю запрос на подтверждение подписки или сразу добавлять его в список для рассылки. Если хотим отправлять подтверждение - выбираем пункт «Отправлять». Чтобы эта функция работала - заходим в личный кабинет UniSender, в раздел «Список контактов». Далее, нажимаем на название списка, для которого хотим настроить подтверждение
И выполняем все необходимые настройки в разделе «Инструменты подписки и отписки»
3. Отправлять смс. Стандартно эта функция деактивирована. Если вы хотите, чтобы после отправки заявки клиент получал от вас смс, то можно активировать эту функцию. Для начала необходимо пополнить баланс на стороне UniSender, а также создать «Имя отправителя». В настройках интеграции нужно будет указать это же имя отправителя. Рекомендуем ознакомиться с инструкцией от UniSender:
«Как запустить SMS рассылку?»
Шаг 6. После выполнения настроек выше, переходим к настройкам полей. В этих настройках мы указываем, какие поля с форм будут передаваться в UniSender.
Слева выбираем поле с формы, справа выбираем поле с личного кабинета UniSender, в которое будет передаваться информация.
Изначально в настройках интеграции не будет добавлено ни одного поля. Нажимаем на кнопку «Добавить новое поле»
После добавления - нажимаем на поле слева и выбираем, какое именно поле хотим передать. Например, если мы хотим передать email нашего клиента, который он укажет в форме - выбираем поле «Email»:
❗Важно: Чтобы настроить email рассылку, обязательно нужно передать поле «Email». Если хотим настроить также SMS рассылку, необходимо дополнительно передать поле «Телефон».
Для добавления дополнительных полей нажимаем на кнопку «Добавить новое поле», так же, как мы добавляли первое поле.
После выбора поля слева - нажимаем на поле справа и выбираем, куда передать информацию, которую мы выбрали в левом поле.
В итоге, должно получится примерно так:
Так же есть возможность настроить нестандартные поля для передачи в UniSender, которые нельзя выбрать в выпадающем списке. Подробнее об этом:
«Подключение нестандартного поля интеграции»
Если вы хотите передавать данные в нестандартное поле со стороны UniSender, о том, как выполнить эту настройку, можно узнать тут:
«Как создавать дополнительные поля в UniSender?»
После добавления полей со стороны UniSender нажмите на кнопку «Обновить данные» в настройках интеграции со стороны Платформы, чтобы новые поля были доступны для выбора:
Сохраняем настройки интеграции. Теперь осталось включить передачу данных в формах: «Подключаем интеграцию к формам».
2. Подключаем интеграцию к формам
После создания интеграции, необходимо подключить ее к формам, с которых хотим передавать заявки в UniSender.
Для этого откройте редактор вашей страницы. В настройках формы, в поле «Интеграции с сервисами» выберите созданную интеграцию и опубликуйте вашу страницу.
Обратите внимание, что подключить интеграцию сразу ко всем формам, одним действием, нет возможности. Необходимо выбрать интеграцию вручную в настройках каждой формы, с которой хотите передавать данные в UniSender и после опубликовать повторно страницу.
Готово!🎉 Мы создали и настроили интеграцию с сервисом UniSender 👍