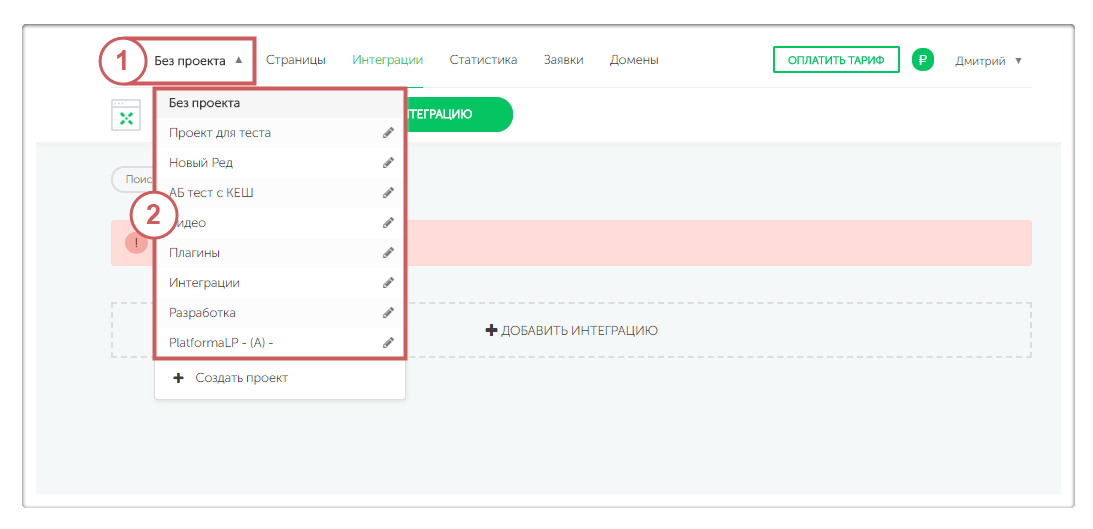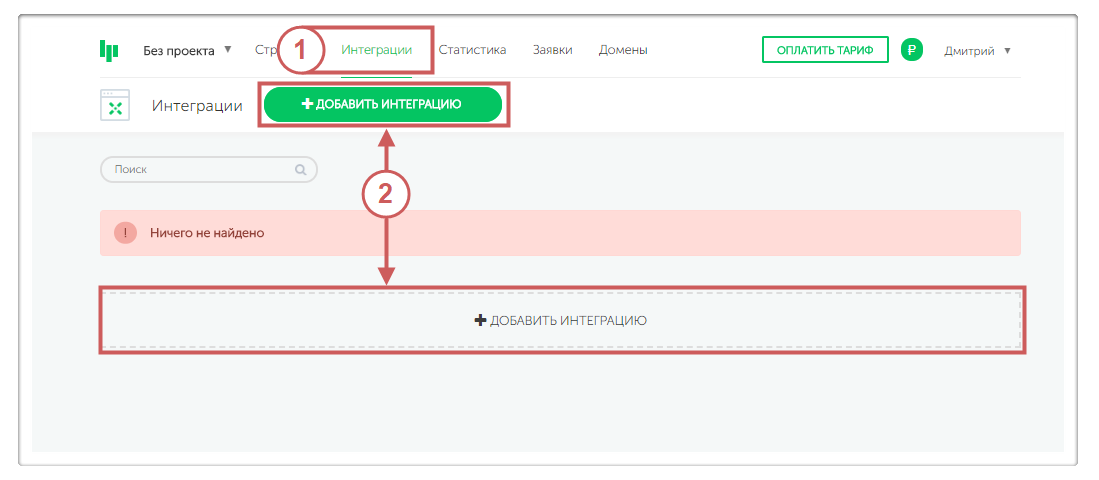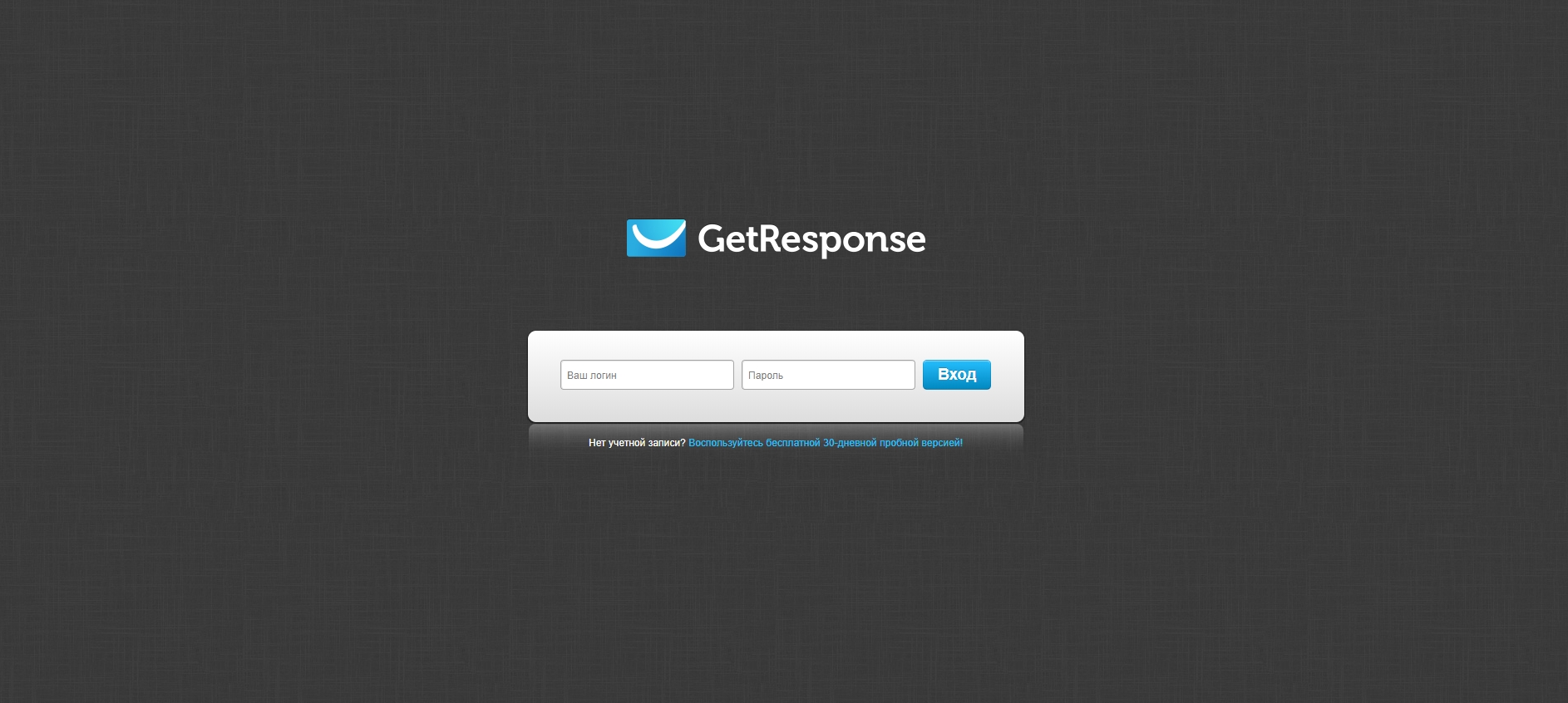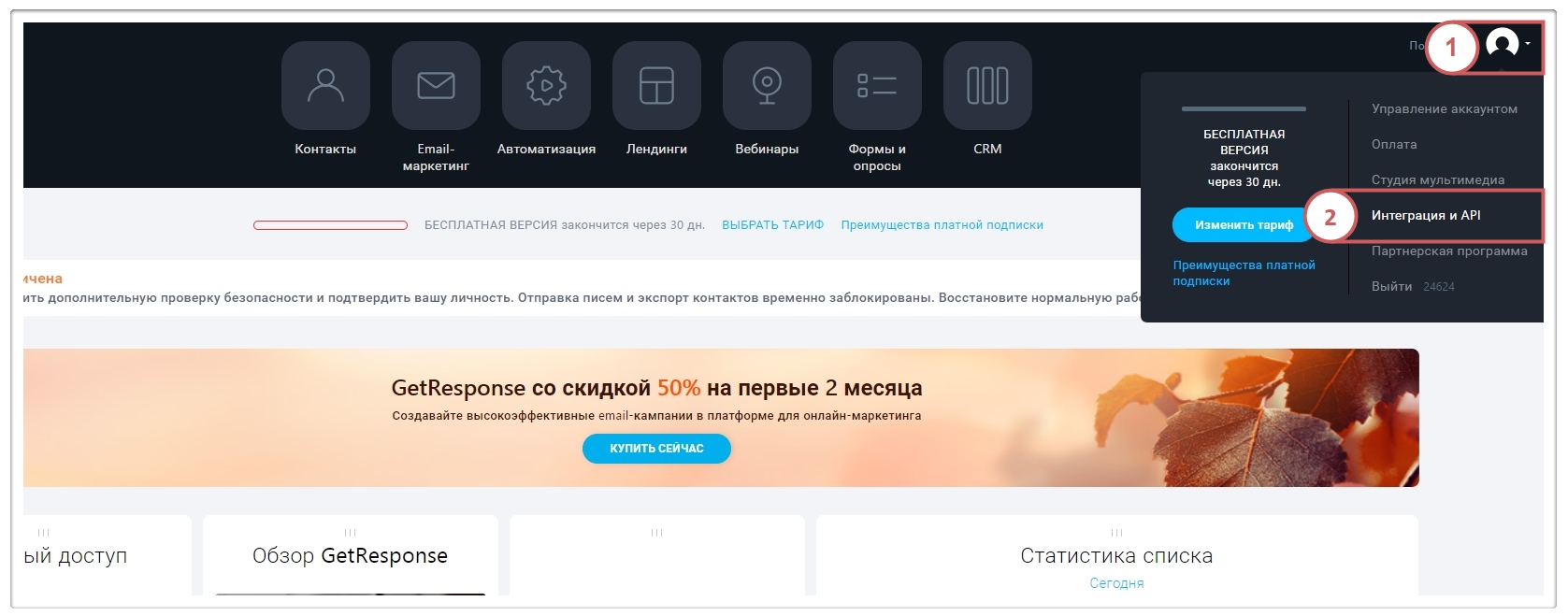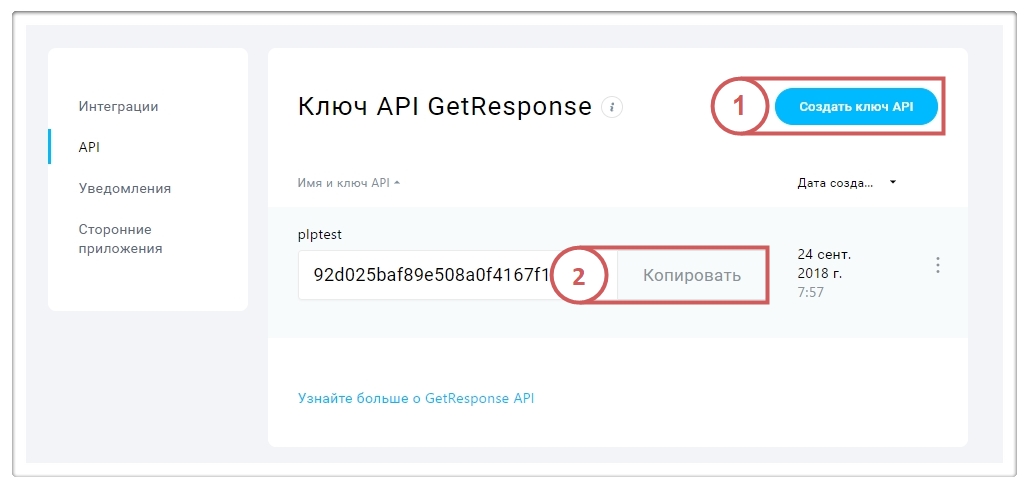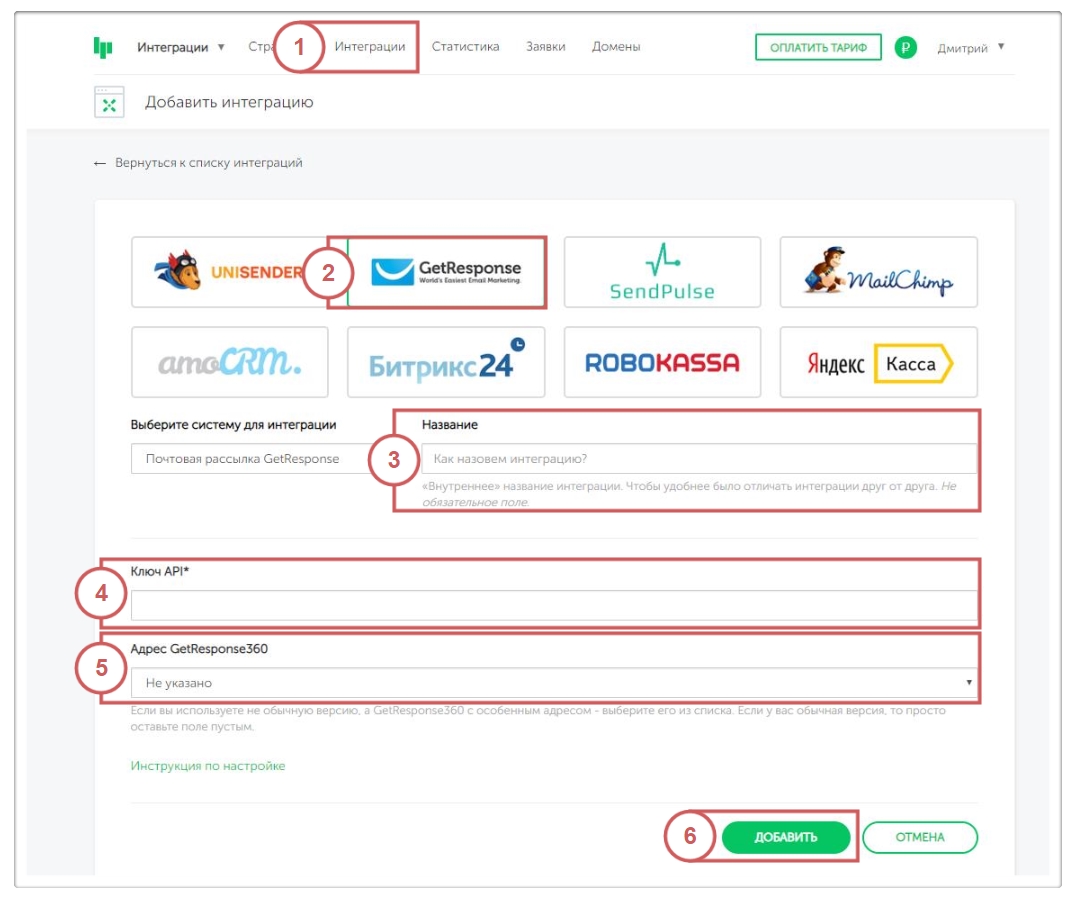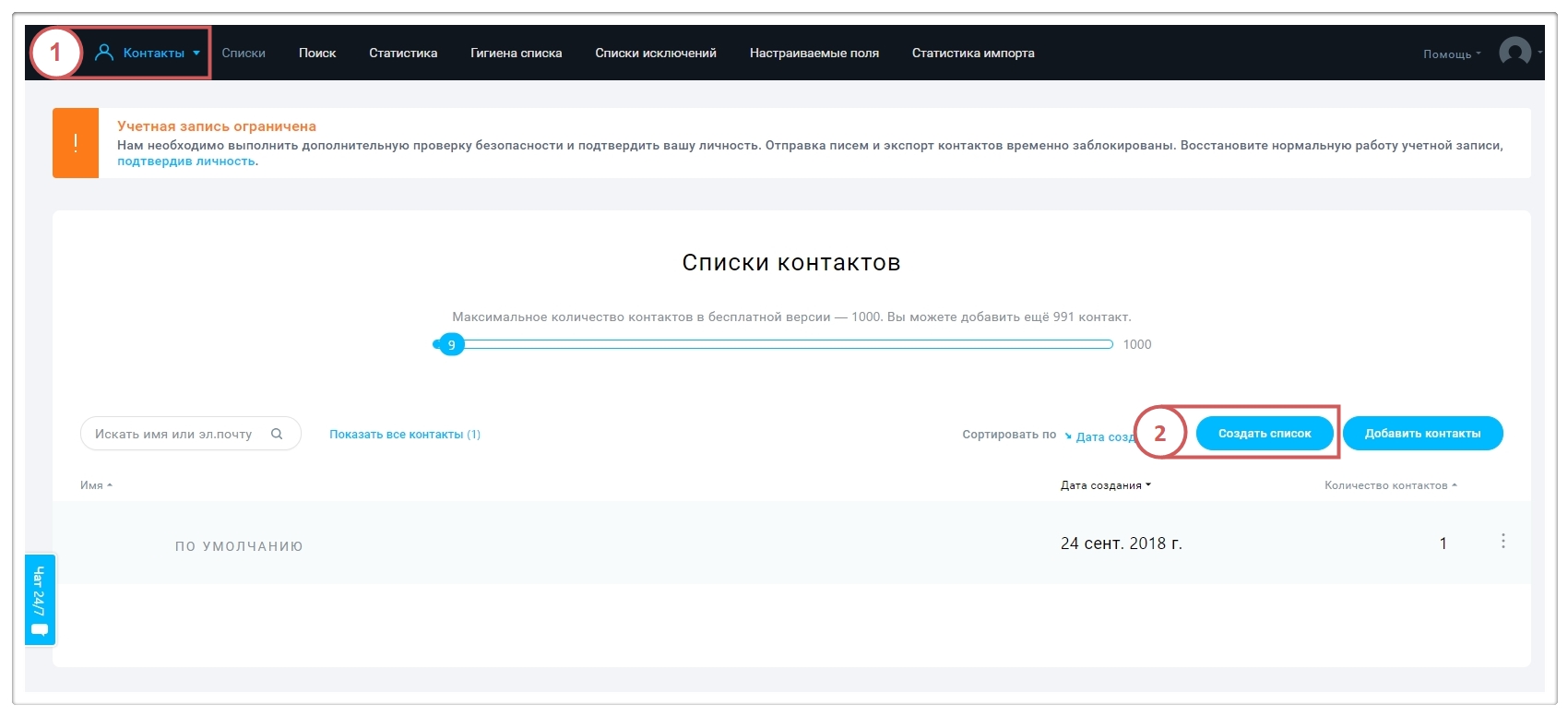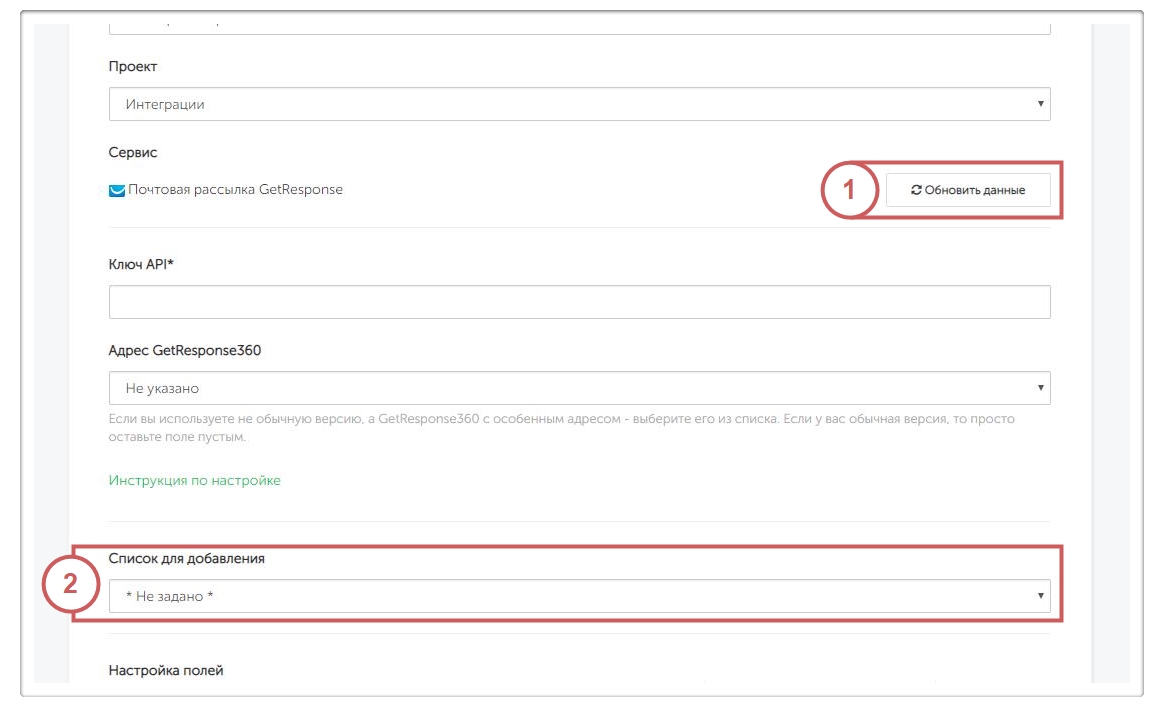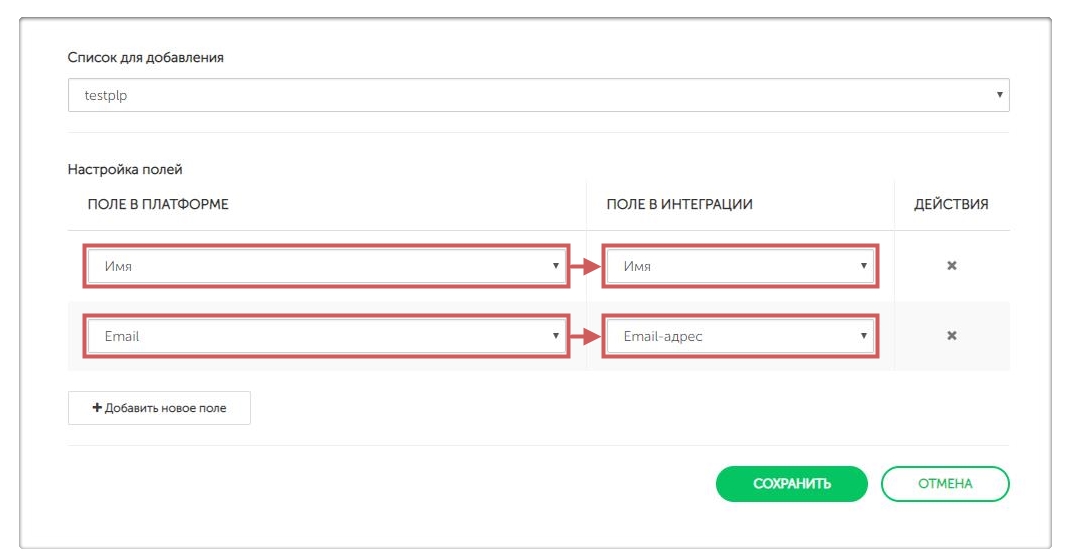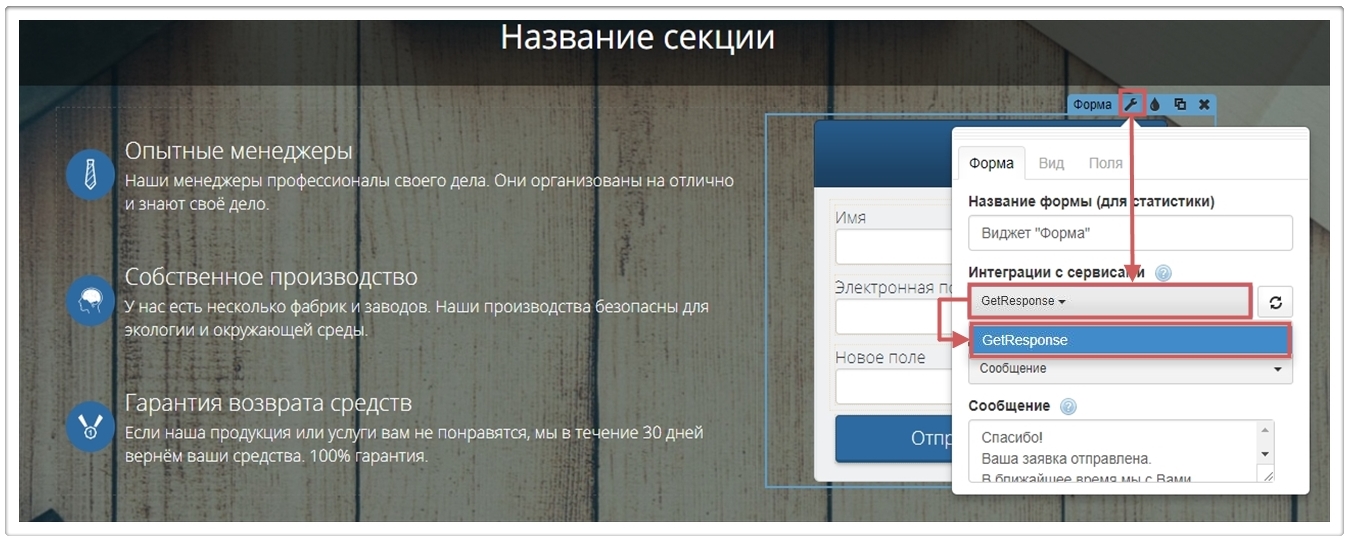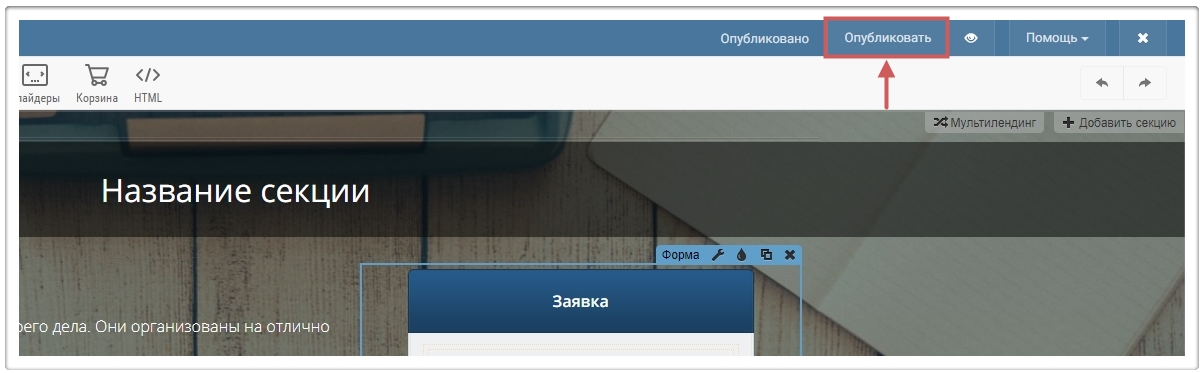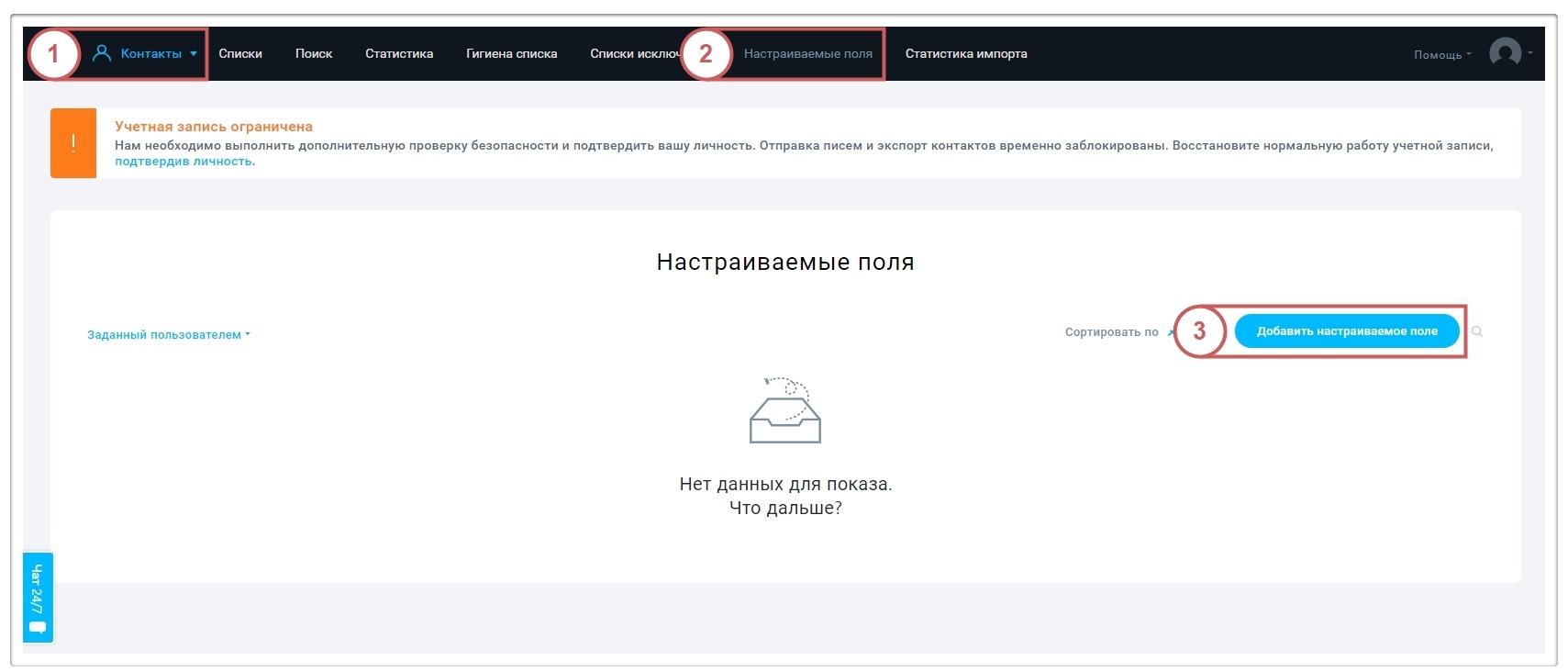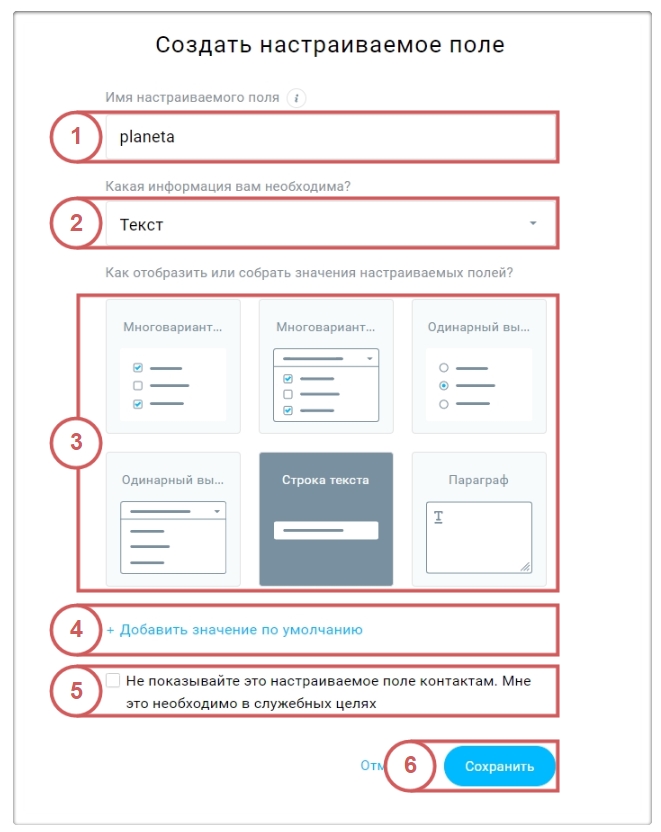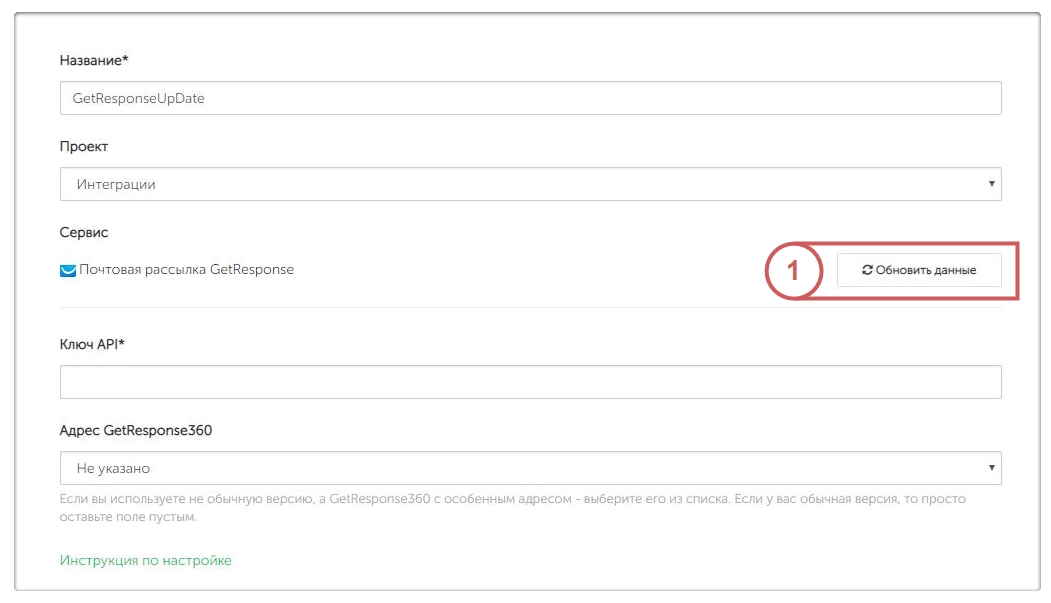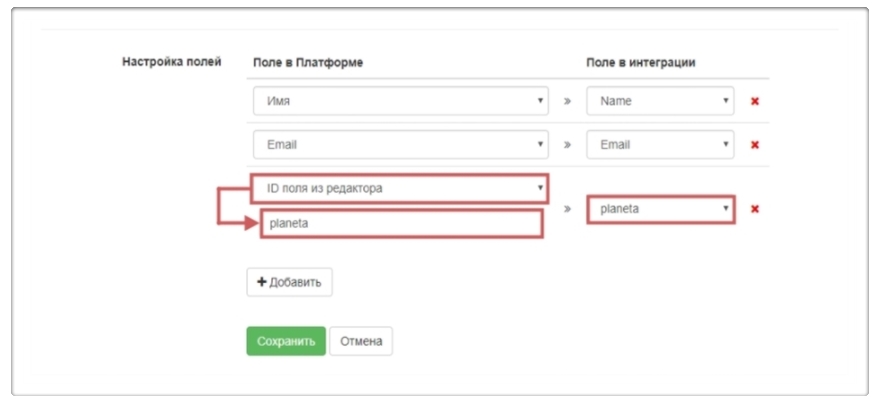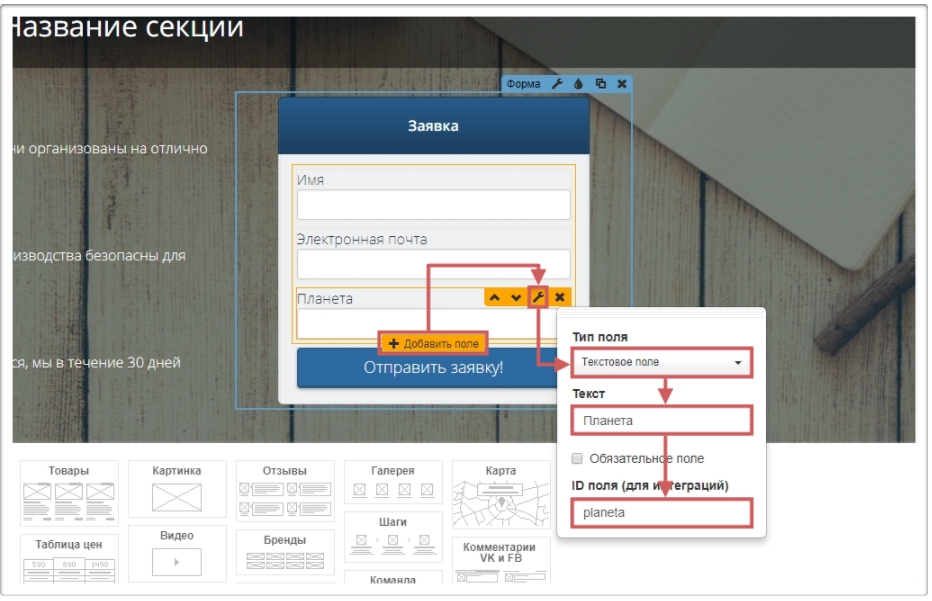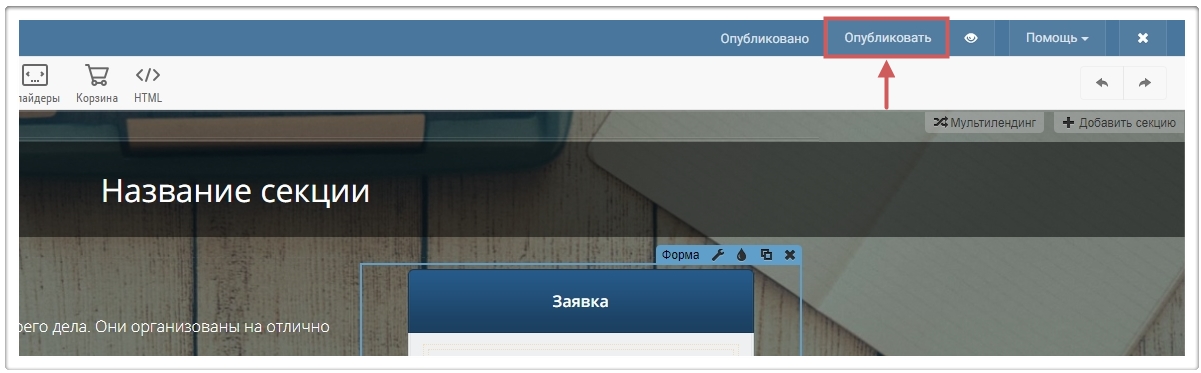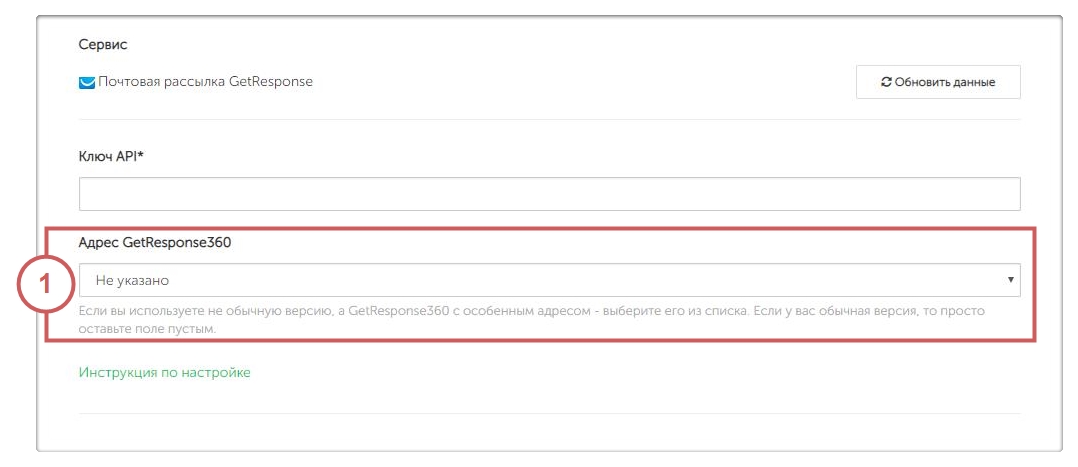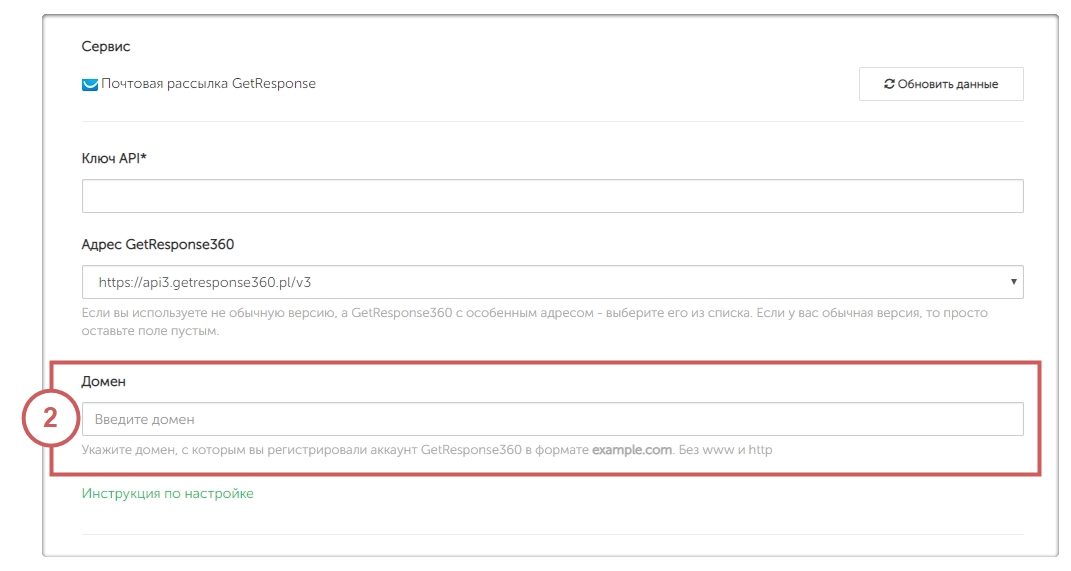GetResponse
Выберите нужный проект:
Перейдите в раздел «Интеграции»:
Содержание:
-
Как создать интеграцию
-
Настройка «Списка для добавления»
-
Настройка полей
-
Подключение интеграции к формам
-
Подключение «Пользовательских полей»
-
GetResponse 360
Как создать интеграцию
Шаг 1. Регистрируемся на сайте https://www.getresponse.ru
Шаг 2. Переходим в «Профиль» в раздел «Интеграции и API».
Шаг 3. Переходим во вкладку «API», создаем и копируем «Ключ API».
Ключ API необходимо будет вставить при создании интеграции на Платформе.
Шаг 4. Переходим на Платформу в раздел «Интеграции» и создаём интеграцию «GetResponse».
При создании интеграции необходимо указать:
-
Название – название используется только в личном кабинете.
-
Ключ API – который мы скопировали из сервиса GetResponse.
-
Адрес GetResponse360 – Если вы используете не обычную версию, а GetResponse360 с особенным адресом – выберите его из списка. Если у вас обычная версия, то просто оставьте поле «Не указано».
Подробнее о настройке GetResponse360
После заполнения нужных полей нажимаем «Сохранить».
Настройка «Списка для добавления»
Шаг 1. В сервисе GetResponse перейдем в раздел «Контакты».
Далее «Создадим новый список».
После того, как вы создали список, необходимо обновить данные в интеграции на Платформе LP.
Для этого нажмите на кнопку «Обновить данные» и выберите нужный «Список для добавления».
Настройка полей
Настройка полей позволит нам передавать нужные данные в сервис GetResponse.
Выберем в «Поле в Платформе» переменную, которую хотим передать – «Имя», в колонке «Поле в интеграции» выберем такое же поле «Имя».
Теперь данные из поля поля «Имя» с названием «Имя» будет передаваться в сервис GetResponse в поле «Имя» и данные из поля «Email» с названием «Электронная почта» будет передаваться в сервис GetResponse в поле «Email-адрес».
Подключение интеграции к формам
Шаг 1. Переходим в редактор страницы.
Шаг 2. В настройках нужной формы (гаечный ключ) выбираем нашу интеграцию из выпадающего списка.
После публикации страницы можно проверить работу настроенной интеграции.
Для публикации страницы нажимаем кнопку “Опубликовать”.
Подключение “Пользовательских полей”
Шаг 1. Перейдём в меню «Контакты» в раздел «Настраиваемые поля».
Шаг 2. При создании укажем необходимые данные и настройки для «Настраиваемого поля».
-
Имя настраиваемого поля.
-
Какая информация вам необходима.
-
Как отобразить или собрать значения настраиваемых полей.
-
Значение поля.
-
а также установим галочку «Не показывайте это настраиваемое поле контактам. Мне это необходимо в служебных целях» (если планируете запретить подписчику редактировать поле из письма рассылки).
Данная функция позволяет разрешить/запретить редактирование из писем рассылки заполненных ранее настраиваемых полей.
Шаг 3. Обновляем данные интеграции в личном кабинете Платформы LP, нажав на кнопку «Обновить данные».
Шаг 4. Настроим поля для пользовательского поля.
В колонке «Поле в Платформе» выбираем «ID поля из редактора» и ниже указываем наш ID «planeta».
В колонке «Поле в интеграции» выбираем наше созданное поле «planeta».
Шаг 5. Сохраняем и переходим в редактор нашей страницы.
Шаг 6. В подключенной форме добавляем новое поле, выбираем нужный «Тип» поля и задаем ему название (в примере мы создали пользовательское поле с заголовком «planeta» и типом «текст»).
Также указываем ID поля (для интеграции) – указываем тот же ID, что указали в колонке «Поле в Платформе» (Шаг 4)
После публикации страницы можно проверить настройку пользовательского поля.
Для публикации страницы нажимаем кнопку «Опубликовать».
GetResponse 360
Для подключения GetResponse360 необходимо обратиться к своему персональному менеджеру GetResponse360 и запросить данные об Адресе GetResponse360 (нужный URL для передачи) и уточнить свой домен.
После того как получим необходимую информацию:
Выбираем нужный URL-адрес.
Вводим домен, с которым вы регистрировали аккаунт GetResponse360 в формате example.com.
Без www и http.