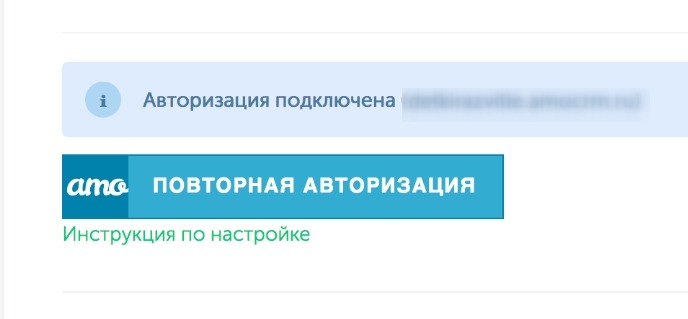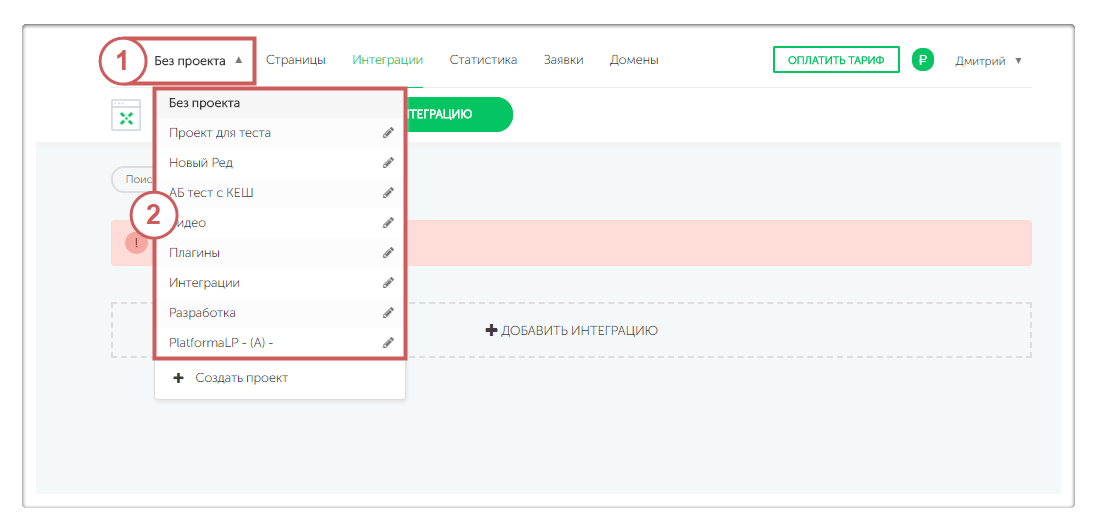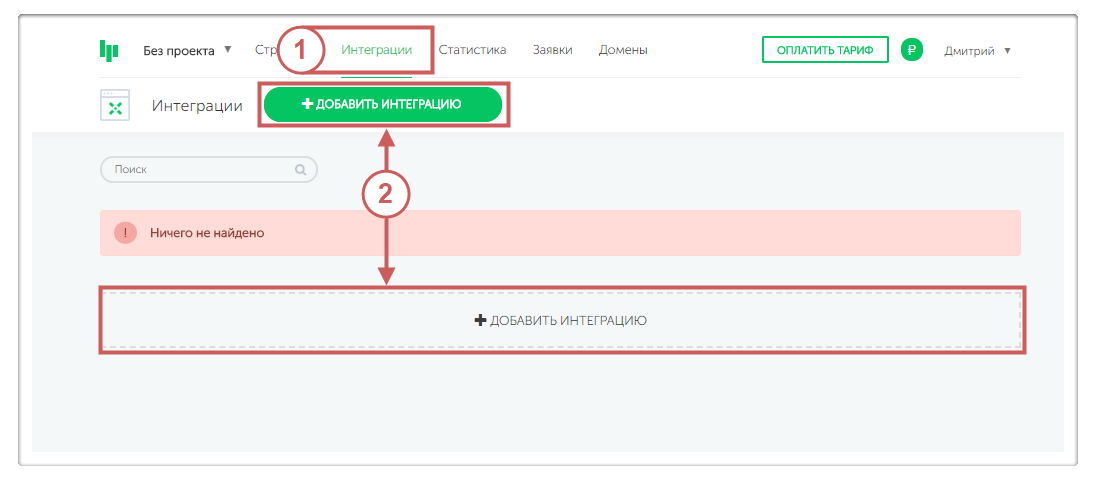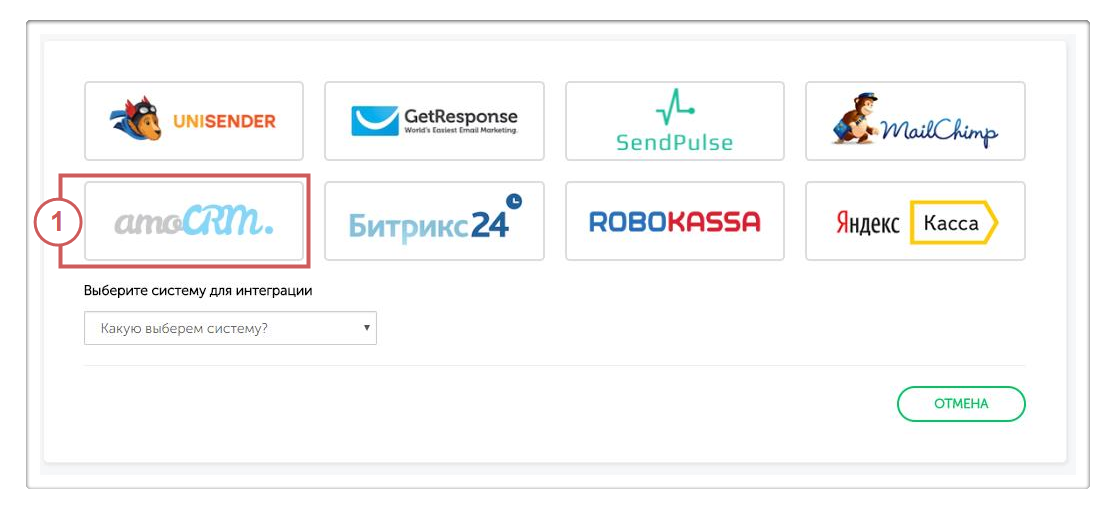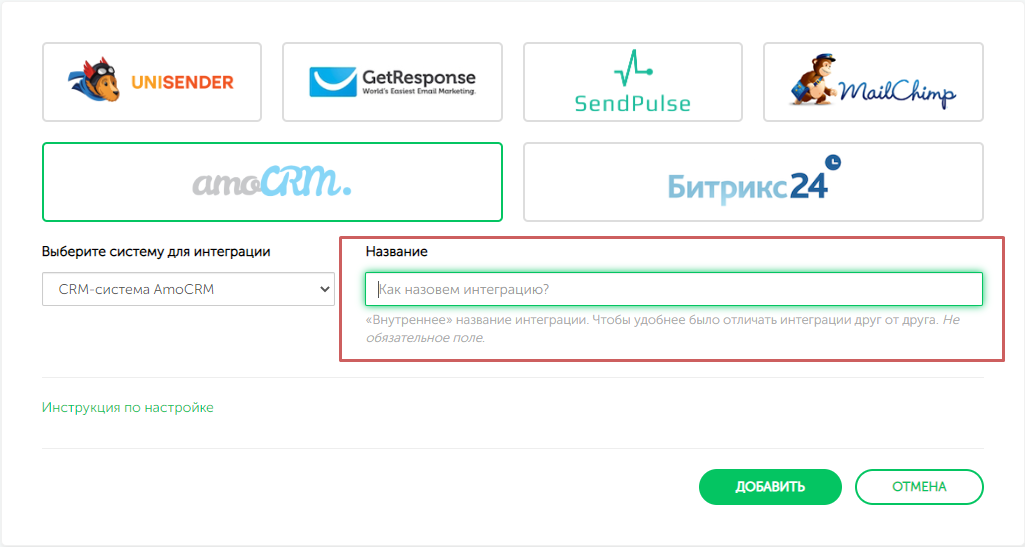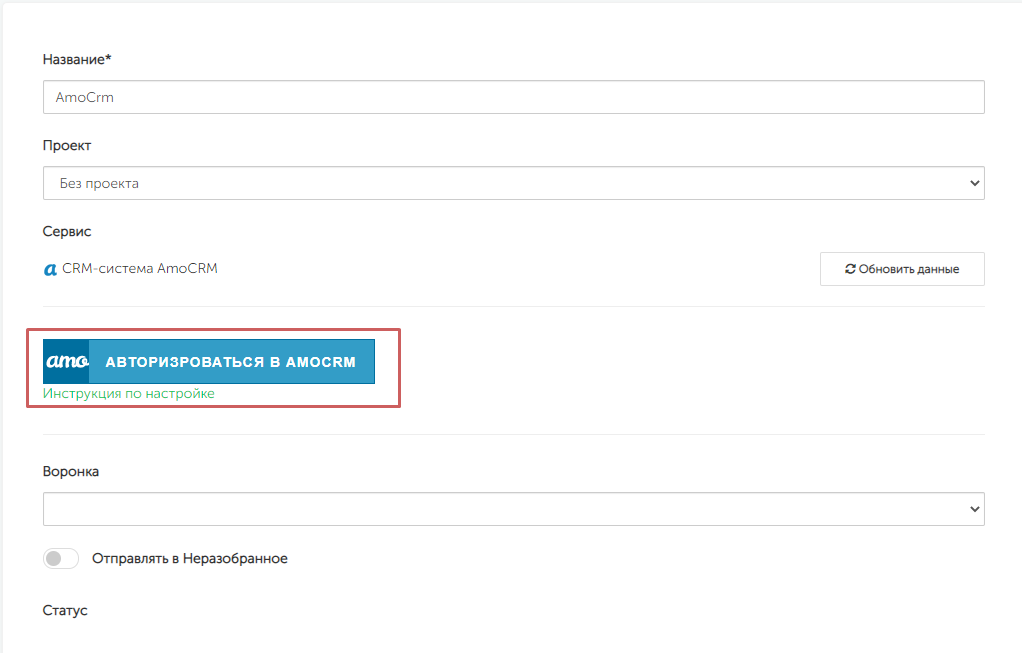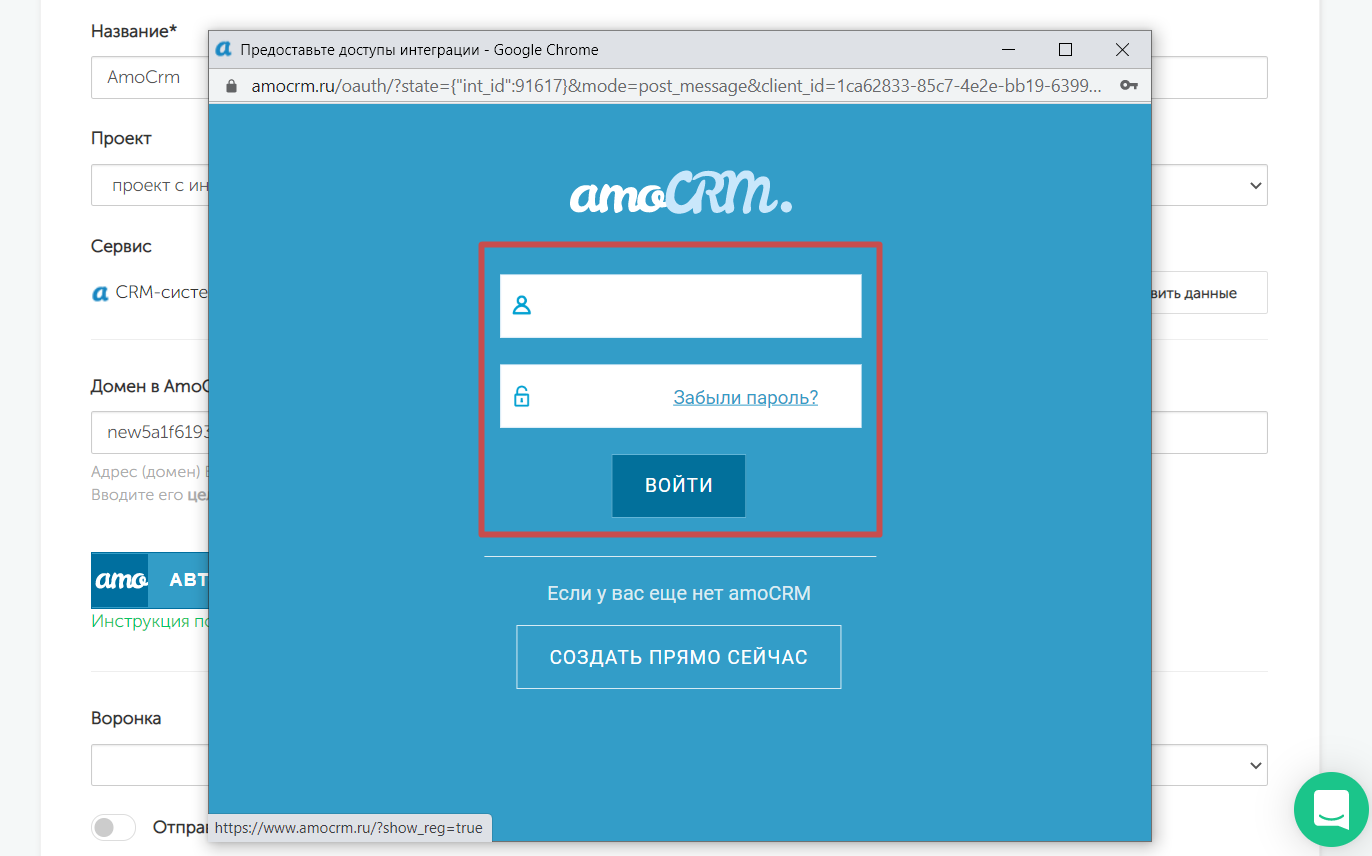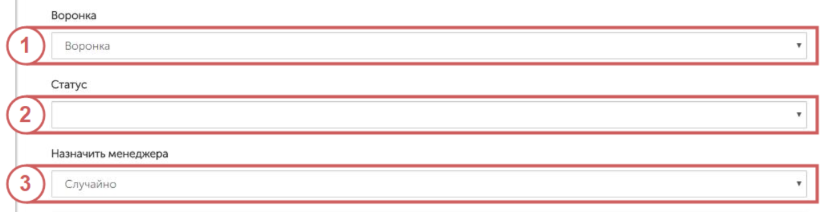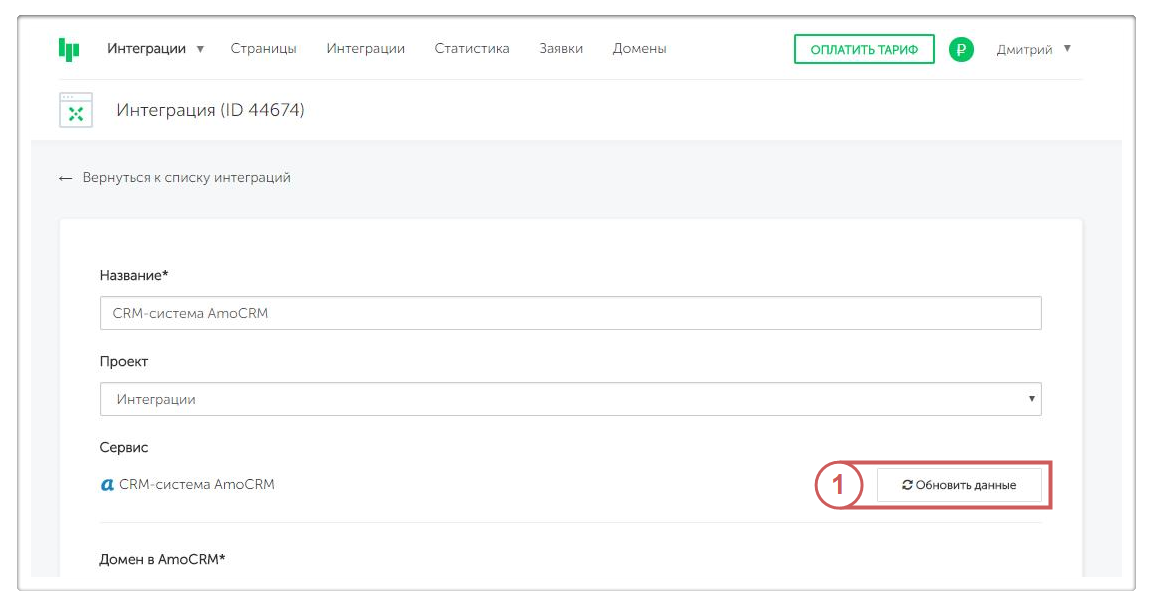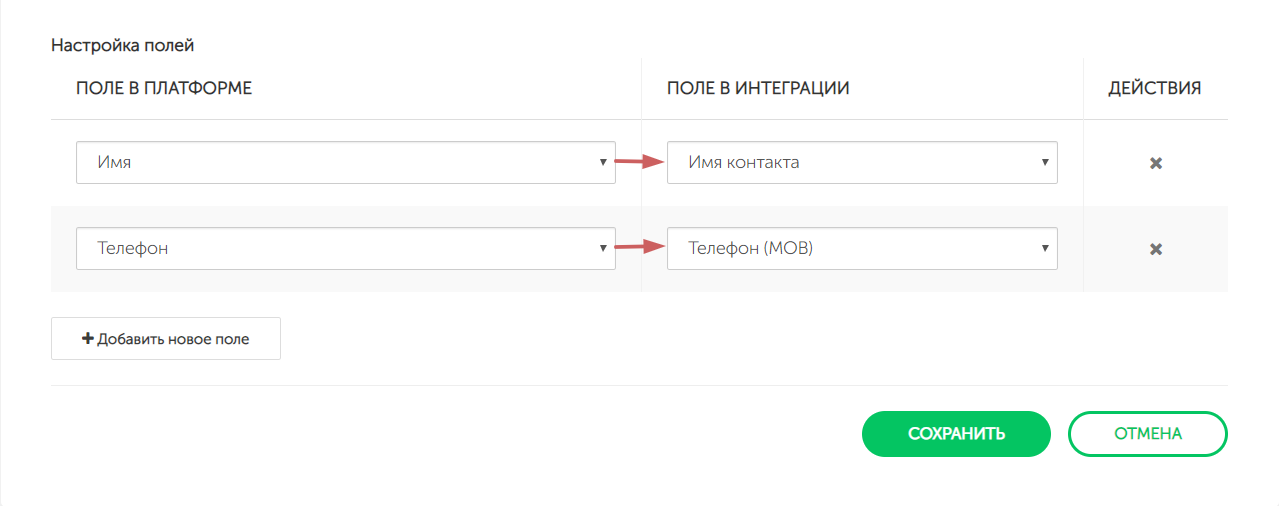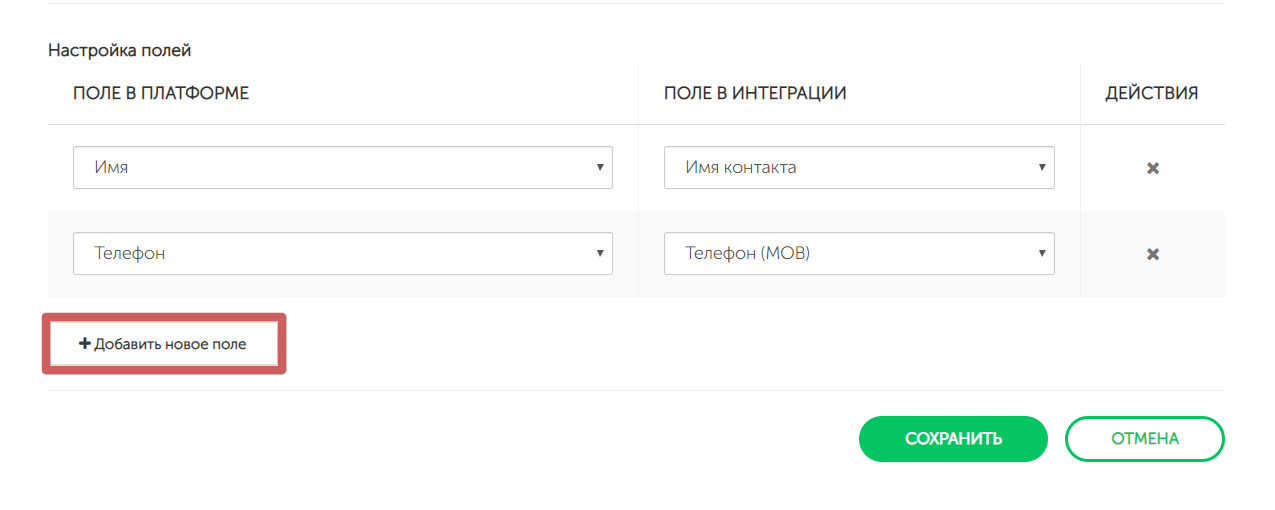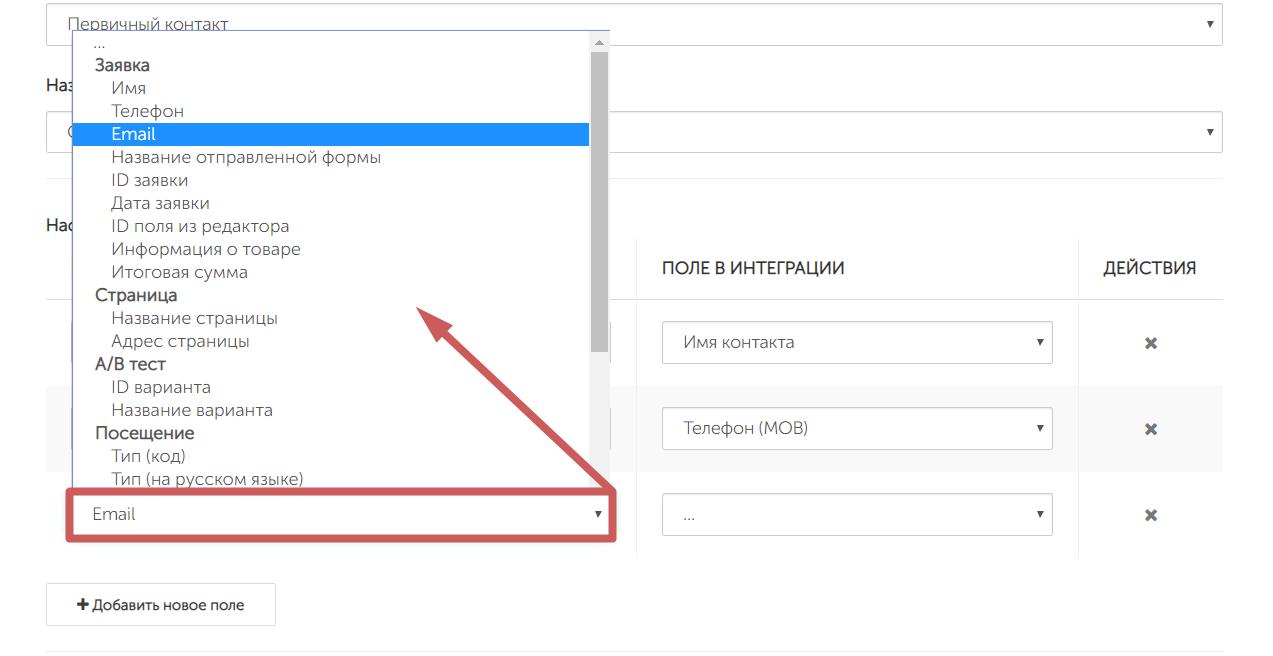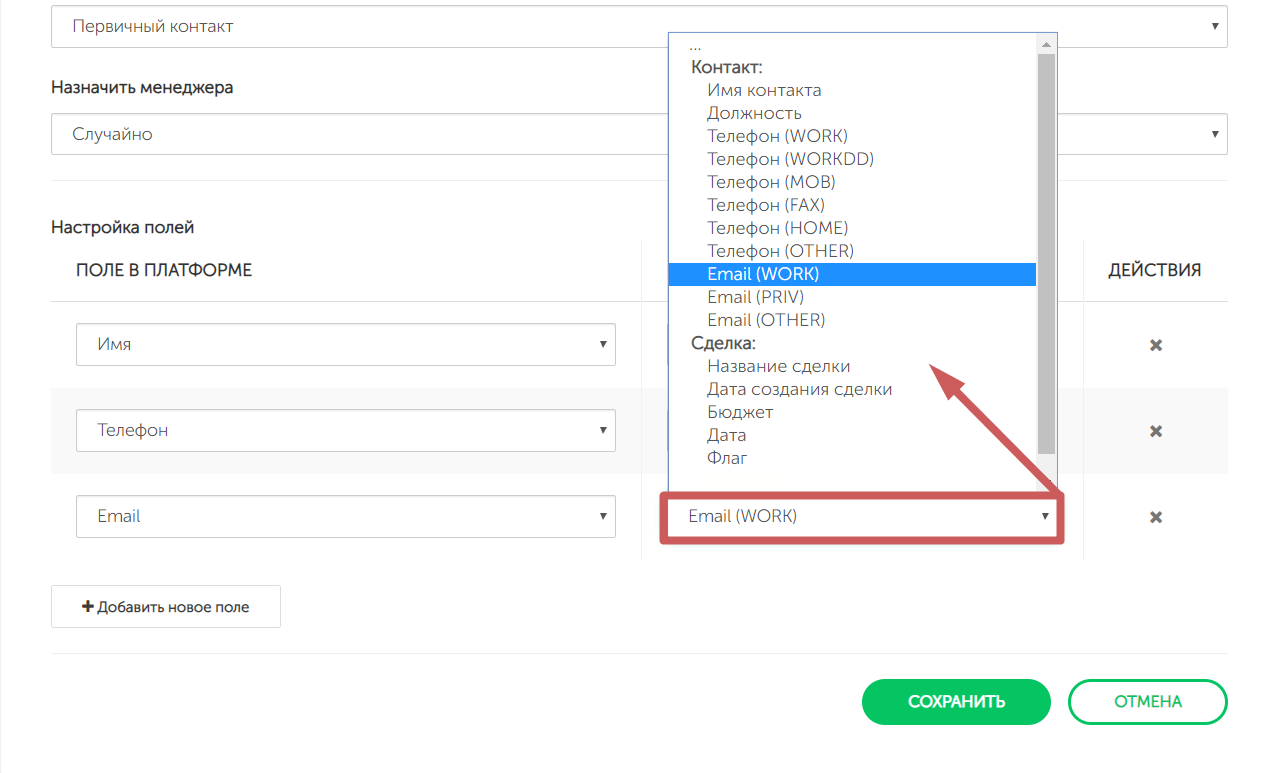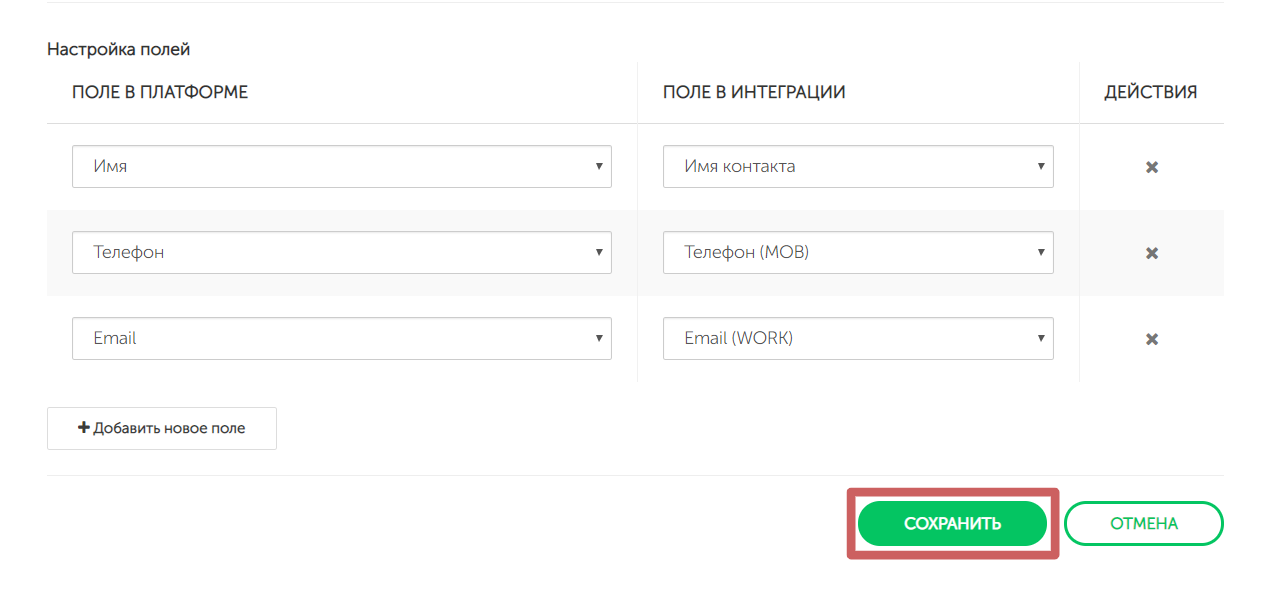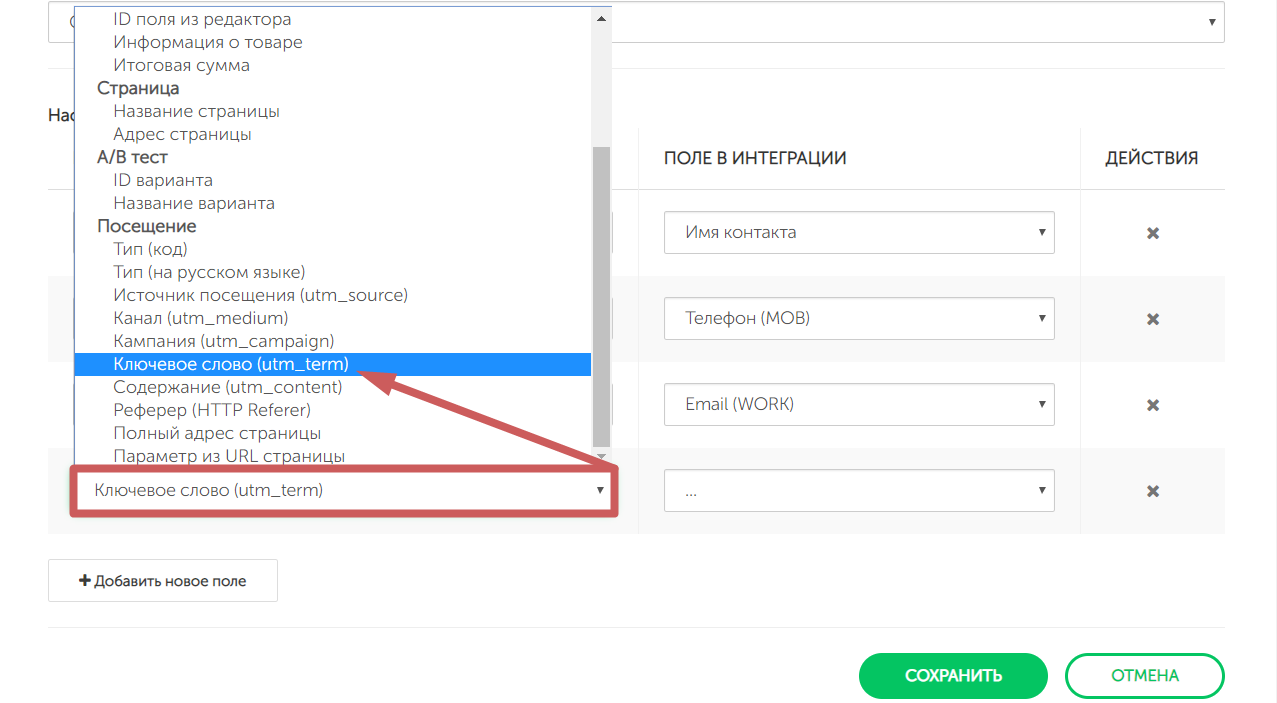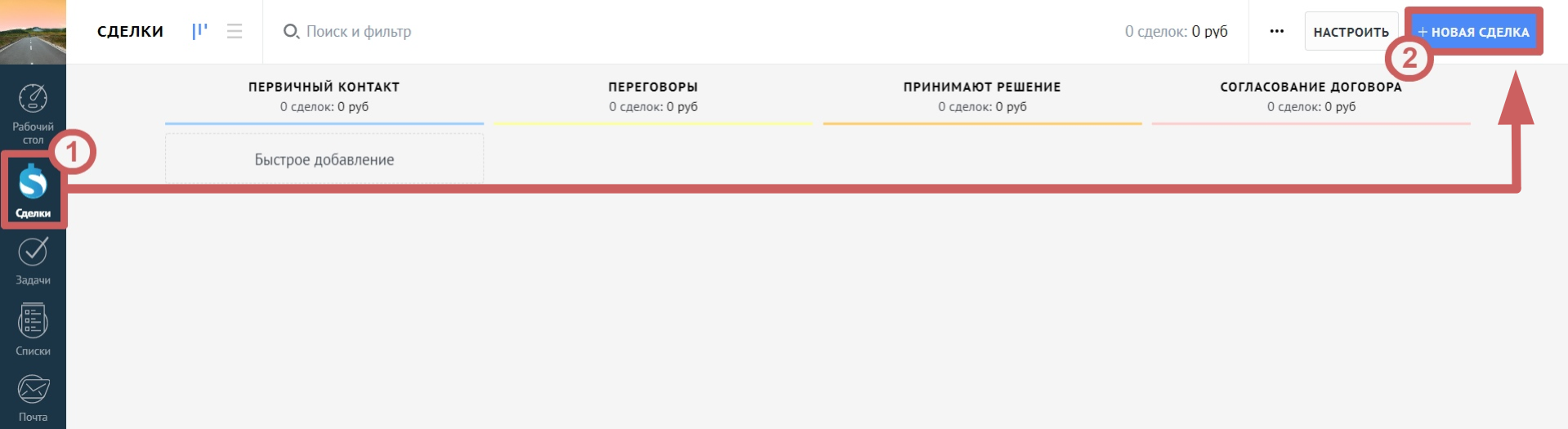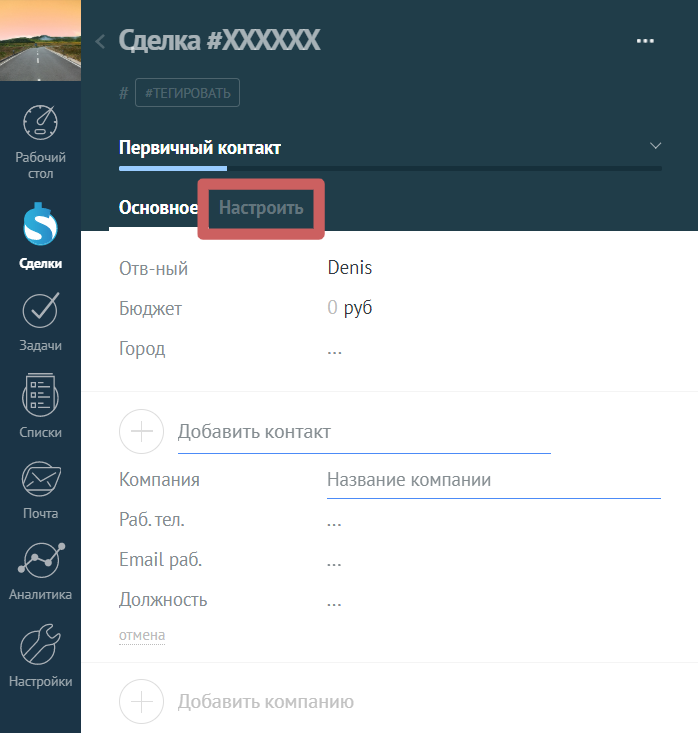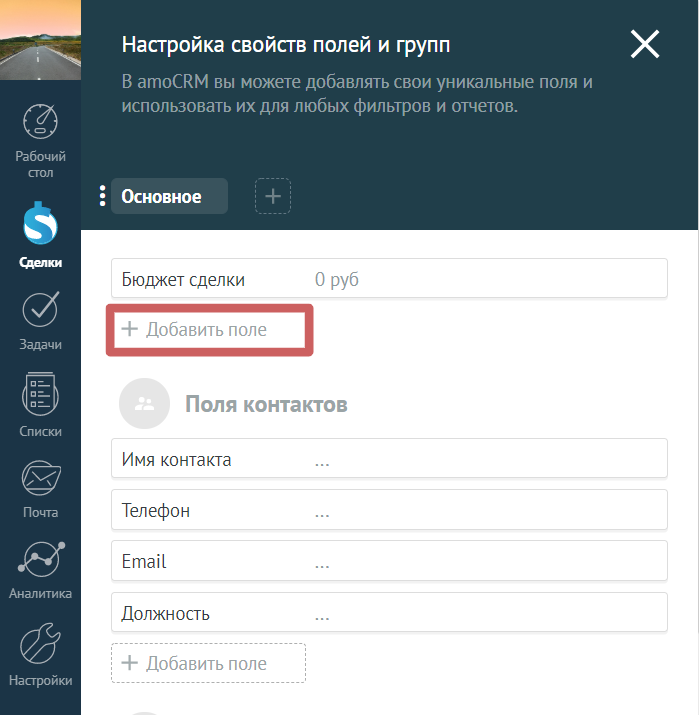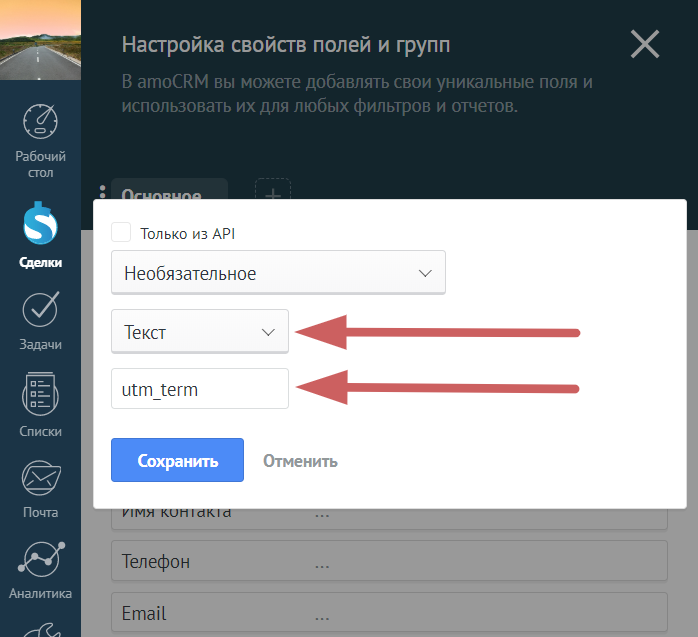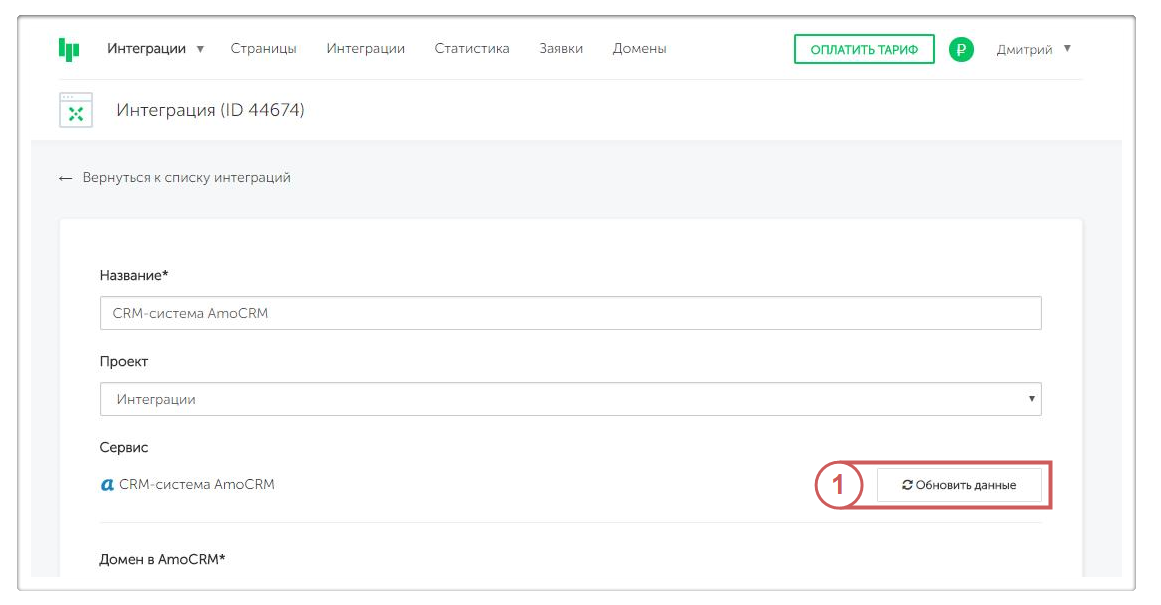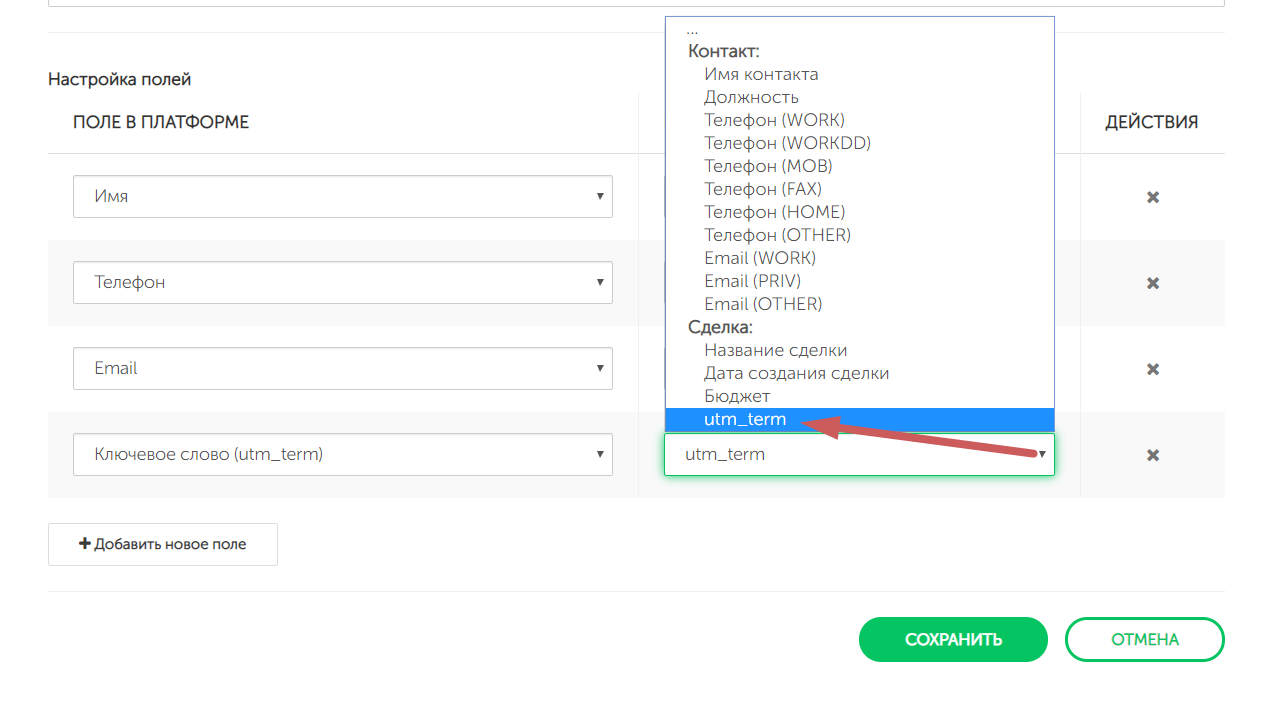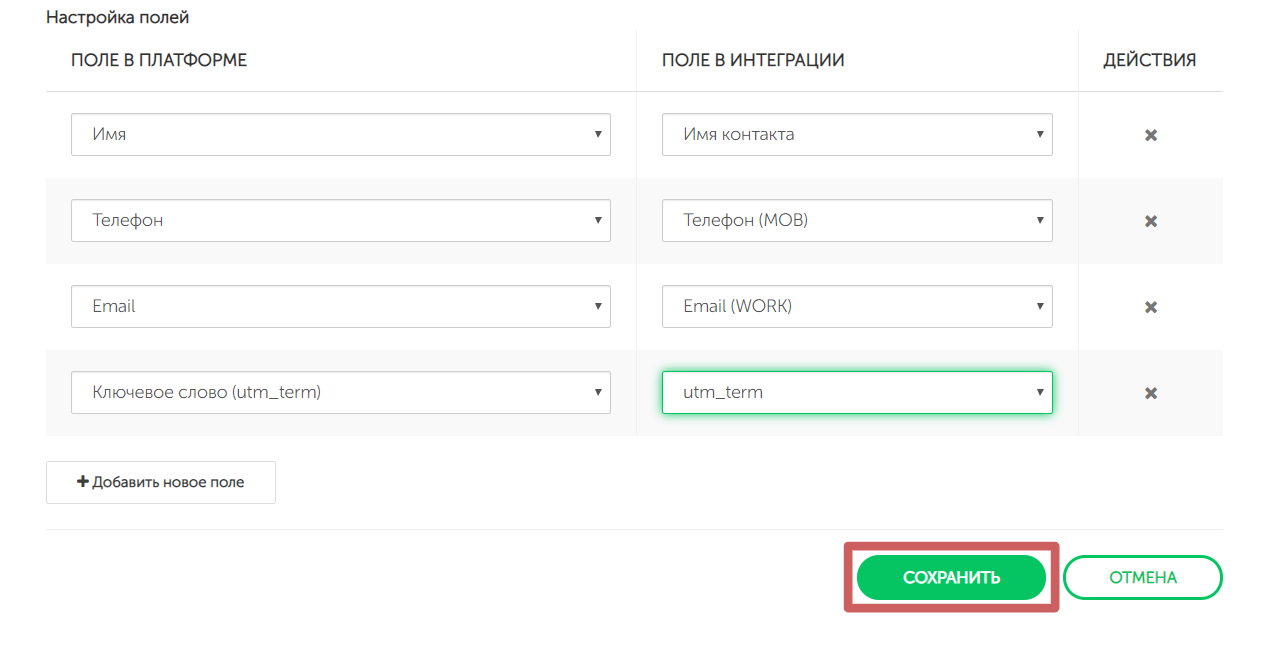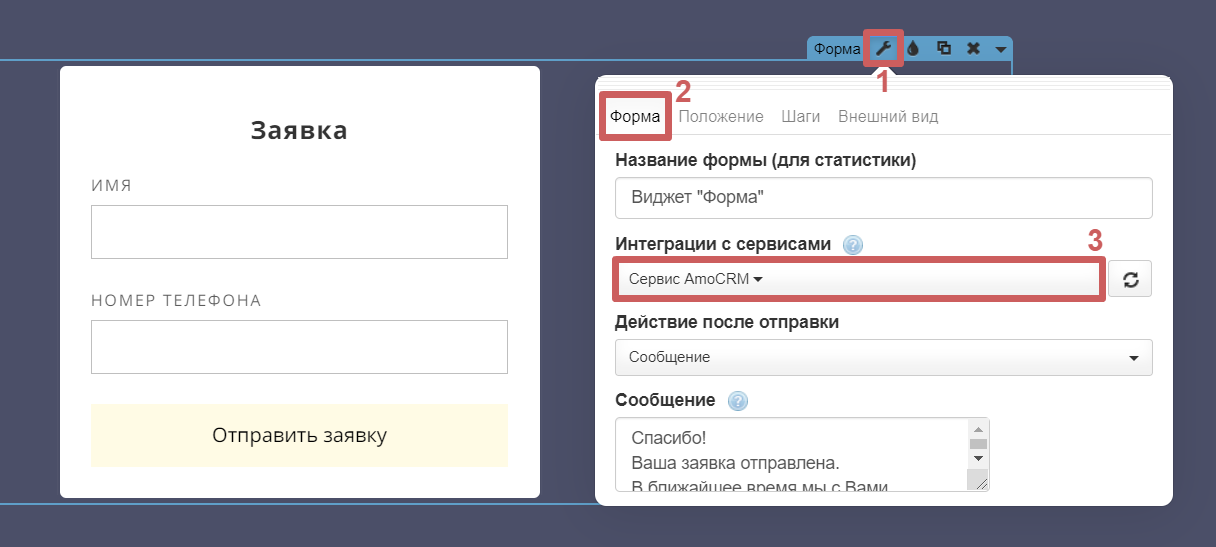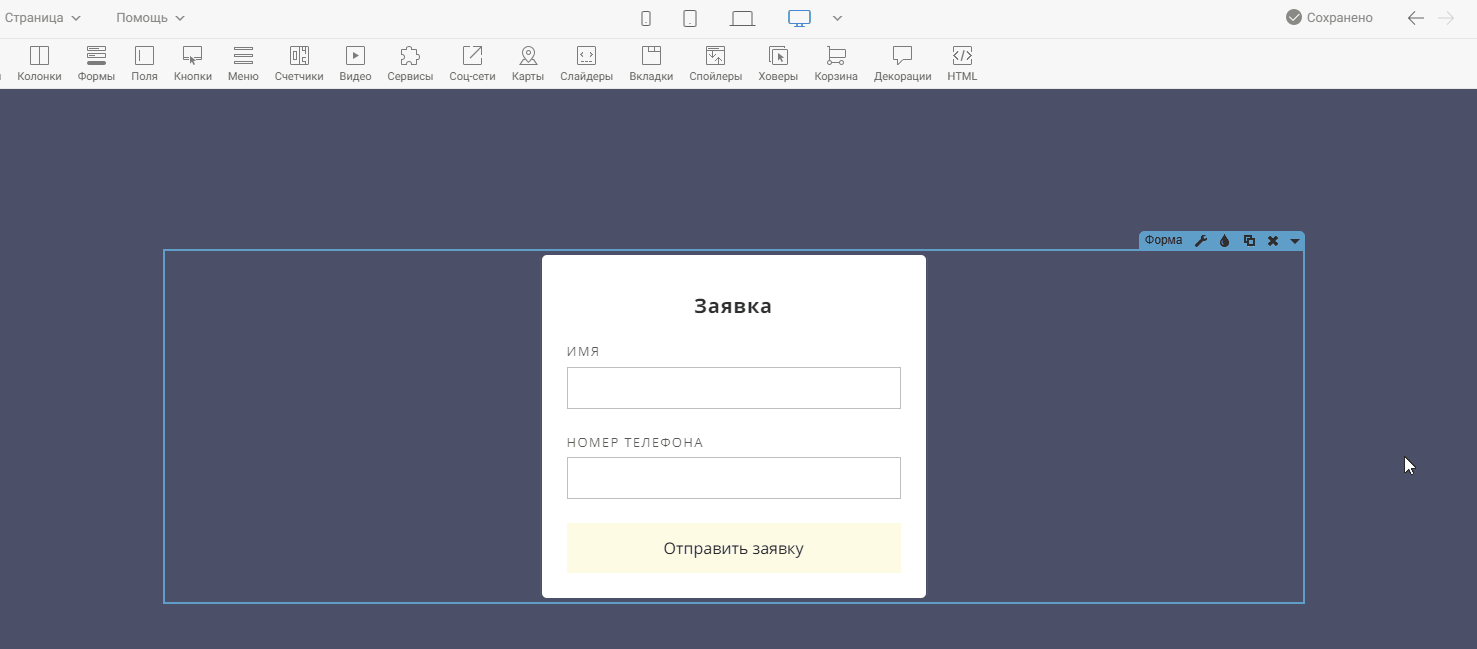AmoCRM
Содержание:
1.Настраиваем интеграцию с AmoCRM
2. Передача стандартных полей
2.1 Добавляем нестандартные поля
3. Подключаем интеграцию к формам
AmoCRM – простая и понятная система учёта потенциальных клиентов и сделок, которая поможет контролировать и увеличивать ваши продажи.
1. Настраиваем интеграцию с AmoCRM
Для того, чтобы настроить интеграцию с AmoCRM, нужно выполнить несколько простых шагов.
Шаг 1. Выберите нужный проект, в котором хотите создать интеграцию со стороны Платформы:
Если вы не создавали проекты - оставьте вариант «Без проекта».
Шаг 2. Перейдите в раздел «Интеграции», нажмите на кнопку «Добавить интеграцию»
И при добавлении интеграции выберите «AmoCRM»
Перейдем к настройкам интеграции.
1. Название: В этом поле укажите название интеграции. Название будете видеть только вы, и так будет удобнее отличать интеграции, если их несколько. Данное поле можно оставить пустым.
2. Нажмите на кнопку «Добавить» после заполнения поля интеграции.
3. Появится кнопка «Авторизоваться в AmoCrm», кликнем по ней.
4. Во всплывшем отдельном окне авторизуемся в аккаунте AmoCrm или нажимаем на «Создать прямо сейчас» для регистрации на сервисе.
После добавления интеграции, переходим к следующим настройкам.
Мы видим 3 поля для заполнения:
1. Воронка: Выбираем воронку, в которую хотим передавать контакты.
❗Заметка: можно выбрать только одну воронку для добавления. Если хотите с некоторых форм передавать заявки в другую воронку - создайте новую интеграцию и укажите в ней те же данные, которые заполняли ранее, в этой интеграции (Домен в AmoCRM, Логин, Ключ API). Если данные будут идентичны - вы сможете передавать заявки с разных форм в одну интеграцию, но в разные воронки.
2. Статус: В этом поле выбираем с каким статусом заявки будут попадать в AMO.
3. Назначить менеджера: Выбираем, каком менеджеру будут передаваться заявки. Можем выбрать конкретного или оставить значение «Случайно»
📌Важно: Если не подгружаются данные из AmoCrm в выпадающие списки после авторизации, то нажимаем кнопку «Обновить данные» в интеграции Платформы LP.
Также нажимаем на нее каждый раз после добавления или удаления менеджера из сервиса AmoCRM, внесения любых других изменений - например, изменение пароля, добавление новых полей.
2. Передача стандартных полей
После выполнения настроек выше, переходим к настройкам полей. В этих настройках мы указываем, какие поля с форм будут передаваться в АМО.
Слева выбираем поля с формы, справа выбираем поле с личного кабинета АМО, в которое будет передаваться информация.
Например, если в форме у нас только 2 поля: Имя и Телефон - настройки будут выглядеть так:
Если нужно добавить еще несколько полей - нажимаем на кнопку «Добавить новое поле»
После добавления - нажимаем на поле слева и выбираем, какое поле хотим передать
Далее нажимаем на поле справа и выбираем, куда передать информацию, которую мы выбрали в левом поле.
Сохраняем настройки интеграции, после выполнения всех настроек.
Если вы не планируете добавлять нестандартные поля, то переходите сразу к разделу «Подключаем интеграцию к формам»
2.1 Добавляем нестандартные поля
Как добавить поле, если подходящих вариантов для выбора нет? Рассмотрим на примере передачи utm меток.
Слева мы можем выбрать поле для передачи utm_term
Но справа нужного варианта для выбора нет. Чтобы он появился - проделаем следующее:
Шаг 1. Перейдите в личный кабинет AmoCRM, в раздел «Сделки» и нажмите на кнопку «Новая сделка»
Шаг 2. Перейдите в «Настройки» контакта
Шаг 3. Нажмите на кнопку «Добавить поле»
Далее выберите тип поля (в данном случае, для utm метки нам подойдет тип поля «Текст») и укажите название поля. Название будет отображаться в настройках интеграции, где вы будете его выбирать.
Желательно оставить все поля необязательными, т.к. если одно из обязательных полей не зафиксируется (например, если посетитель зайдет на страницу без utm метки) - заявка не будет передана в Amo.
Нажмите на кнопку «Сохранить», чтобы закончить создание поля.
Шаг 4. Заходим в настройки интеграции и нажимаем на кнопку «Обновить данные»
Готово! Теперь мы можем выбрать созданное нами поле, чтобы передавать в него utm метку:
Сохраняем настройки интеграции, после выполнения всех настроек.
❗Может быть так, что нужно выбрать нестандартное поле слева (на стороне платформы). Например, если мы хотим чтобы клиент указывал свой город проживания в форме заявки. Но, поскольку такого поля нет слева, его нужно создать не только на стороне Амо, но и на стороне платформы. Для этого воспользуйтесь нашей инструкцией:
«Подключение нестандартного поля интеграции»
3. Подключаем интеграцию к формам
После создания интеграции, необходимо подключить ее к формам, с которых хотим передавать заявки в Amo.
Для этого откройте редактор вашей страницы. В настройках формы, в поле «Интеграции с сервисами» выберите созданную интеграцию и опубликуйте вашу страницу.
🎦Запись: Выбор интеграции в настройках формы:
Обратите внимание, что подключить интеграцию сразу ко всем формам, одним действием, нет возможности. Необходимо выбрать ее вручную, в настройках каждой формы, с которой хотите передавать данные в Amo.
Готово!🎉 Мы создали и настроили интеграцию с сервисом AmoCRM 👍
Важно обновлять авторизацию раз в месяц для стабильной работы интеграции на Платформе