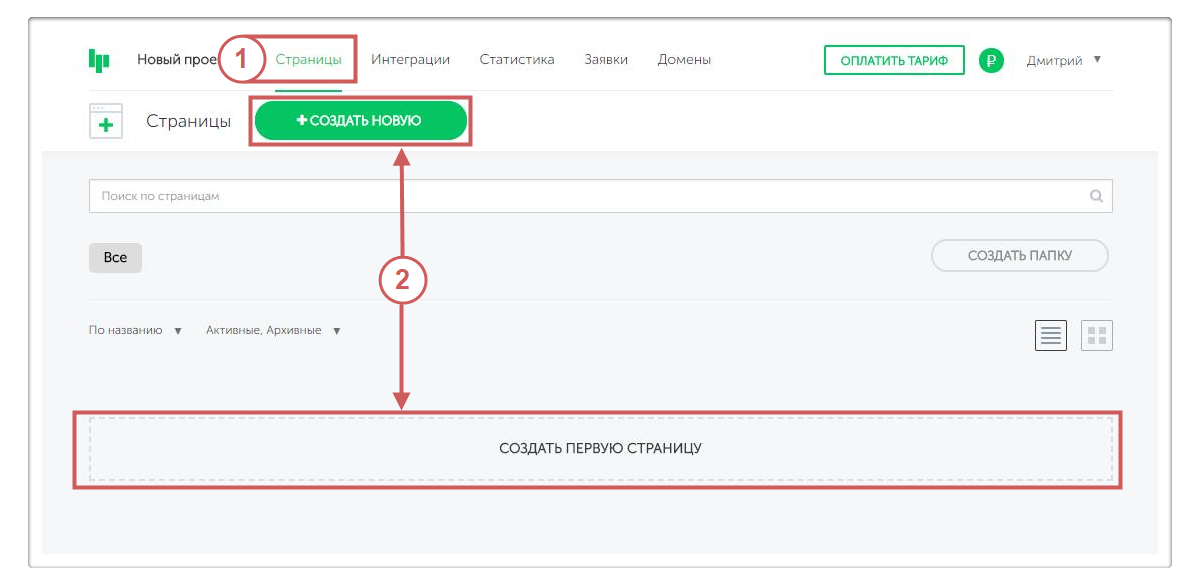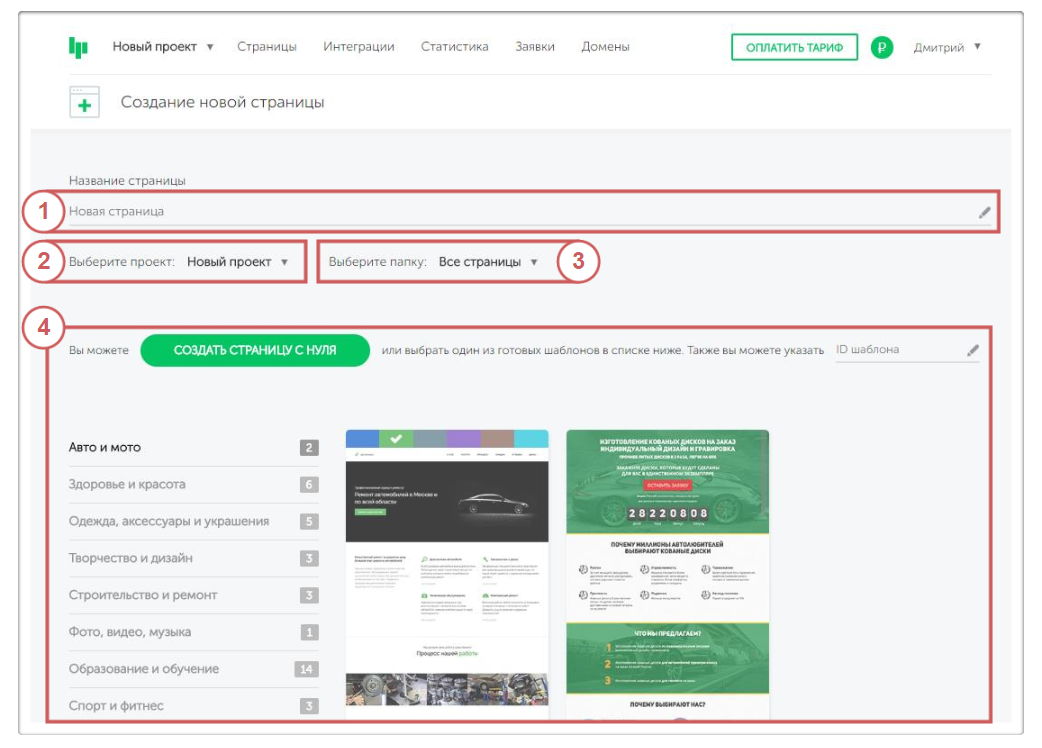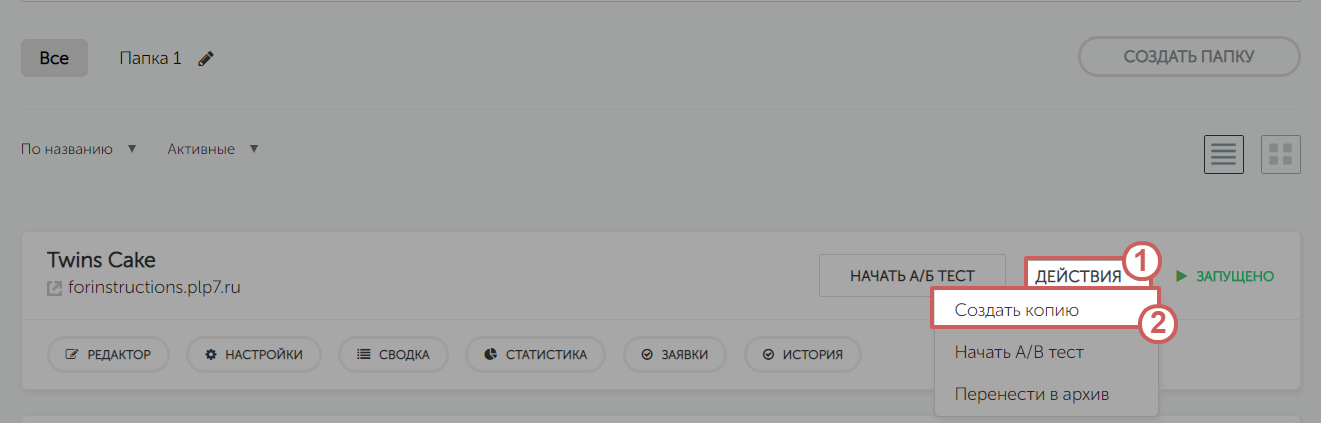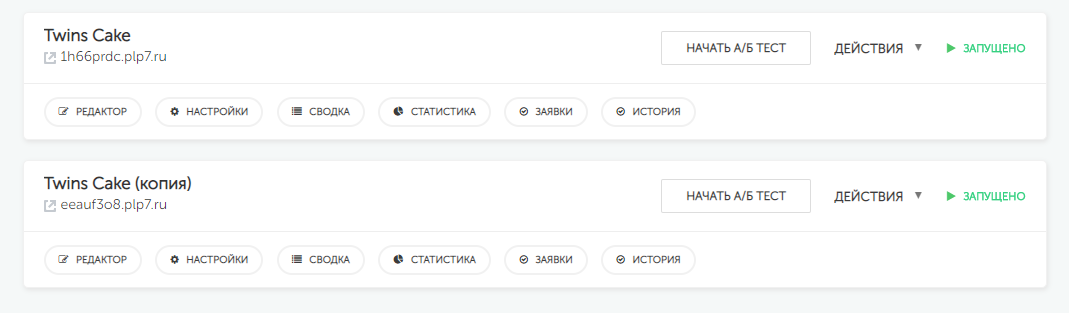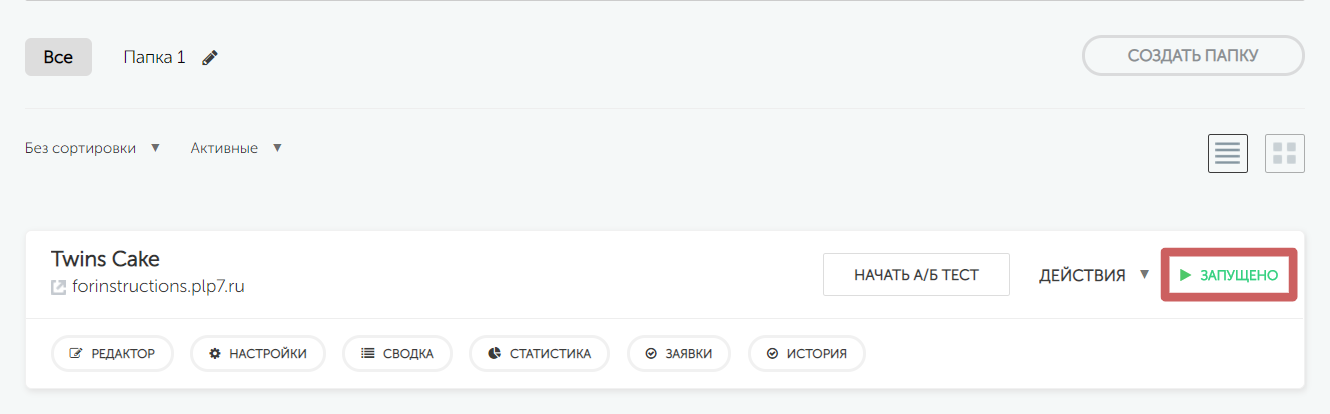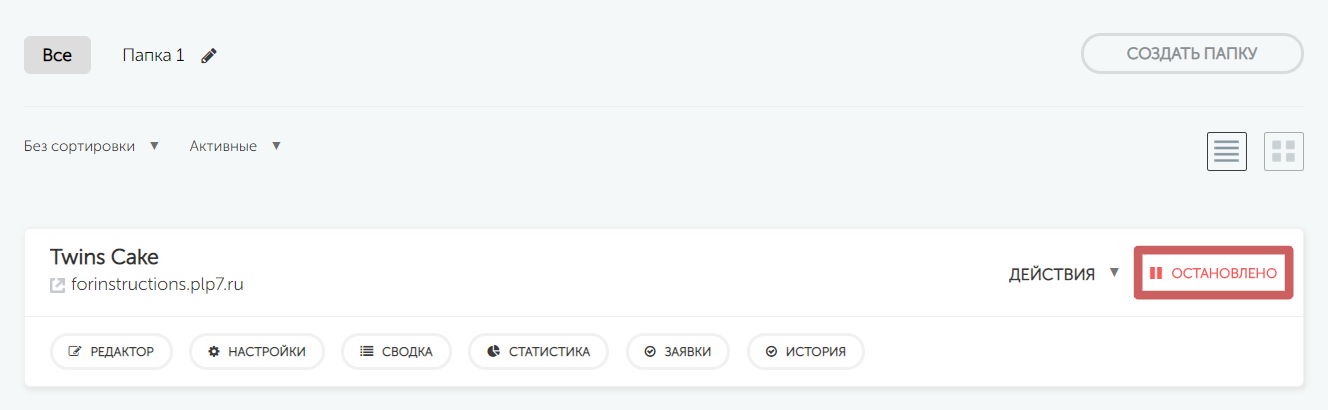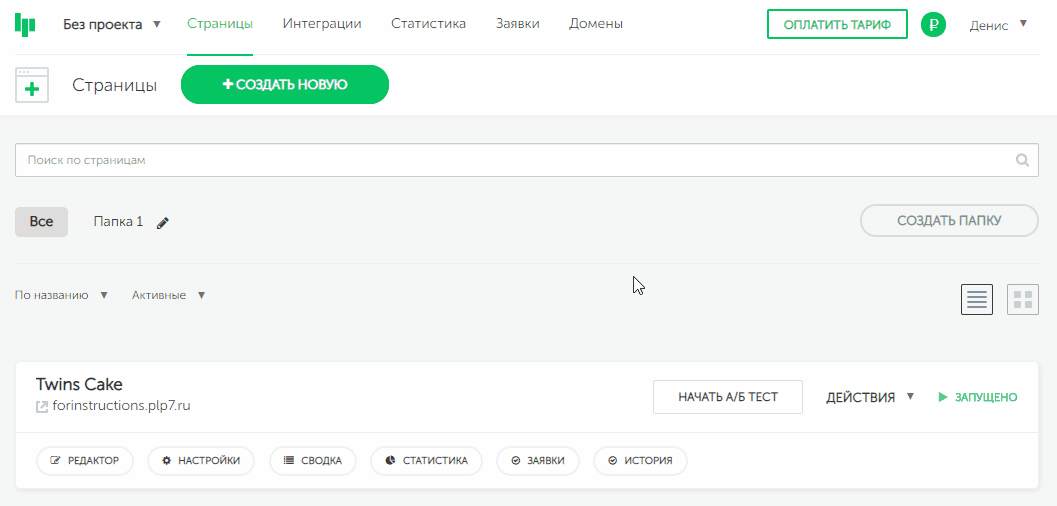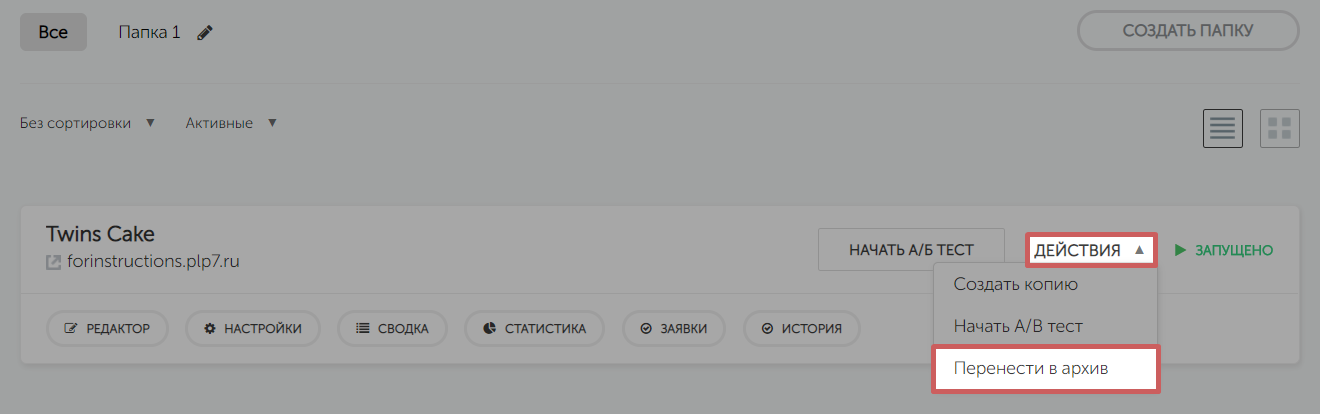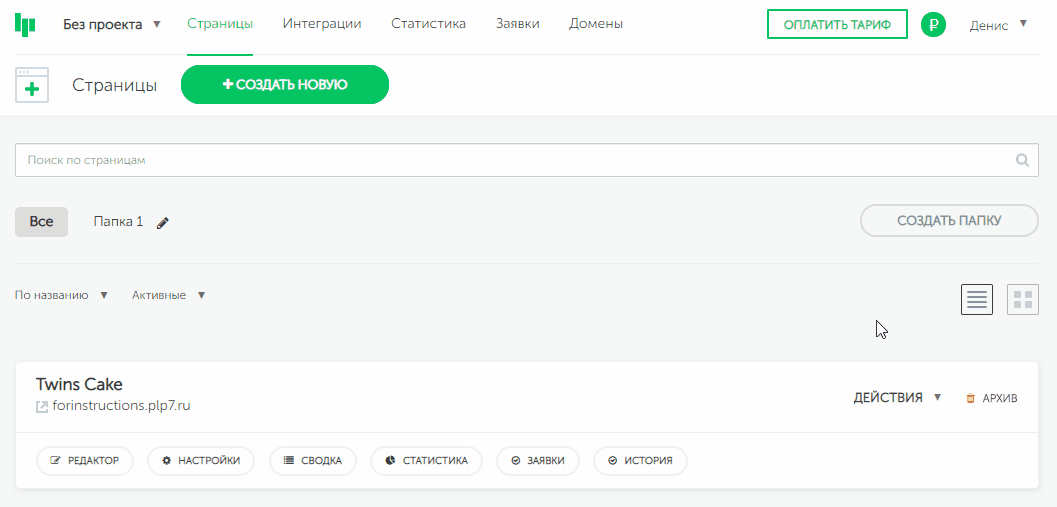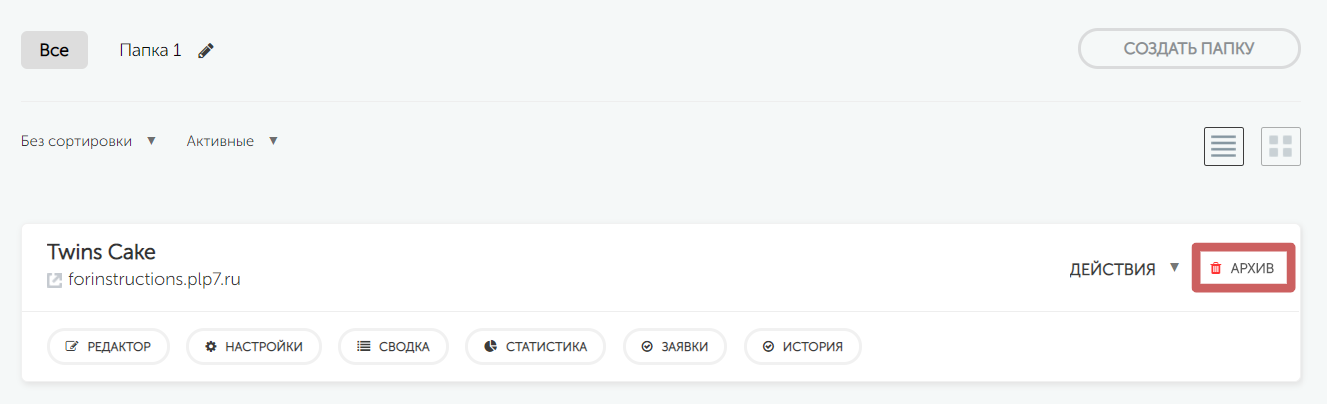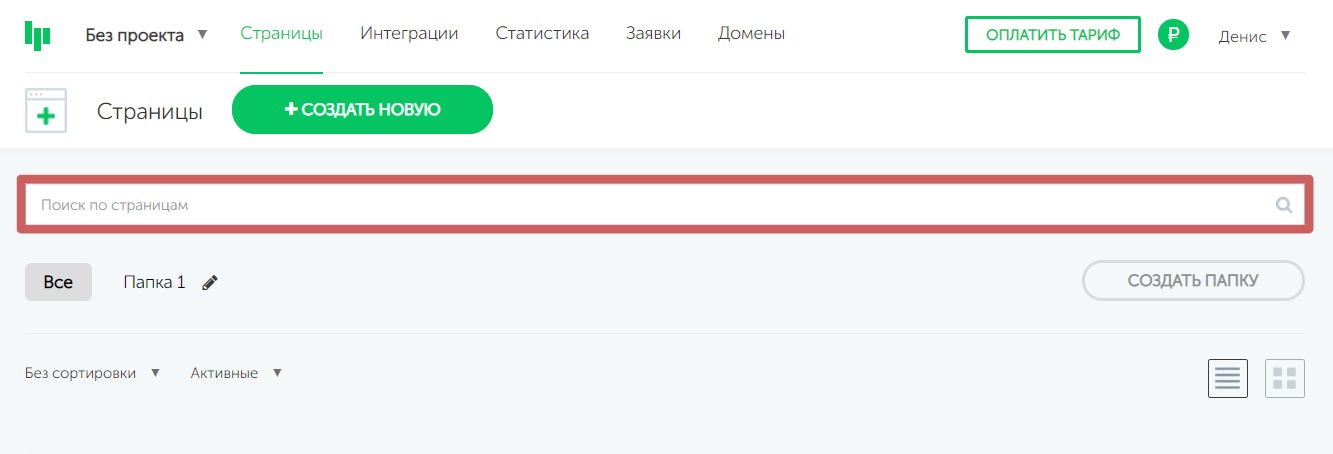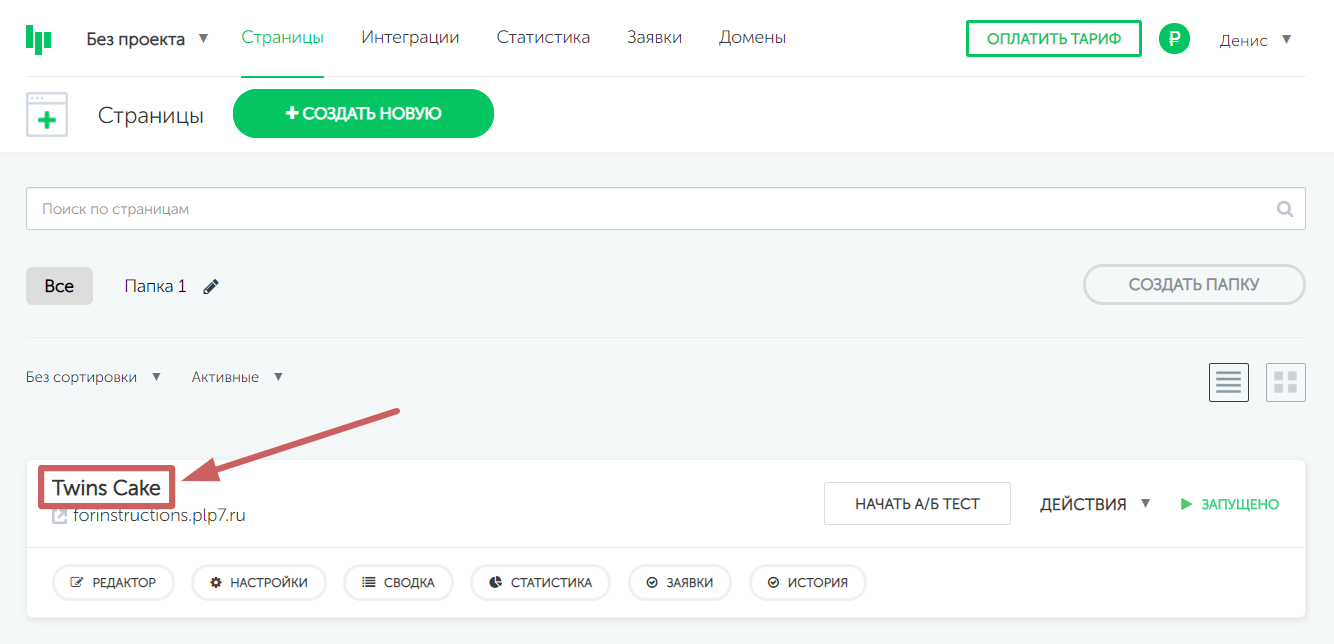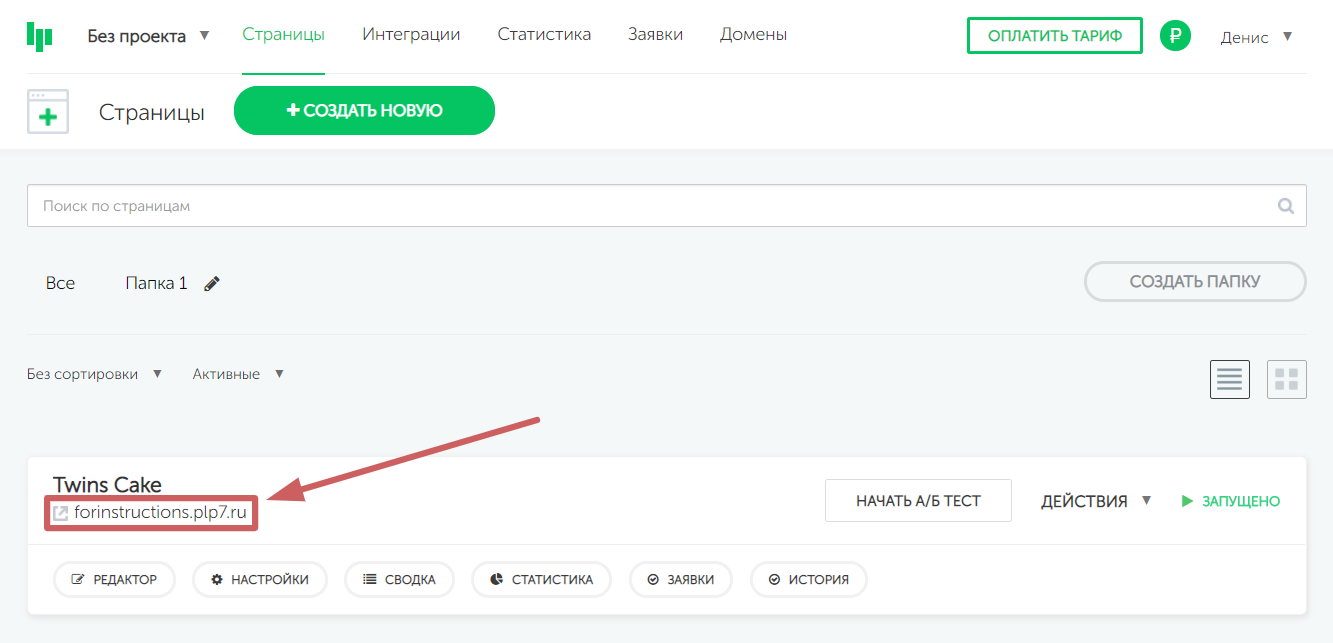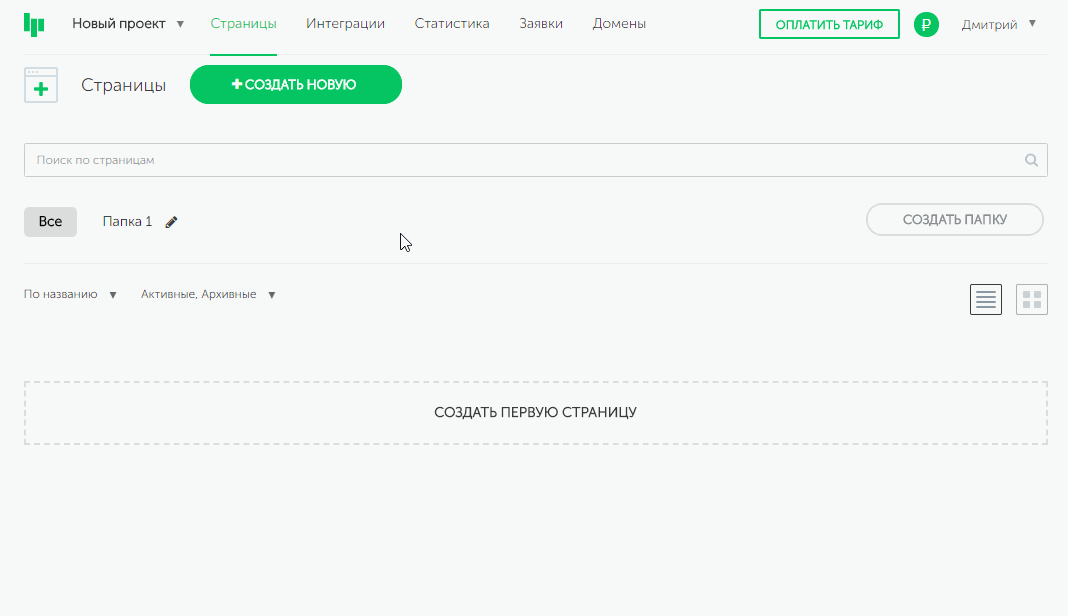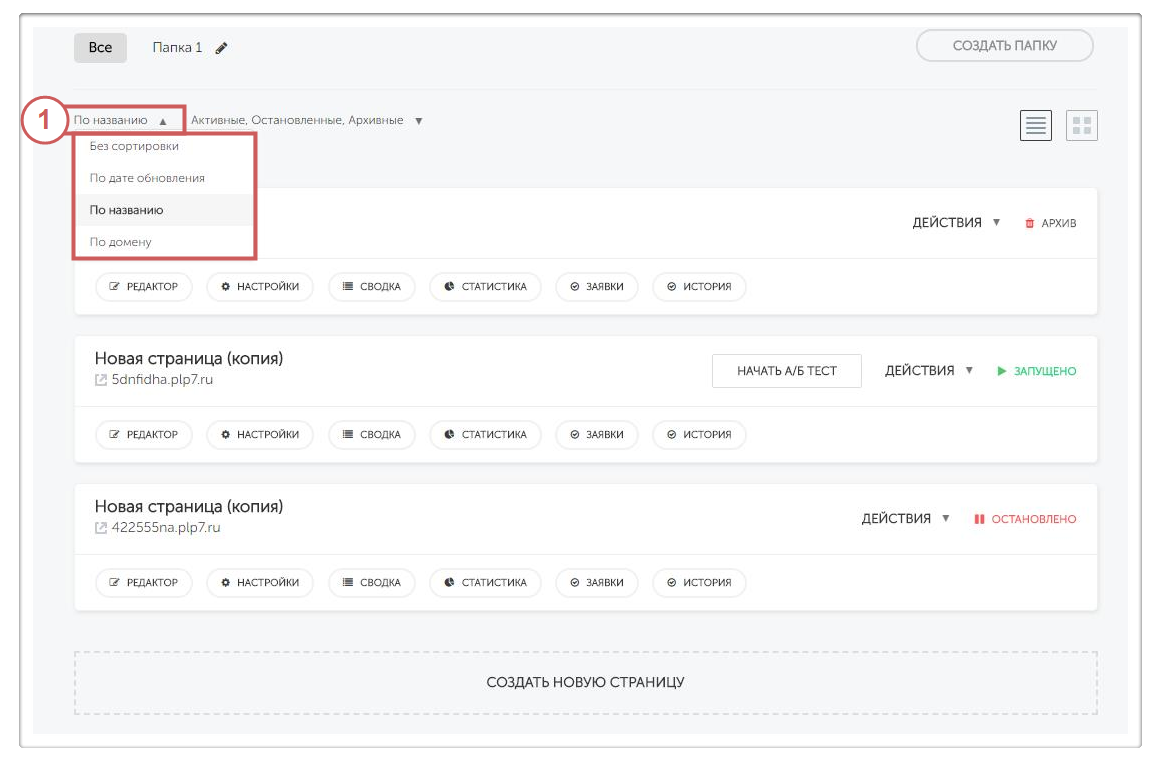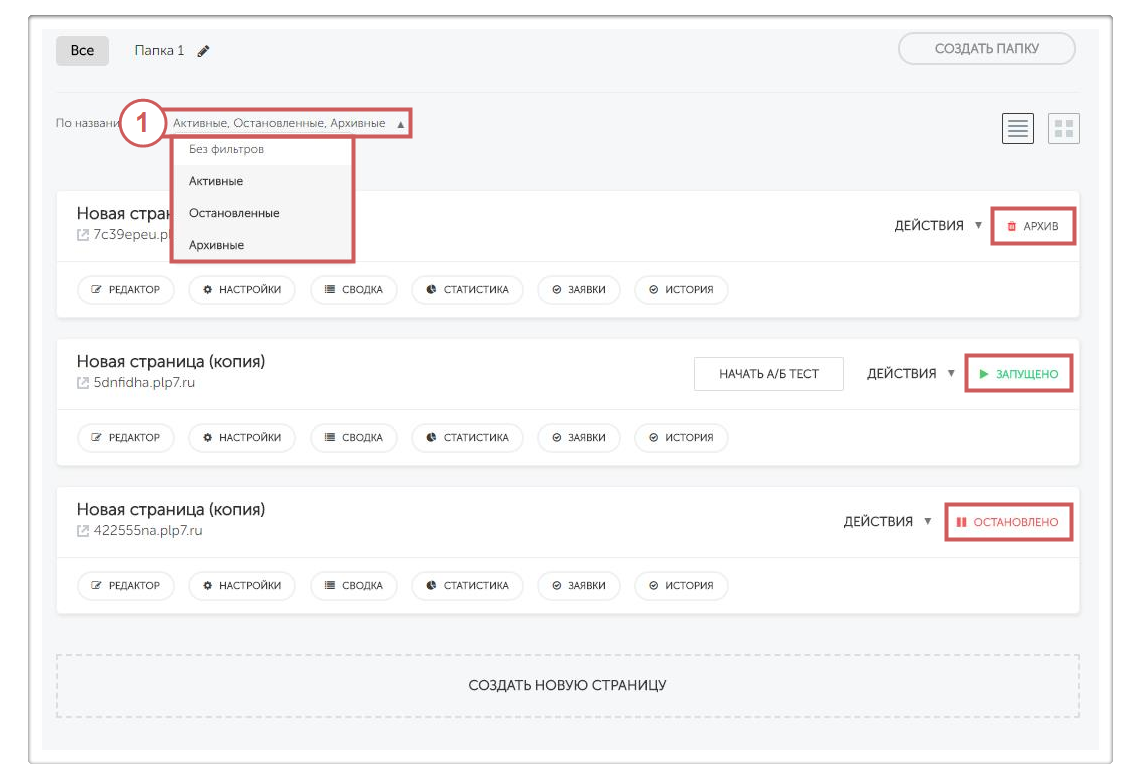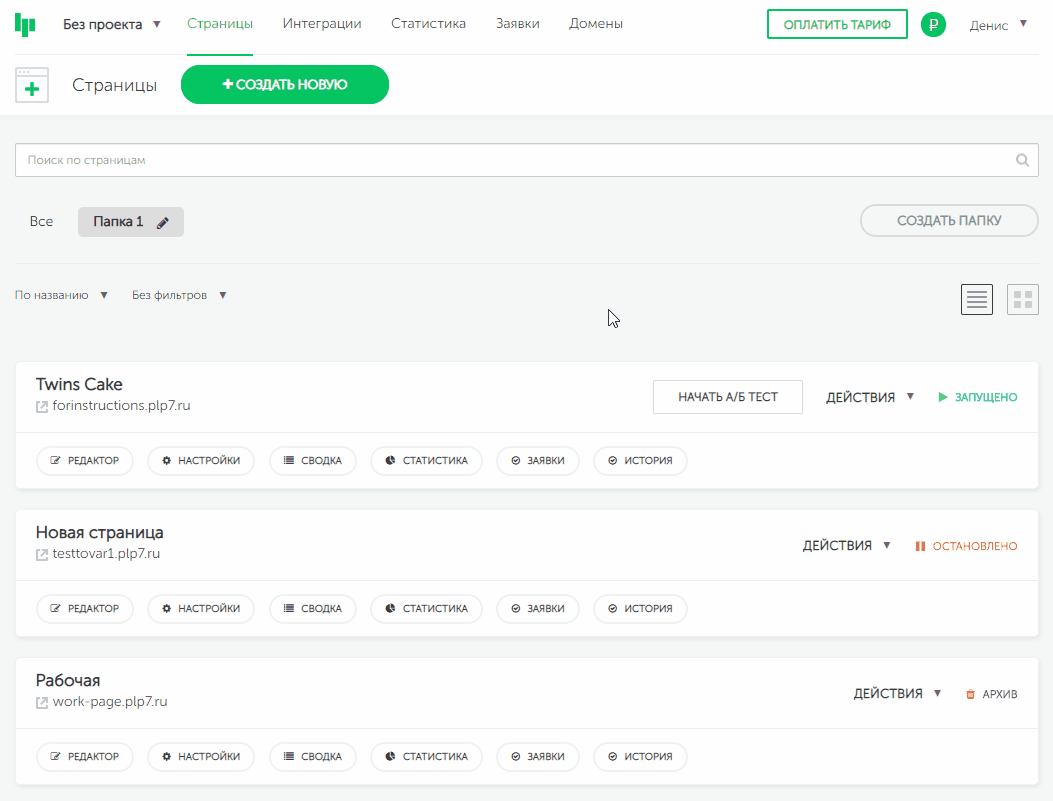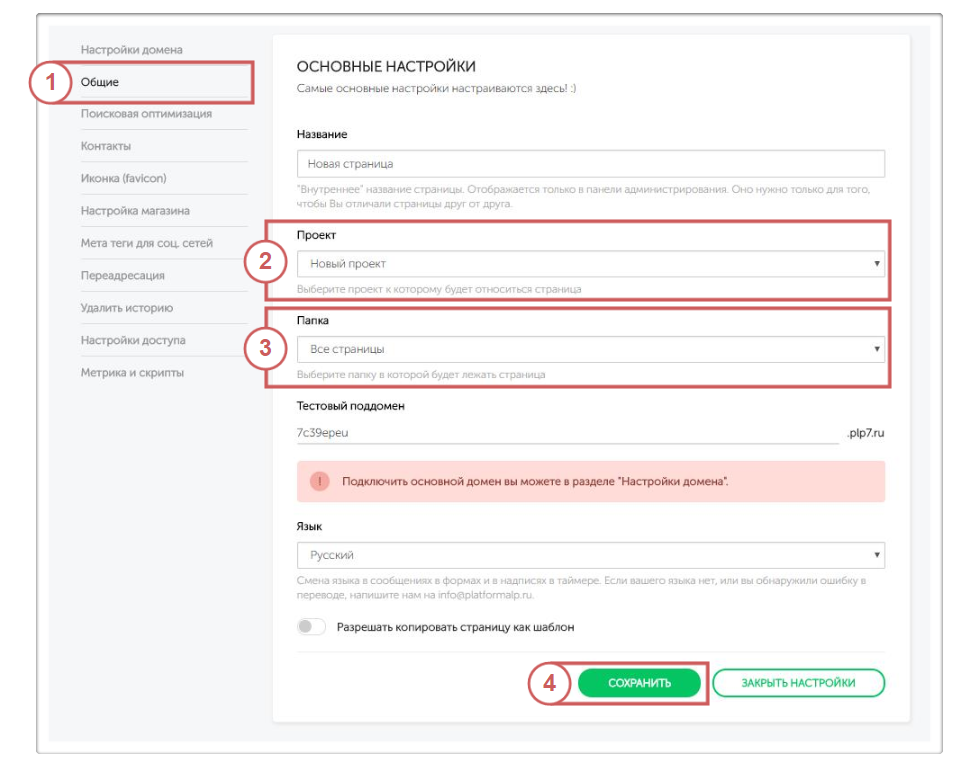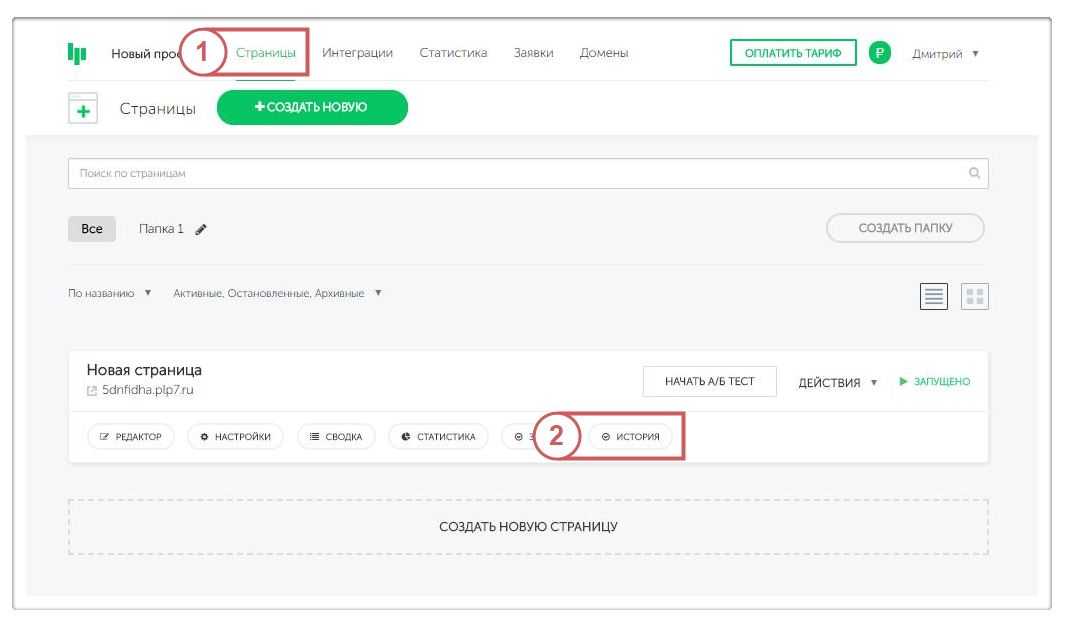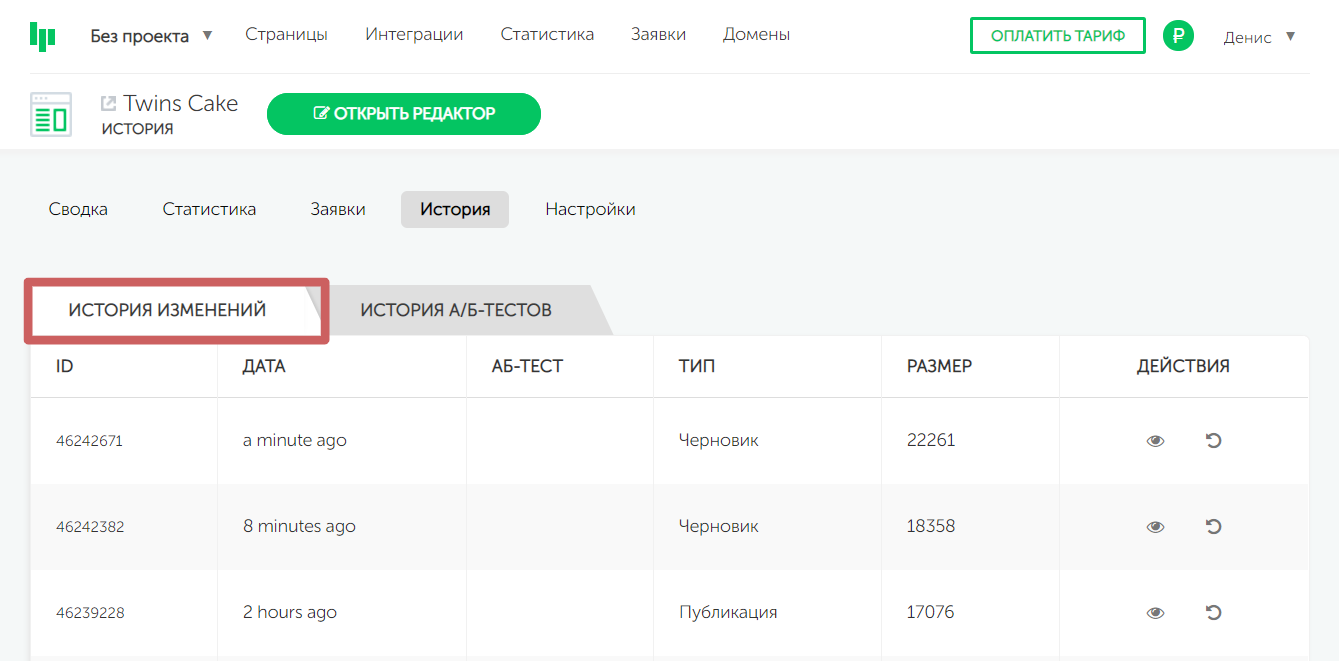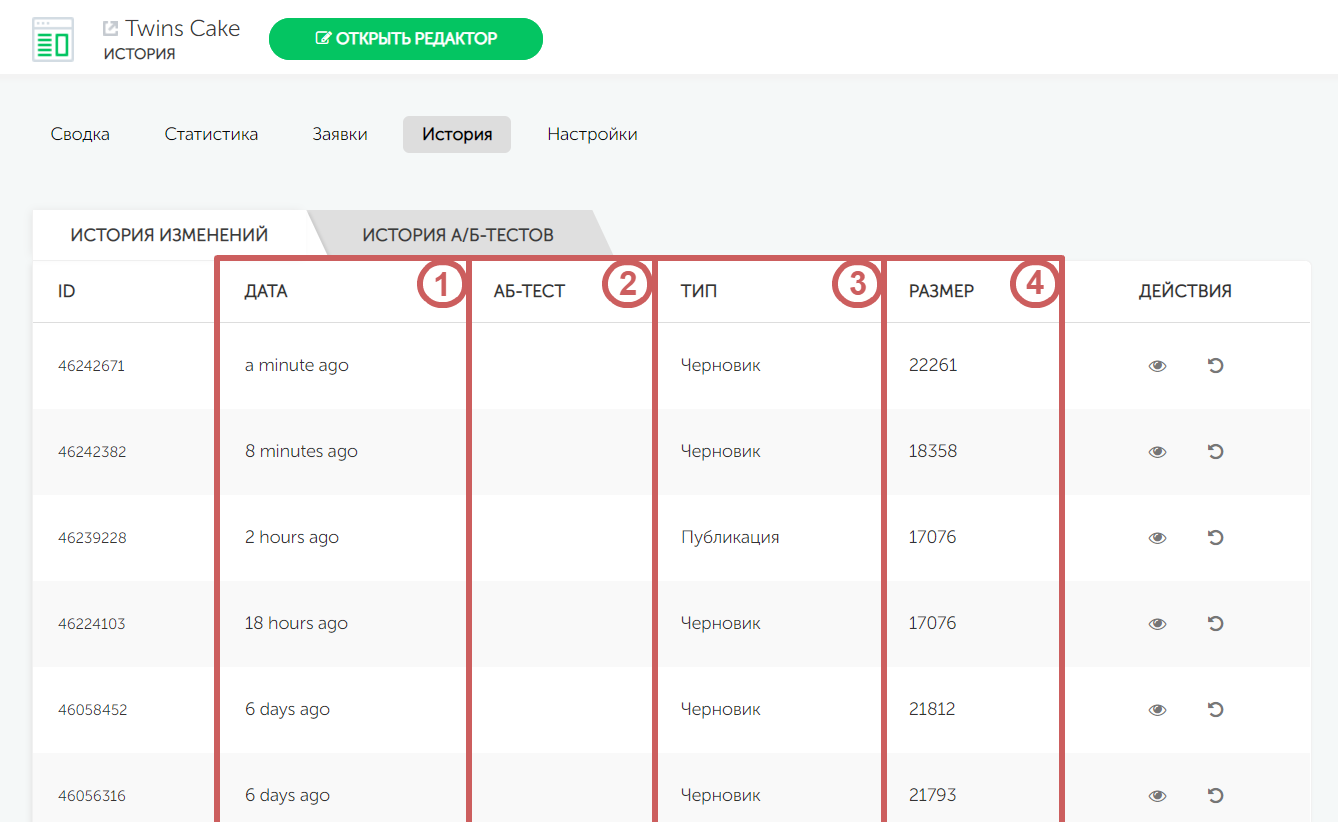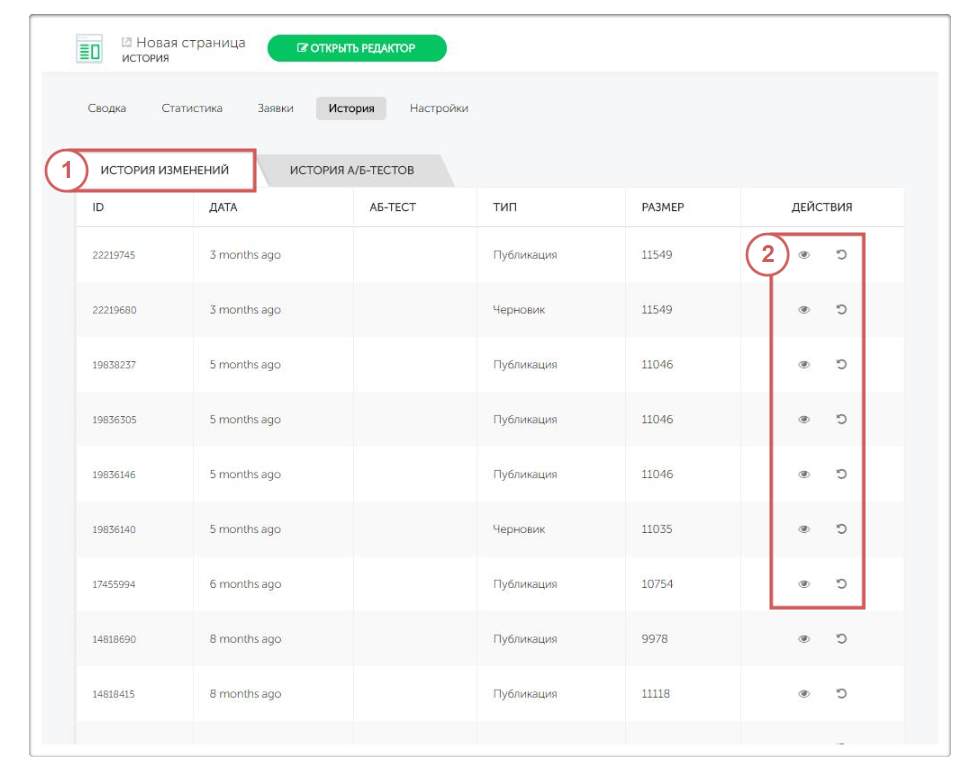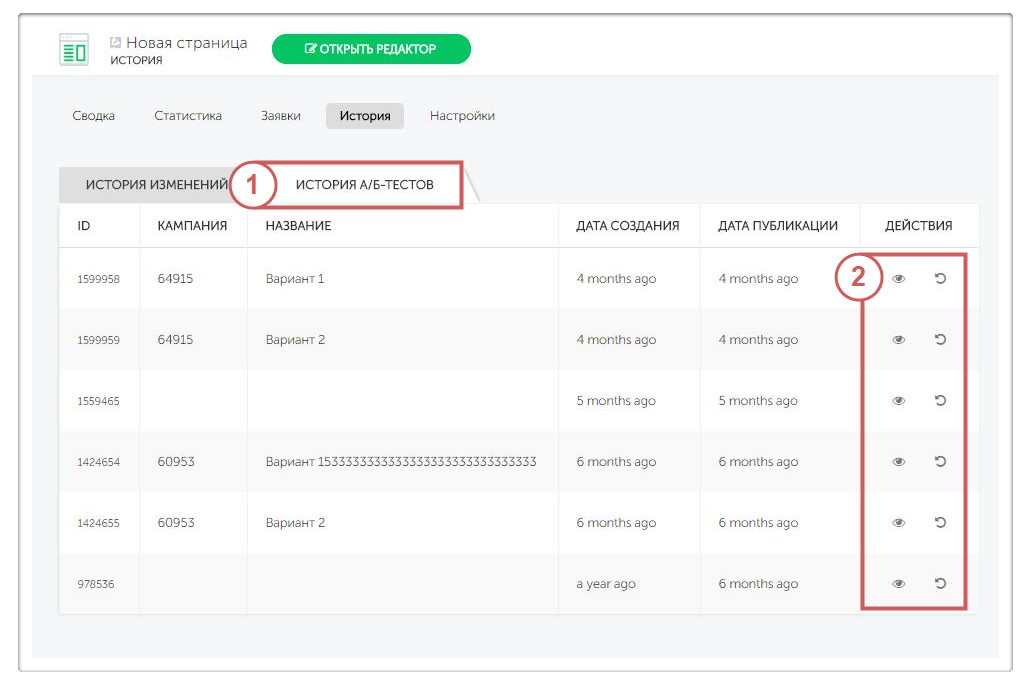Pабота со страницами
Инструкция для нового кабинета/редактора тут.
Содержание:
1.Создание новой страницы
2.Работа с текущими страницами
3.Перенос страниц
4.Восстановление страницы из истории
1. Создание новой страницы
Чтобы создать новую страницу, откройте личный кабинет и перейдите в раздел «Страницы».
Далее, нажмите на кнопку «Создать страницу».
После нажатия этой кнопки, вы перейдете в раздел создания страницы. Укажите в нем название страницы (это название будете видеть только вы, в личном кабинете). Выберите проект и папку, в которой будет находиться новая страница (не обязательно).
Более подробно про проекты и папки в нашей статье:
«Сортировка страниц: проекты и папки».
Далее, вы можете выбрать: создать страницу с нуля или подобрать подходящий шаблон для редактирования его под ваш контент.
Если возникают трудности с выбором или вы ещё не работали в редакторе, рекомендуем ознакомиться с нашей статьей:
«Как создать страницу и начать работать с редактором»
2. Работа с текущими страницами
Ниже мы узнаем, как сделать копию страницы, какие бывают статусы, а так же как использовать поиск, сортировку и фильтр.
Копирование страницы.
Если вам нужно сделать копию одной из ваших страниц, просто нажмите на кнопку «Действие» возле нужной страницы и на кнопку «Создать копию».
После этого появится ещё одна страница, идентичная вашей, но с пометкой в названии «(Копия)»
❗Важно: Контакты, прикреплённые к оригинальной странице, не будут скопированы на дубль. Их нужно заново добавить в настройках копии:
«Куда приходят заявки?»
Теперь можно редактировать копию страницы, которая по содержанию сначала ничем не будет отличаться от оригинала. А также перенести ее в другой проект или на другой аккаунт. Об этом речь пойдет в разделе «Перенос страниц».
Статус страницы
Страница может быть в одном из трех статусов: «Запущено», «Остановлено» или «Архив».
1. Запущено. Этот статус означает, что страница доступна для посещения сторонними пользователями по внешней ссылке.
2. Остановлено. Если страница остановлена - она не будет доступна для посещения. Можно ее изменять через редактор, но зайти на неё по ссылке не получится.
Чтобы перенести страницу в остановленные, нажмите на ее статус. Тогда он изменится на «Остановлено». Если перенести страницу в остановленные, и нажать на статус еще раз - страница перейдет обратно, в статус «Запущено».
3. Архив. Если страница перенесена в архив, то она так же, как и остановленная, не будет доступна для посещения. Разница между страницей в архиве и остановленной в том, что архивированные страницы не занимают место в аккаунте (не учитываются при выборе тарифа), а так же могут быть безвозвратно удалены, в случае неиспользования (бездействия) аккаунта более 180 дней.
Чтобы перенести страницу в архив, нажмите на кнопку «Действие» возле нужной страницы и на кнопку «Перенести в архив».
❗Важно: если к вашей странице был прикреплен домен, при переносе страницы в Архив, он будет автоматически откреплен. Все остальные настройки сохранятся.
Чтобы перенести страницу из архива в активные (в статус «Запущено») - нажмите 2 раза на статус страницы.
Архивную страницу можно удалить безвозвратно, если вы уверены, что она вам больше никогда не понадобится. Сделать это можно с помощью нашей статьи:
«Как безвозвратно удалить страницу?»
Удаленная страница не будет отображаться в списке страниц.
Поиск страниц
В разделе «Страницы», по центру есть поле поиска. При нажатии на него, появляется строка поиска, через которую мы можем найти нужную страницу.
Найти страницу можно по названию, ID страницы или адресу:
1. Название страницы вы задаете при её создании. После чего оно отображается для каждой страницы рядом с её адресом:
2. ID страницы. Мы можем увидеть id в редакторе страницы, в адресной строке:
3. Адрес страницы отображается под названием:
Найдем страницу по названию и по адресу:
Сортировка
В списке страниц можно отсортировать страницы по домену, названию или дате обновления. Чтобы отсортировать страницы, достаточно нажать на выпадающий список в панели сортировки и выбрать необходимое условие сортировки:
Например, если выбрать сортировку по дате обновления - сверху будет та страница, которую редактировали последней.
Фильтр
Вы можете выбрать, какие страницы будут отображаться в личном кабинете: активные, остановленные или архивные. По умолчанию отображаются все страницы. Активируйте один или несколько пунктов в настройках фильтрации, чтобы на странице отображались только нужные страницы. Для этого просто нажмите на нужные пункты, и они активируются или деактивируются.
Например, если вы активируете показ только активных страниц - остановленные и архивные скроются в списке ваших страниц. Проделаем это на записи:
3. Перенос страниц
Можно перемещать созданные страницы между проектами, папками и аккаунтами. Также мы можем перенести часть страницы внутрь другой страницы. Например, несколько секций. Ниже разберем разные способы переноса страницы.
Между аккаунтами:
Мы можем перенести созданную страницу на другой аккаунт платформы, если на принимающем аккаунте оплачен любой тариф. Сделать это можно с помощью функции «Трансфер», по нашей инструкции:
«Как перенести страницу на другой аккаунт?»
Между папками и проектами
Для удобства управления и поиска страниц, их можно размещать в разных папках и проектах. Перенести созданную страницу в другую папку или проект можно через общие настройках страницы. Для этого откройте настройки страницы, которую планируете перенести и перейдите в раздел «Общие» в меню слева. Здесь вы можете выбрать папку или проект, в который хотите перенести страницу.
Обратите внимание, что если вы еще не создавали проекты или папки - в списке нечего будет выбрать. Подробнее о создании папок и проектов в нашей статье:
«Сортировка страниц: проекты и папки»
Перенос части страницы
Помимо переноса целых страниц, мы можем копировать часть одной страницы, и переносить эту часть внутрь другой страницы. Например, если мы хотим перенести несколько секций или виджетов.
Сделать это можно с помощью нашей статьи:
«Как скопировать секцию или виджет на другую страницу?»
4. Восстановление страницы
При работе в редакторе страницы, периодически происходит автосохранение проделанной работы. В такие моменты добавляются новые версии страницы (в виде черновика) в «Историю страницы», откуда их можно потом восстановить. Также, каждая публикация страницы или переход в предпросмотр гарантировано сохраняют очередной черновик для восстановления.
В любой момент вы можете восстановить один из этих черновиков, чтобы вернуть страницу в прежний вид, если это нужно. Для этого нажмите на кнопку «История» возле страницы:
В разделе «История изменений» находятся последние 200 черновиков страницы.
В истории страницы мы можем найти нужный вариант по следующим критериям:
1. Дата создания черновика.
2. Вариант АБ-теста, если он подключен.
3. Типа черновика. Здесь может быть 2 варианта: «Публикация» (если вы опубликовали страницу) и «Черновик» если это было автосохранение или переход в предпросмотр.
4. Размер (вес страницы). С добавлением новых секций и виджетов, у страницы увеличивается ее вес. И наоборот, если удалить уже добавленные секции или виджеты - вес страницы станет меньше, и это зафиксируется в истории.
Чтобы просмотреть один из черновиков - нажмите на иконку глаза. Чтобы восстановить черновик - нажмите на иконку стрелки ↺
При восстановлении черновика, текущая версия страницы будет заменена на ту, которую вы восстановили из истории.
Если у вас на странице подключен АБ тест, вы также можете восстанавливать черновики каждой версии АБ теста, в разделе «История A/Б-тестов».
При поиске нужной версии страницы, в этом разделе вы можете опираться на информацию о названии страницы, дате ее создания и публикации, или посмотреть черновик, нажав на иконку глаза.
Более подробно про АБ тестирование в нашей статье:
«A/B тестирование»
Отлично 🎉 Мы разобрались как работать со страницами и выполнять полезные действия. Желаем успехов в работе 👍