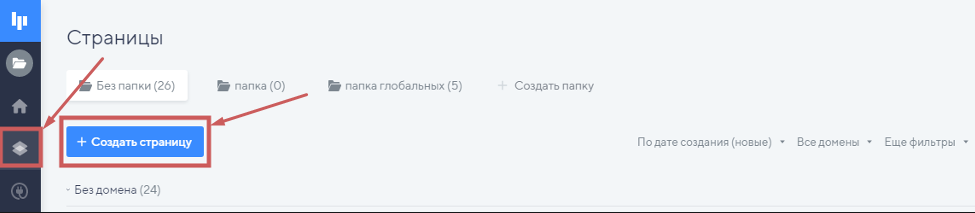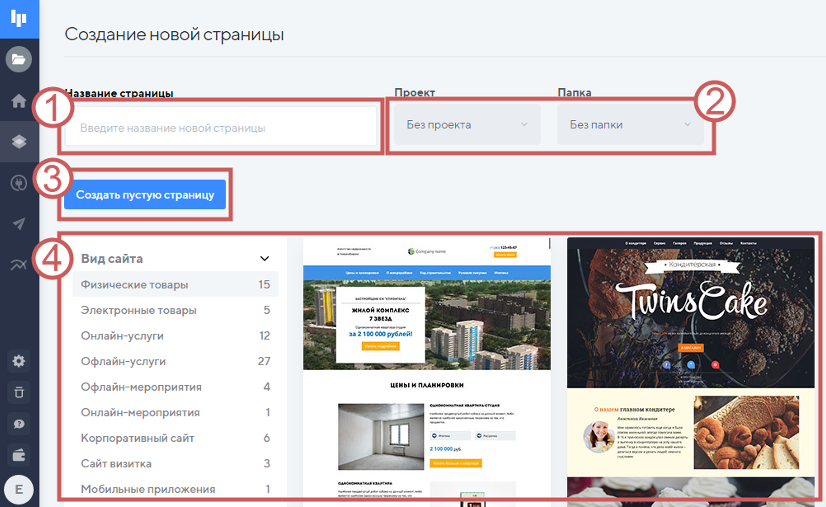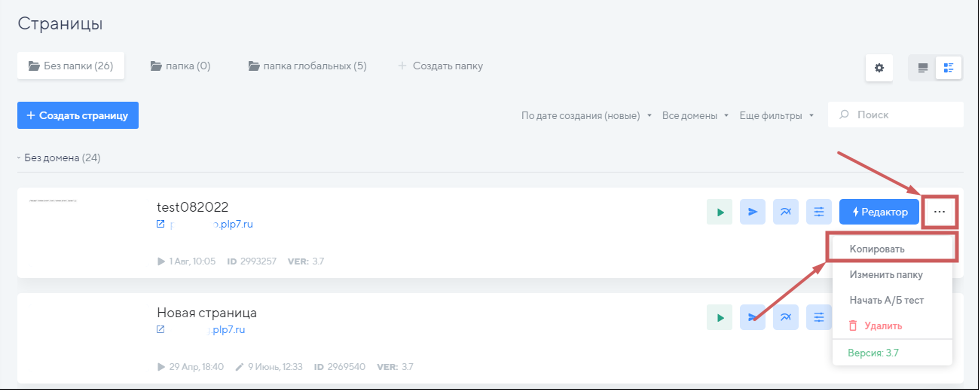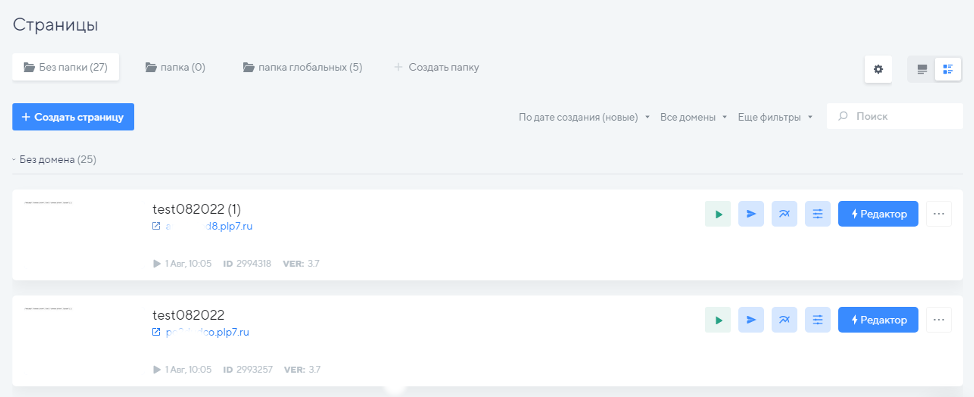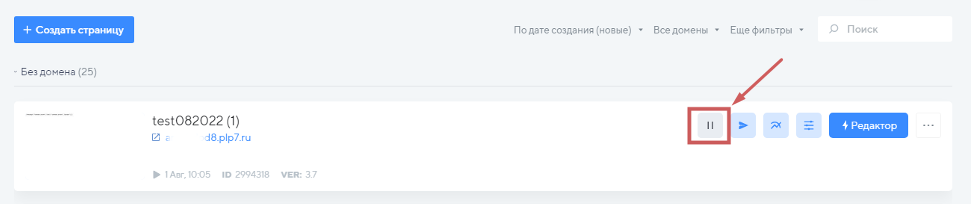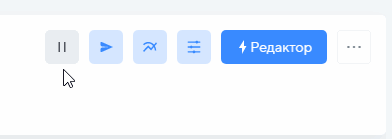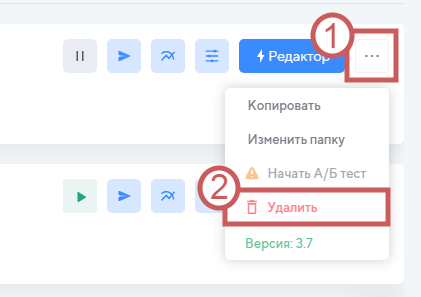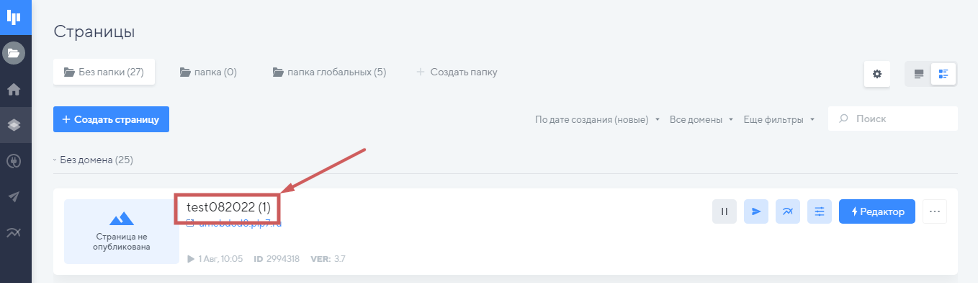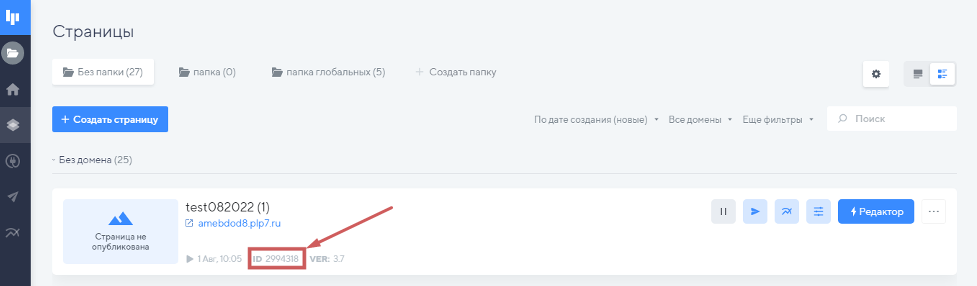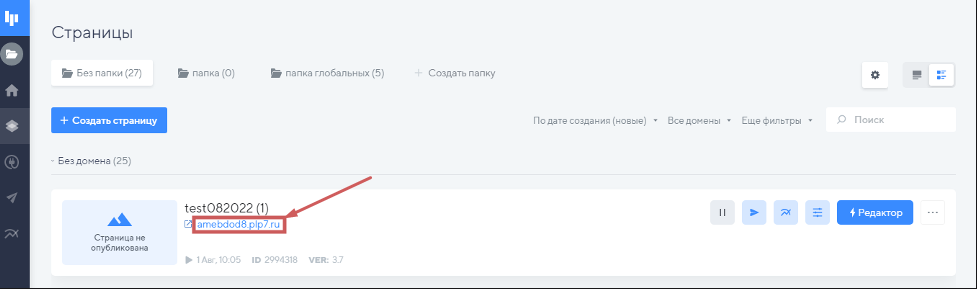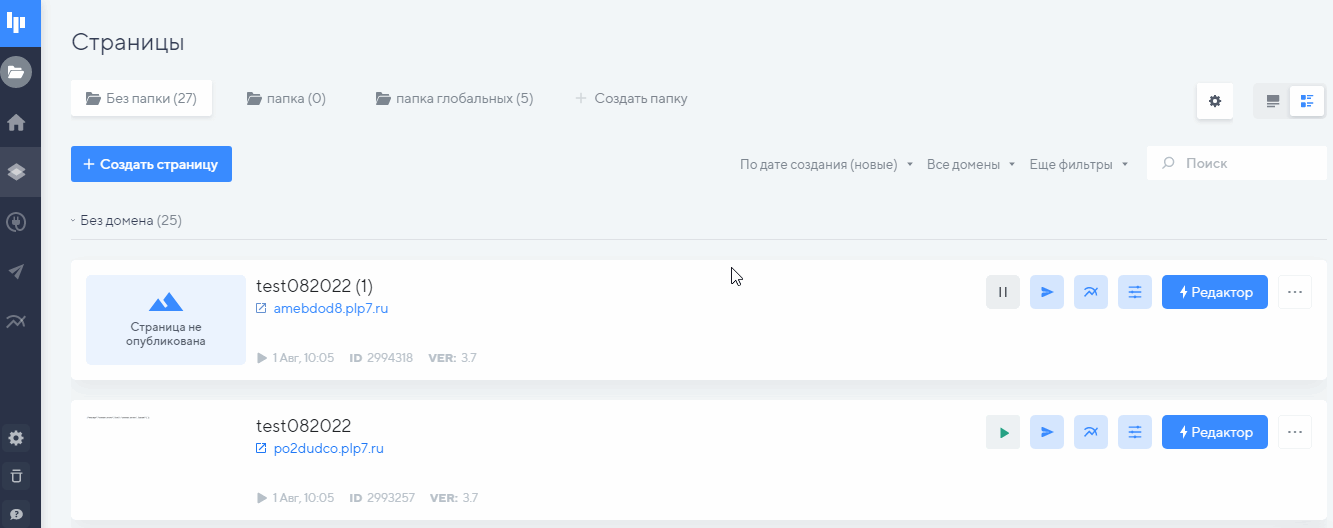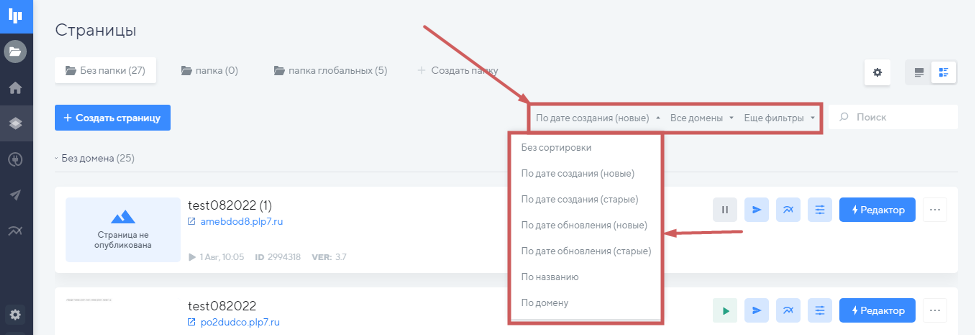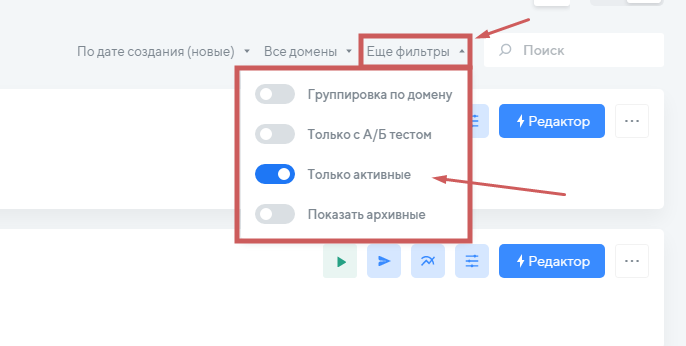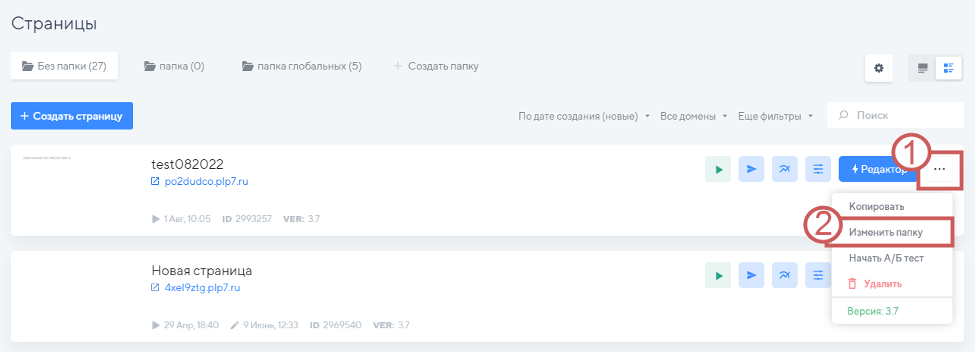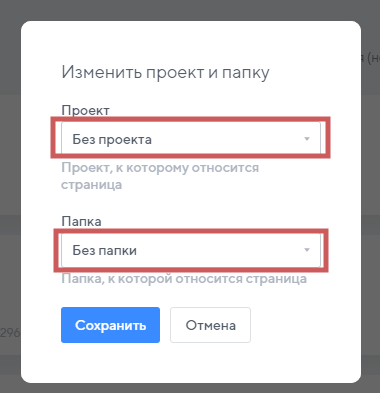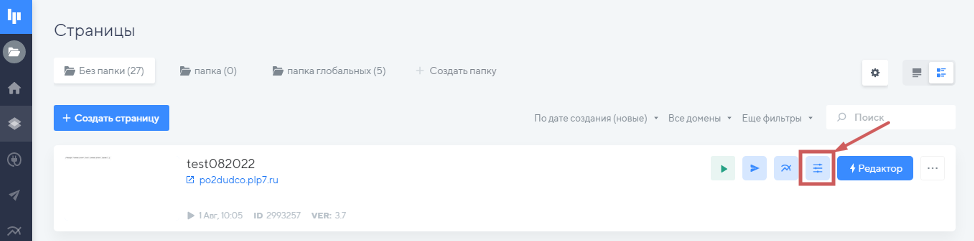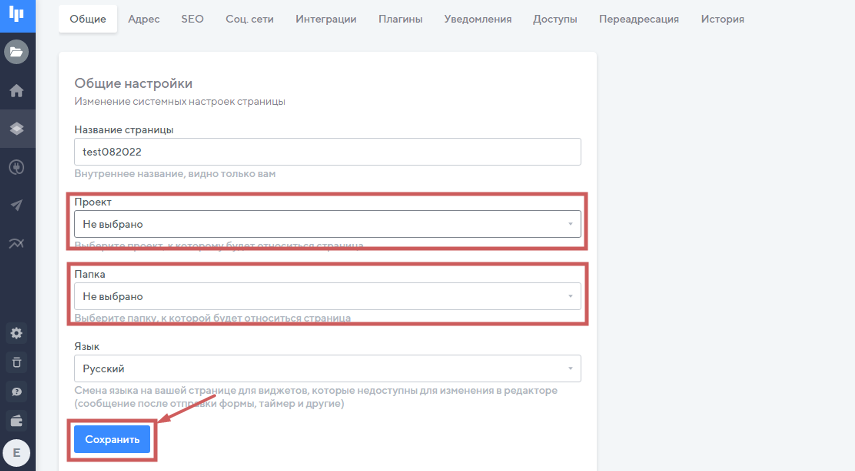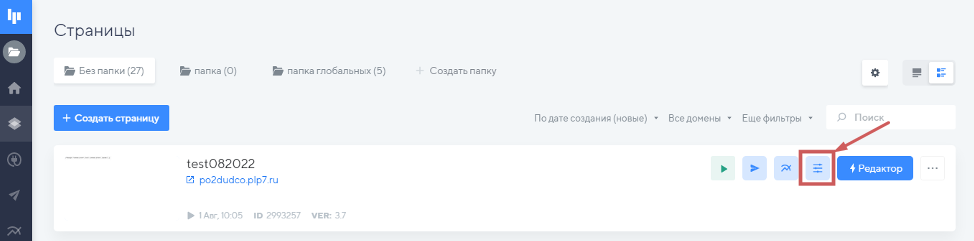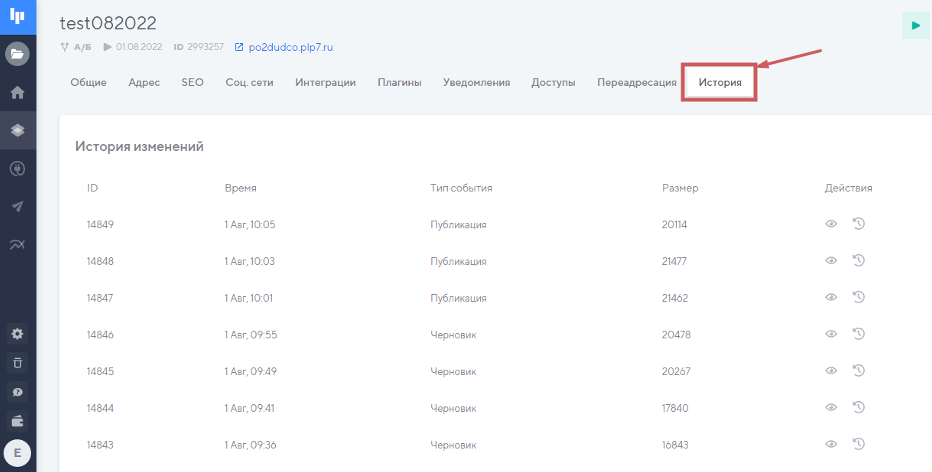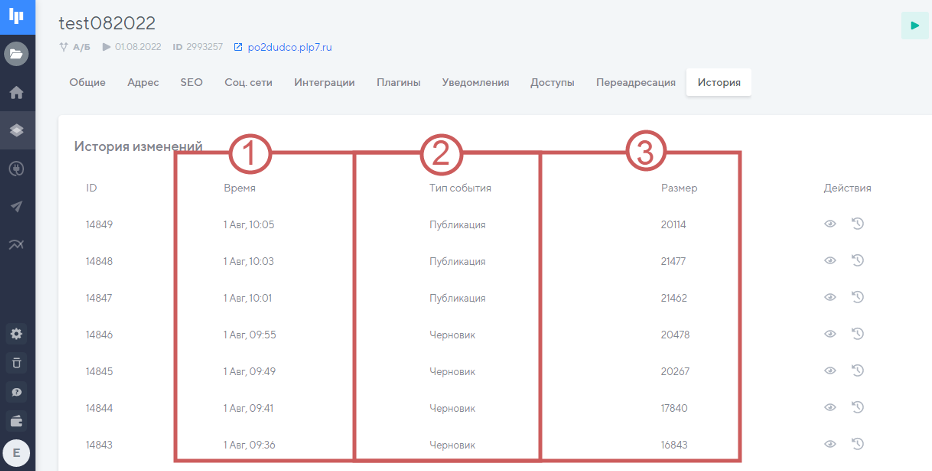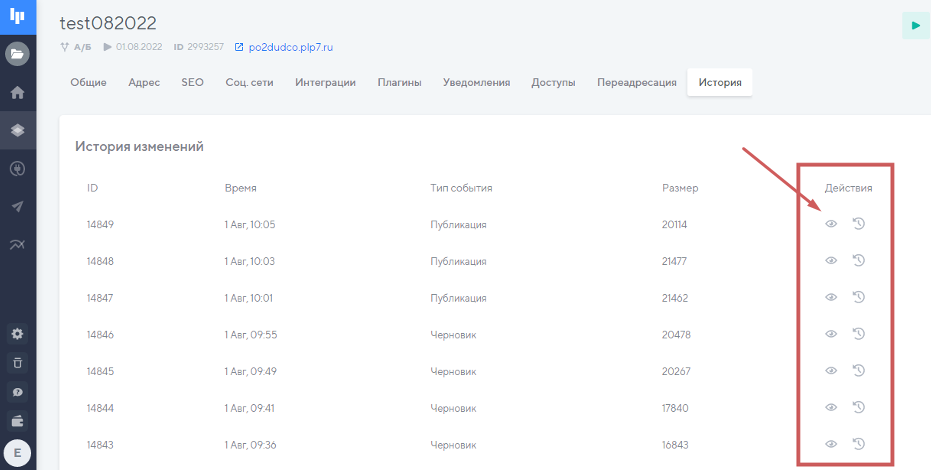🆕Pабота со страницами
Инструкция для старой версии редактора/личного кабинета тут.
Содержание:
1.Создание новой страницы
2.Работа с текущими страницами
3.Перенос страниц
4.Восстановление страницы из истории
1. Создание новой страницы
Чтобы создать новую страницу, откройте личный кабинет в разделе «Страницы». Далее, нажмите на кнопку «Создать страницу».
После нажатия этой кнопки, вы перейдете в раздел создания страницы. Укажите в нем название страницы (это название будете видеть только вы, в личном кабинете). Выберите проект и папку, в которой будет находиться новая страница (не обязательно).
Более подробно про проекты и папки в нашей статье:
«Сортировка страниц: проекты и папки»
Далее, вы можете выбрать: создать страницу с нуля или подобрать подходящий шаблон для редактирования его под ваш контент.
Если возникают трудности с выбором или вы ещё не работали в редакторе, рекомендуем ознакомиться с нашей статьей:
«Как создать страницу и начать работать с редактором».
2. Работа с текущими страницами
Ниже мы узнаем, как сделать копию страницы, какие бывают статусы, а так же как использовать поиск, сортировку и фильтр.
Копирование страницы
Теперь можно редактировать копию страницы, которая по содержанию сначала ничем не будет отличаться от оригинала. Если вам нужно сделать копию одной из ваших страниц, просто нажмите на кнопку «...» возле нужной страницы и на кнопку «Копировать».
После этого появится ещё одна страница, идентичная вашей, но с пометкой в названии номера копии, например «(1)»
❗Важно: Контакты, прикреплённые к оригинальной странице, не будут скопированы на дубль. Их нужно заново добавить в настройках копии:
«Куда приходят заявки?»
Также вы можете перенести ее в другой проект или на другой аккаунт. Об этом речь пойдет в разделе «Перенос страниц»
Статус страницы
Страница может быть в одном из трех статусов: «Запущена», «Остановлена» или Удалена».
1. Запущена. Этот статус означает, что страница доступна для посещения по внешней ссылке на страницу.
2. Остановлена. Если страница остановлена - она не будет доступна для посещения. Можно ее изменять через редактор, но зайти на неё по ссылке не получится.
Чтобы перенести страницу в остановленные, нажмите на ее статус. Тогда он изменится на «Остановлена». Если перенести страницу в остановленные, и нажать на статус еще раз - страница перейдет обратно, в статус «Запущена».
3. Удалена. Если страница перенесена в корзину, то есть удалена, то она так же, как и остановленная, не будет доступна для посещения. Но удаленные страницы не занимают место в аккаунте (не учитываются при выборе тарифа).
❗Важно: Страницы помещенные в корзину будут безвозвратно удалены из аккаунта спустя 30 дней после перемещения в корзину.
Чтобы перенести страницу в корзину, нажмите на кнопку «...» возле нужной страницы и на кнопку «Удалить».
❗Важно: если к вашей странице был прикреплен домен, при переносе страницы в корзину, он будет автоматически откреплен. Все остальные настройки сохранятся.
Удаленная страница не будет отображаться в списке страниц.
Об удалении страницы с аккаунта подробнее в нашей статье:
«Как безвозвратно удалить страницу?»
Поиск страниц
В разделе «Страницы», по справа есть поле поиска. При нажатии на него, появляется строка поиска, через которую мы можем найти нужную страницу.
Найти страницу можно по названию, ID страницы или адресу.
1. Название страницы вы задаете при её создании. После чего оно отображается для каждой страницы рядом с её адресом:
2. ID страницы. Мы можем увидеть id в редакторе страницы под названием страницы:
или в адресной строке:
3. Адрес страницы отображается под названием:
Найдем страницу по названию и по адресу:
Сортировка
В списке страниц можно отсортировать страницы по домену, названию или дате обновления. Чтобы отсортировать страницы, достаточно нажать на выпадающий список в панели сортировки и выбрать необходимое условие сортировки:
Например, если выбрать сортировку по дате обновления - сверху будет та страница, которую редактировали последней.
Вы можете выбрать, какие страницы будут отображаться в личном кабинете: активные, остановленные, архивные. Вы можете сгруппировать их по домену или выбрать страницы только с А/Б тестом.
Активируйте один или несколько пунктов в настройках фильтрации, чтобы на странице отображались только нужные страницы. Для этого просто нажмите на нужные пункты, и они активируются или деактивируются.
Например, если вы активируете показ только активных страниц - остановленные и архивные скроются в списке ваших страниц:
3. Перенос страниц
Можно перемещать созданные страницы между проектами, папками и аккаунтами. Также мы можем перенести часть страницы внутрь другой страницы. Например, несколько секций. Ниже разберем разные способы переноса страницы.
Между аккаунтами
Мы можем перенести созданную страницу на другой аккаунт платформы, если на принимающем аккаунте оплачен любой тариф. Сделать это можно с помощью функции «Трансфер», по нашей инструкции:
«Как перенести страницу на другой аккаунт?»
Между папками и проектами
Для удобства управления и поиска страниц, их можно размещать в разных папках и проектах. Перенести созданную страницу в другую папку или проект можно через настройках страницы. Для этого откройте настройки страницы, которую планируете перенести и перейдите в раздел «Изменить папку».
В появившемся окне вы можете выбрать папку или проект, в который хотите перенести страницу.
Также вы можете изменить папку и проект в настройках страницы в разделе «Общие» :
Обратите внимание, что если вы еще не создавали проекты или папки - в списке нечего будет выбрать. Подробнее о создании папок и проектов в нашей статье:
«Сортировка страниц: проекты и папки»
Перенос части страницы
Помимо переноса целых страниц, мы можем копировать часть одной страницы, и переносить эту часть внутрь другой страницы. Например, если мы хотим перенести несколько секций или виджетов.
Сделать это можно с помощью нашей статьи:
«Как скопировать секцию или виджет на другую страницу?»
4. Восстановление страницы
При работе в редакторе страницы, периодически происходит автосохранение проделанной работы. В такие моменты добавляются новые версии страницы (в виде черновика) в «Историю страницы», откуда их можно потом восстановить. Также, каждая публикация страницы или переход в предпросмотр гарантировано сохраняют очередной черновик для восстановления.
В любой момент вы можете восстановить один из этих черновиков, чтобы вернуть страницу в прежний вид, если это нужно. Для этого нажмите на кнопку «...» возле страницы и перейдите в раздел «История»:
В разделе «История» находятся последние 200 черновиков страницы.
В истории страницы мы можем найти нужный вариант по следующим критериям:
1. Дата создания черновика.
2. Типа черновика. Здесь может быть 2 варианта: «Публикация» (если вы опубликовали страницу) и «Черновик» если это было автосохранение или переход в предпросмотр.
3. Размер (вес страницы). С добавлением новых секций и виджетов, у страницы увеличивается ее вес. И наоборот, если удалить уже добавленные секции или виджеты - вес страницы станет меньше, и это зафиксируется в истории.
Чтобы просмотреть один из черновиков - нажмите на иконку глаза. Чтобы восстановить черновик - нажмите на иконку стрелки ↺
❗Важно: При восстановлении черновика, текущая версия страницы будет заменена на ту, которую вы восстановили из истории.
Отлично 🎉 Мы разобрались как работать со страницами и выполнять полезные действия. Желаем успехов в работе 👍