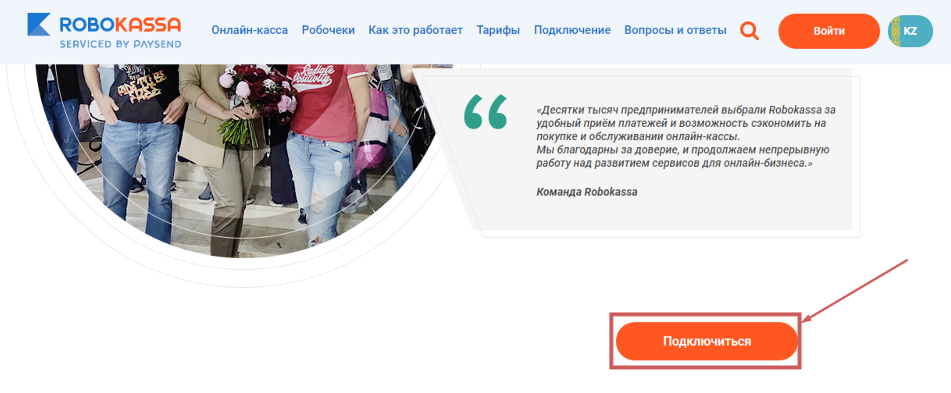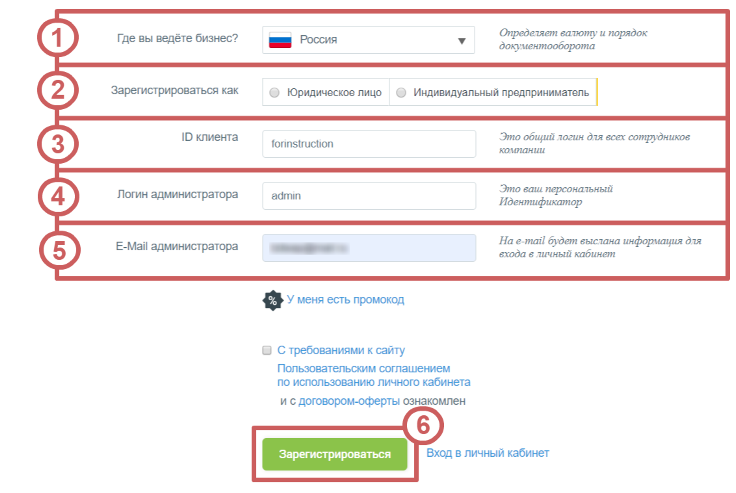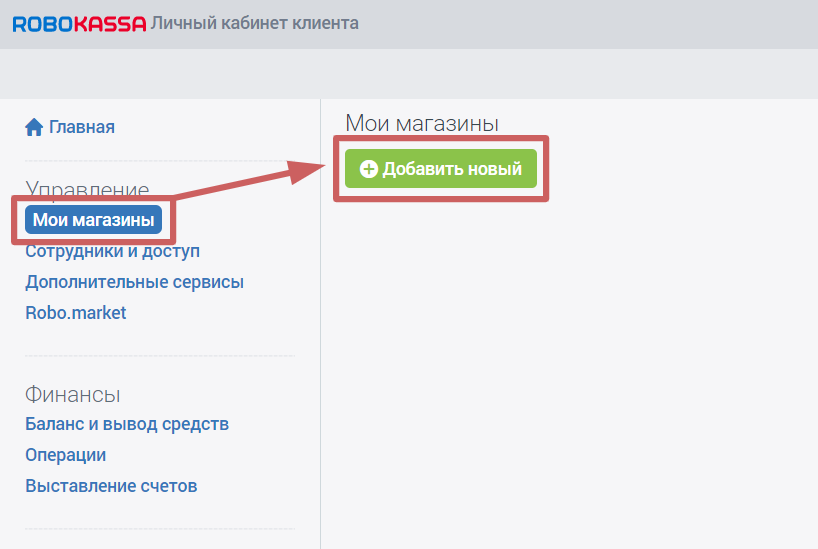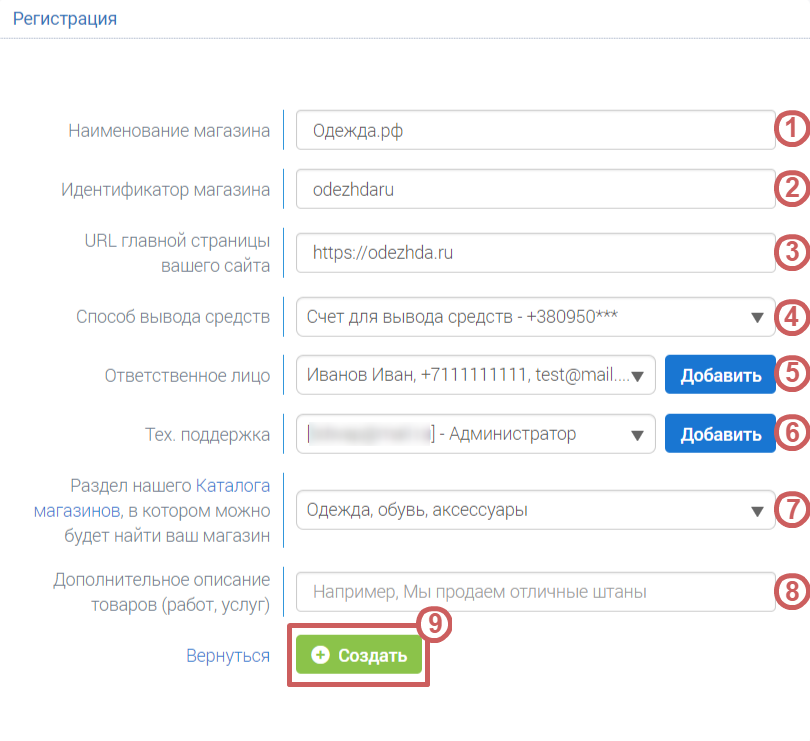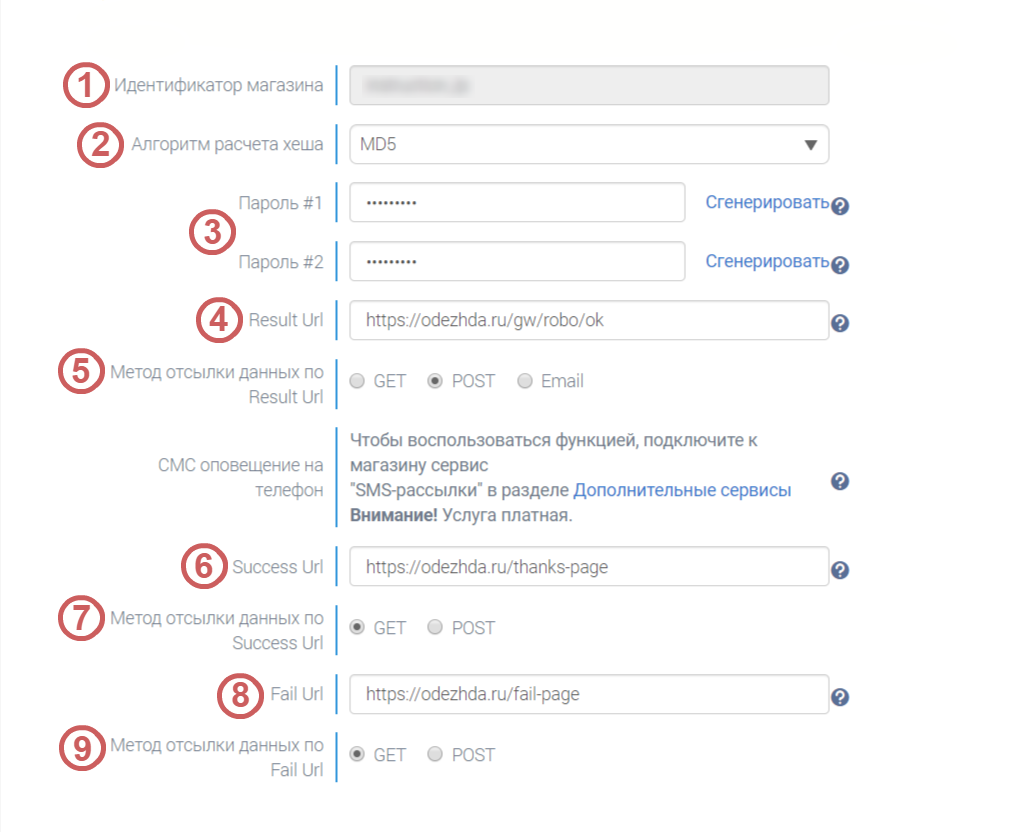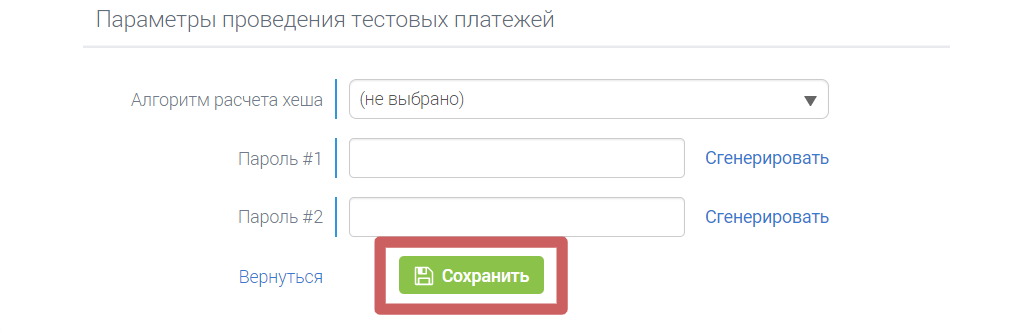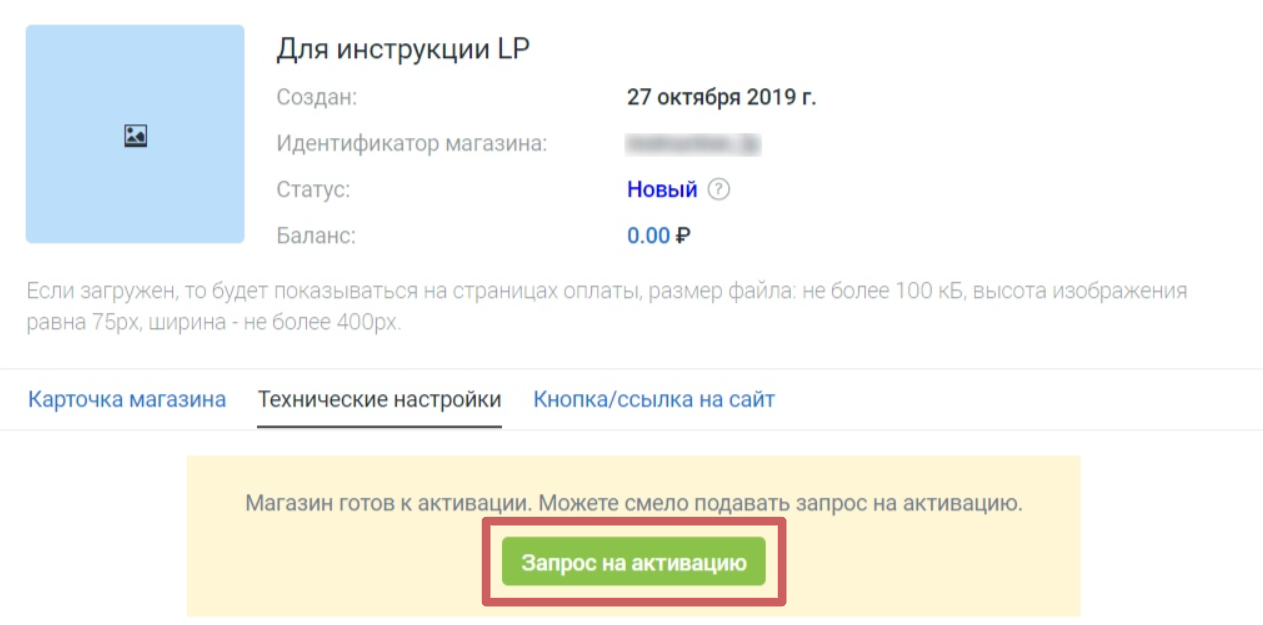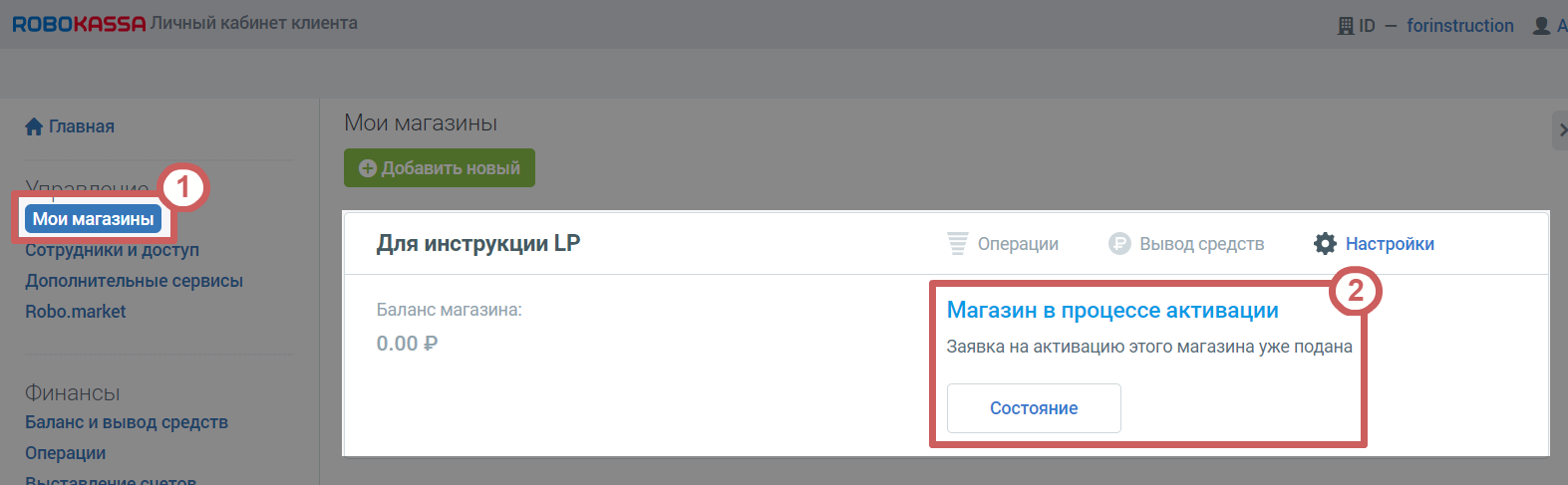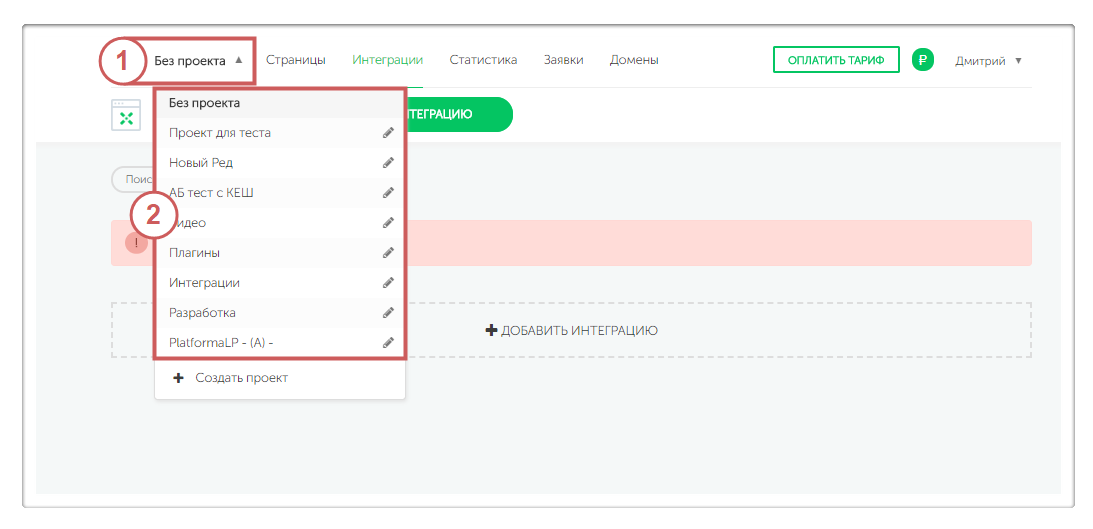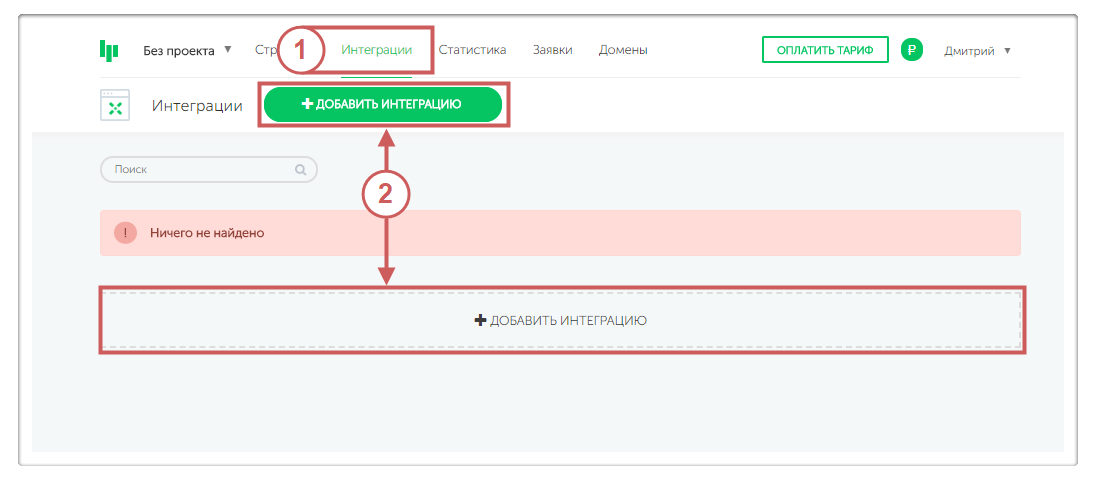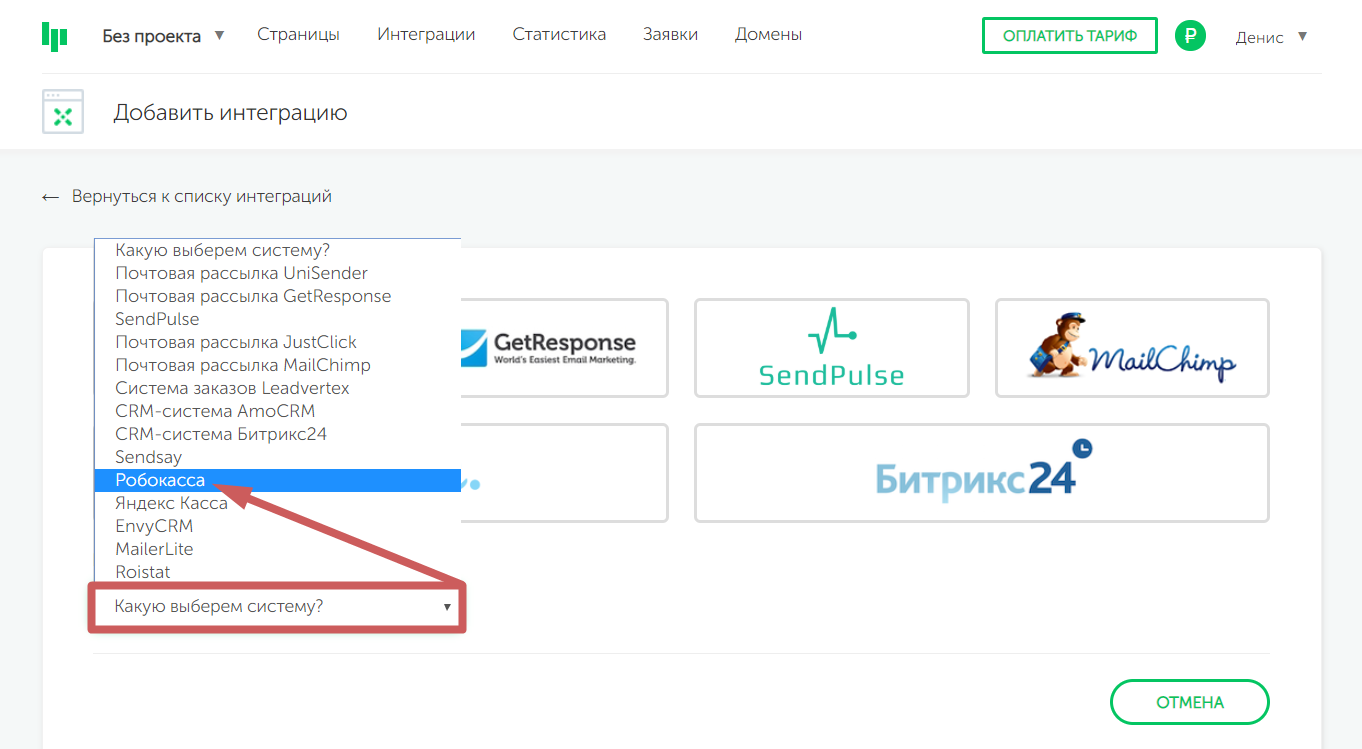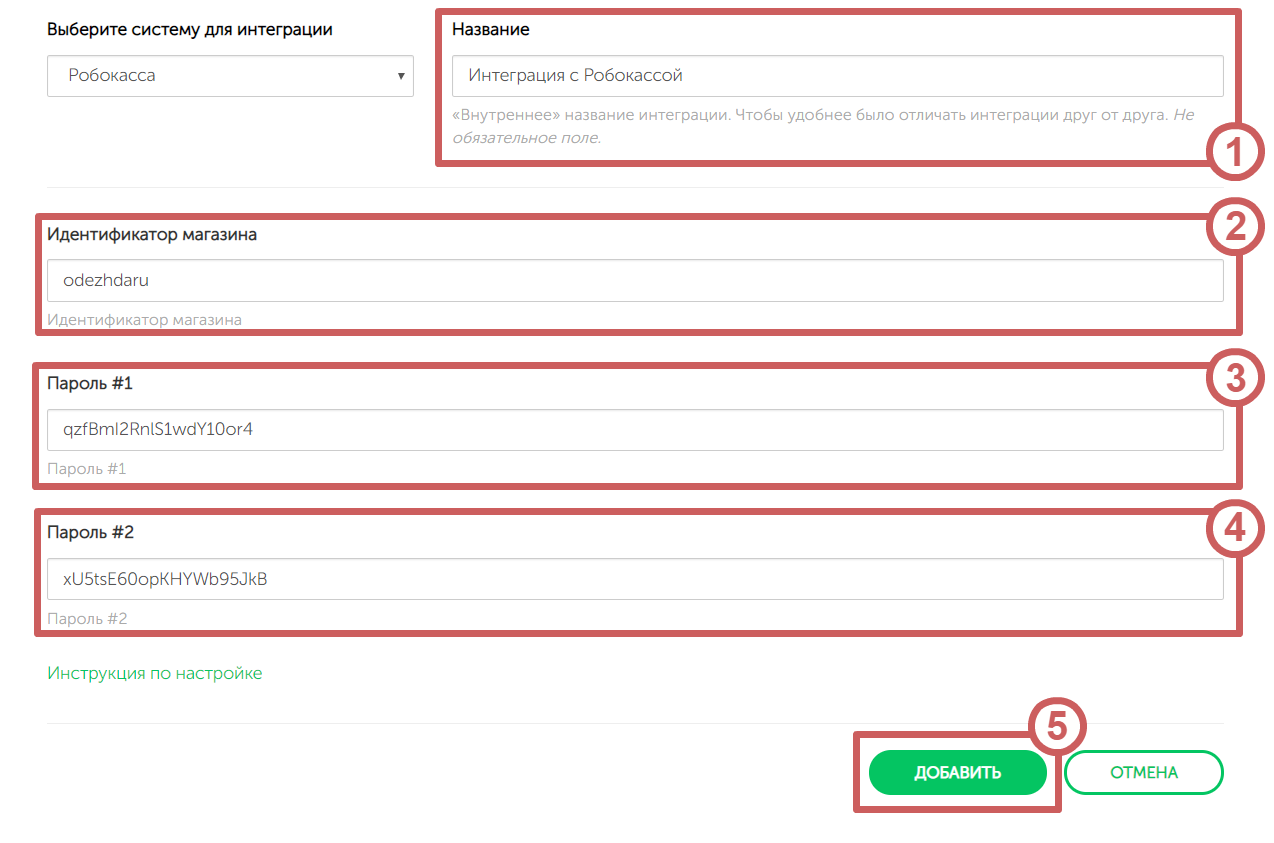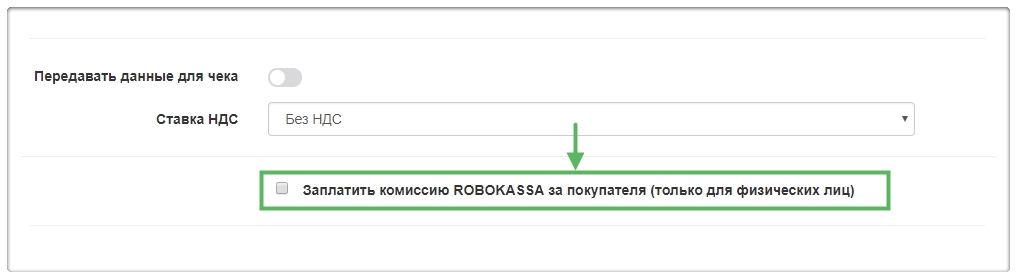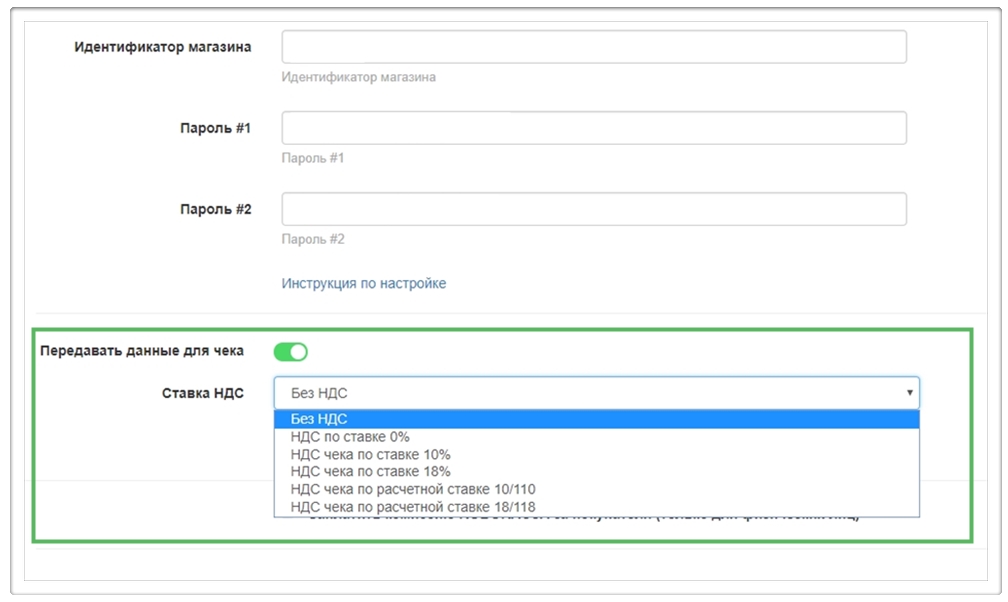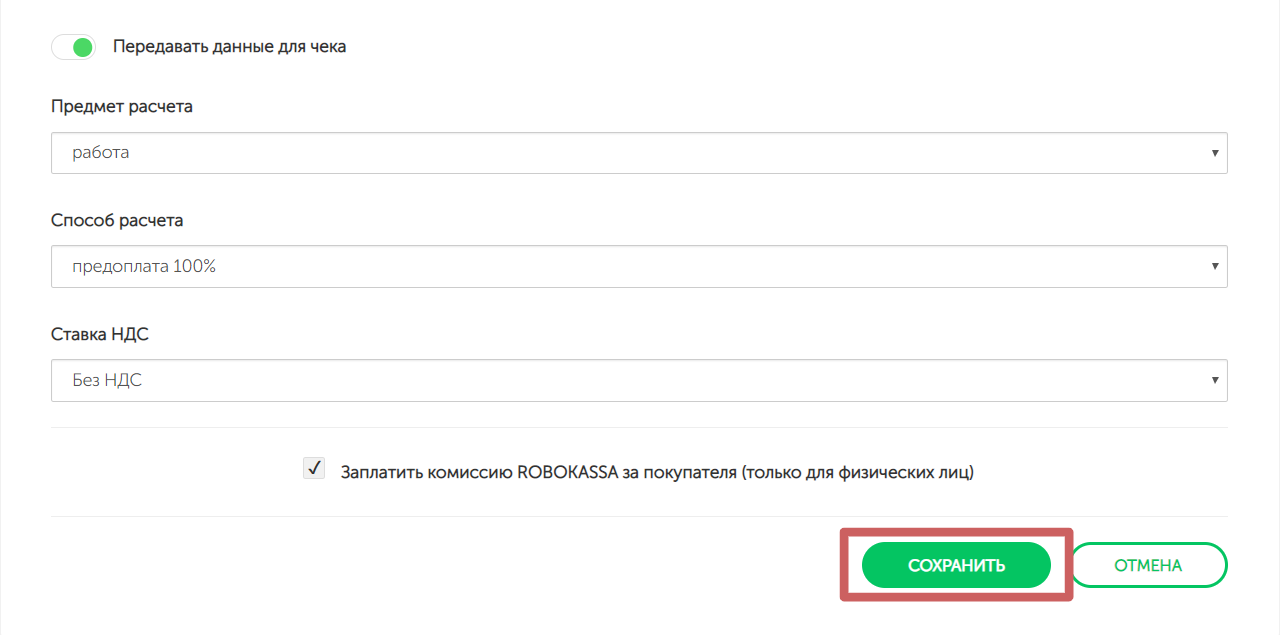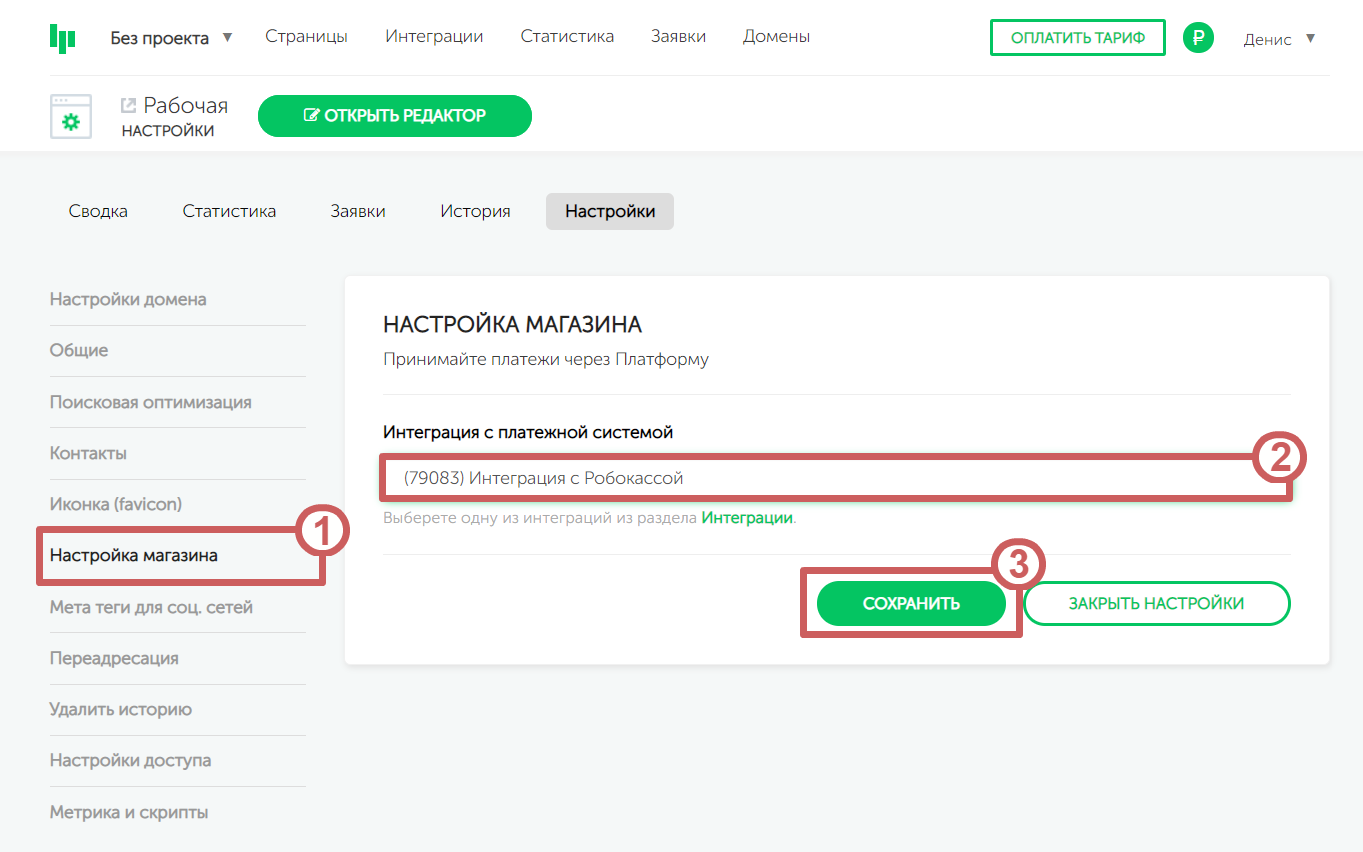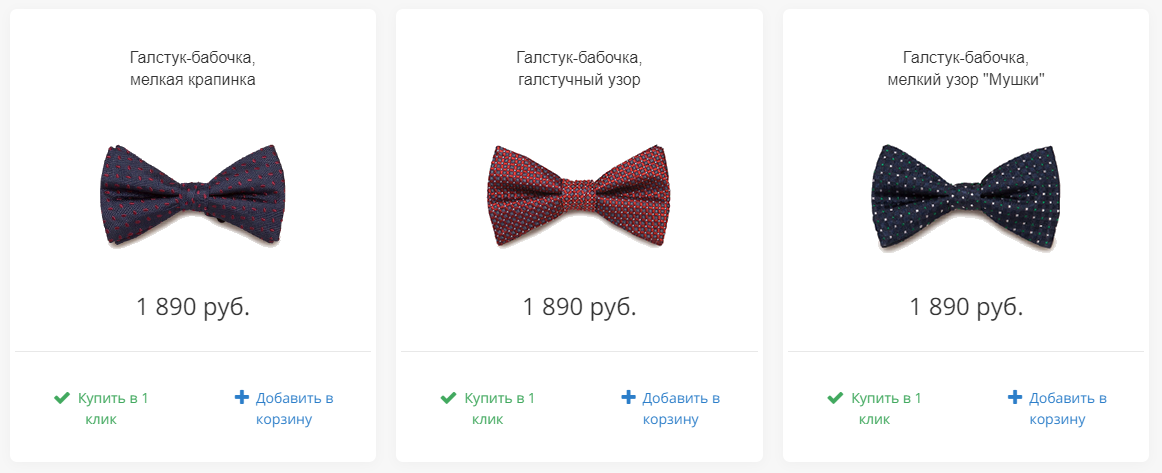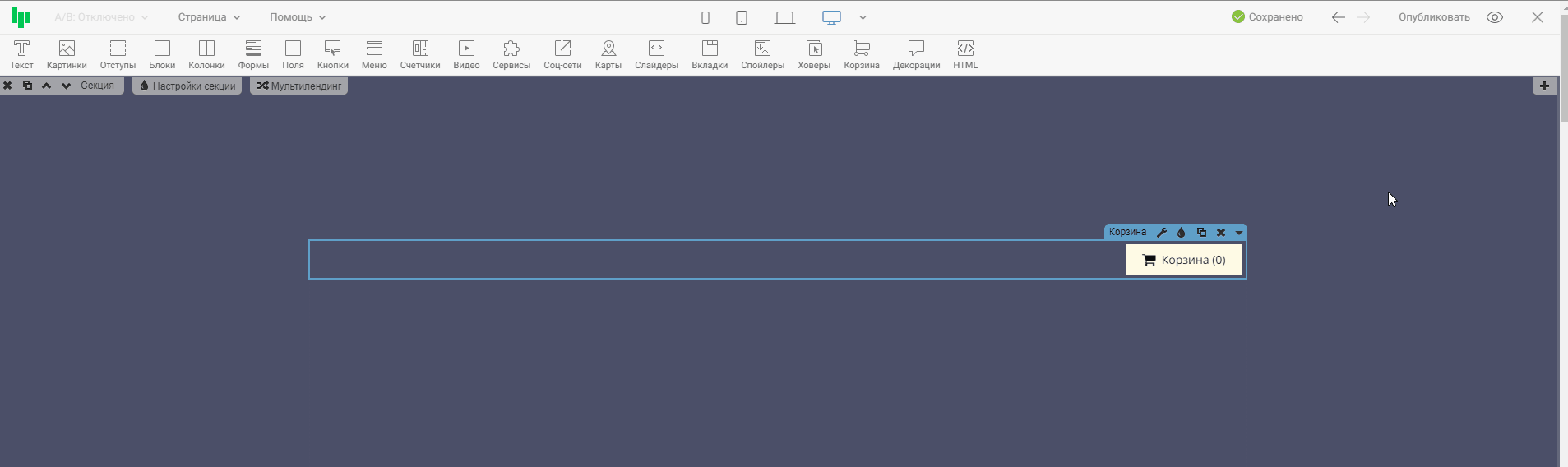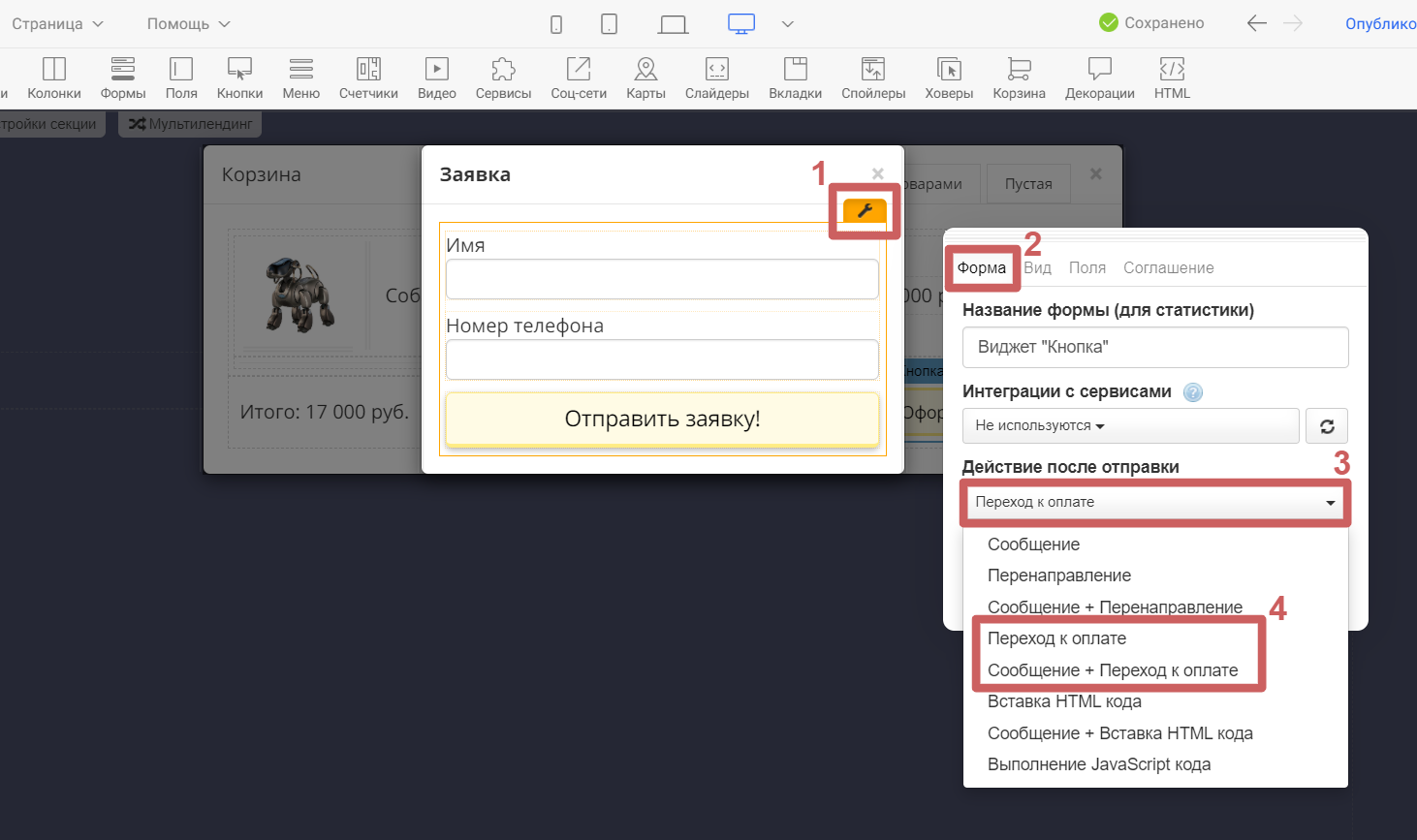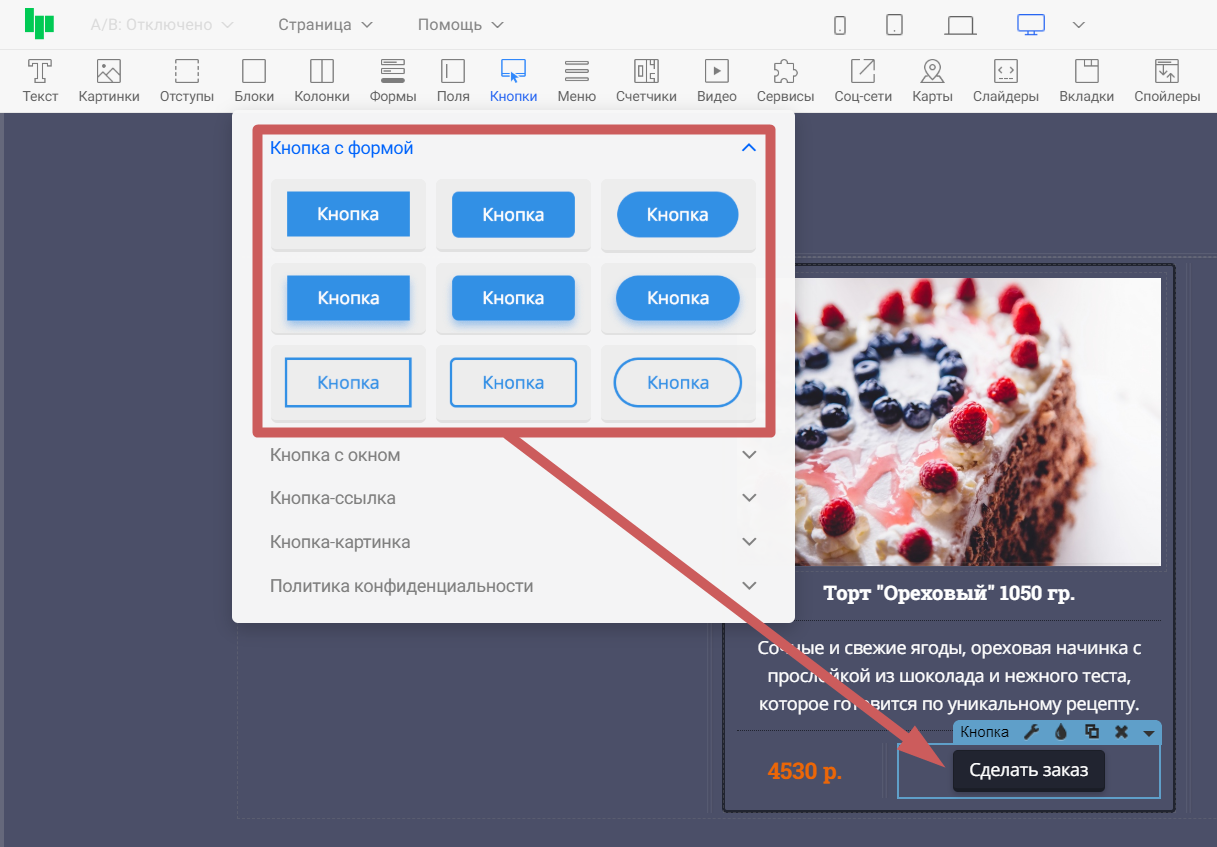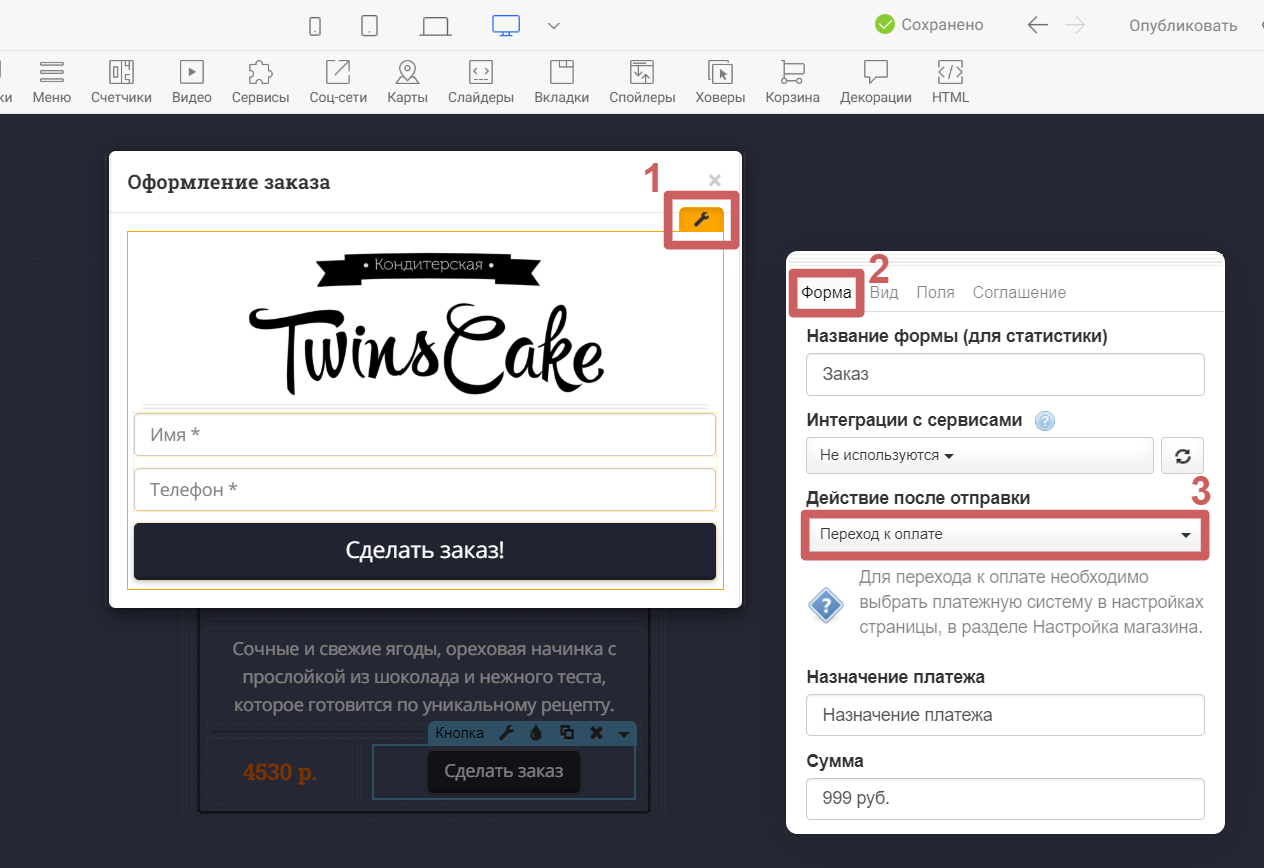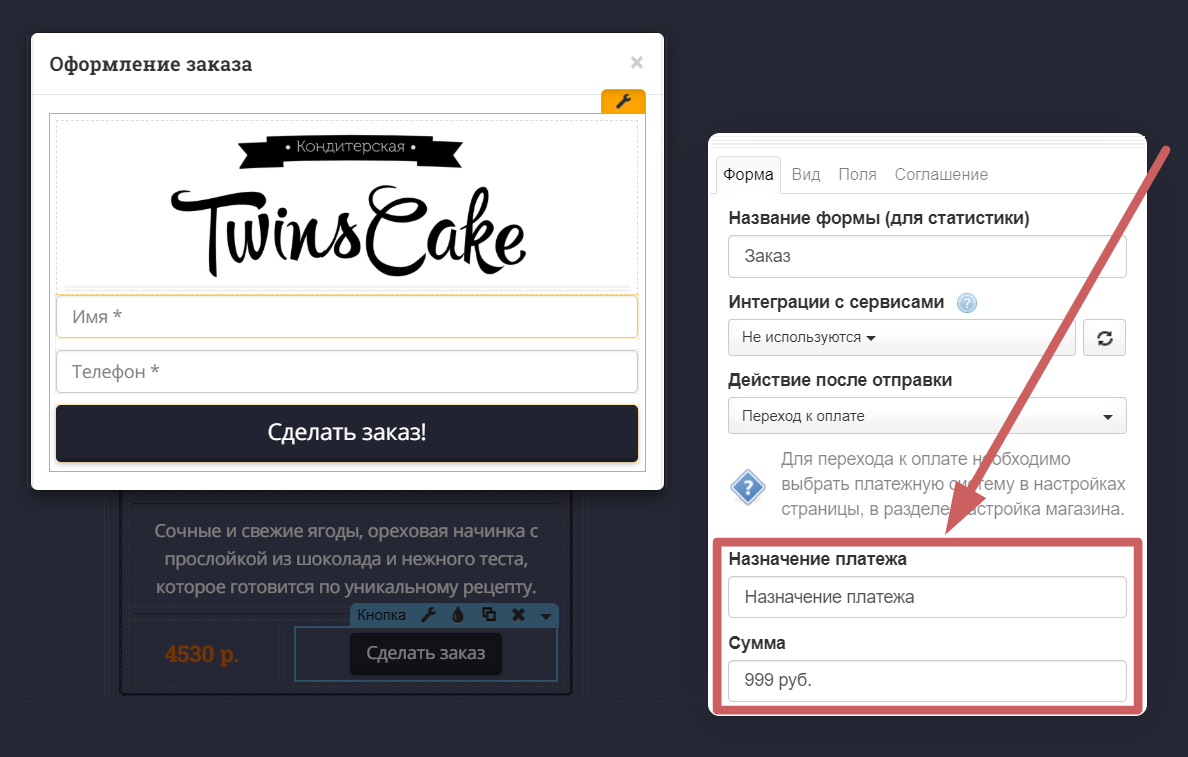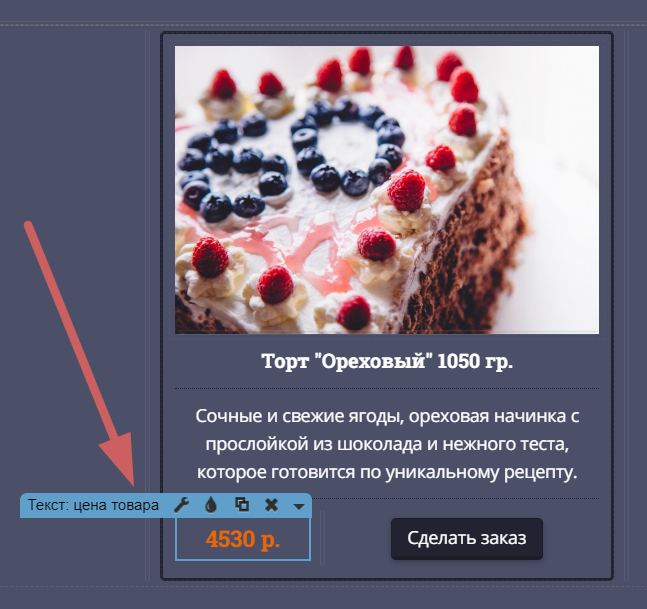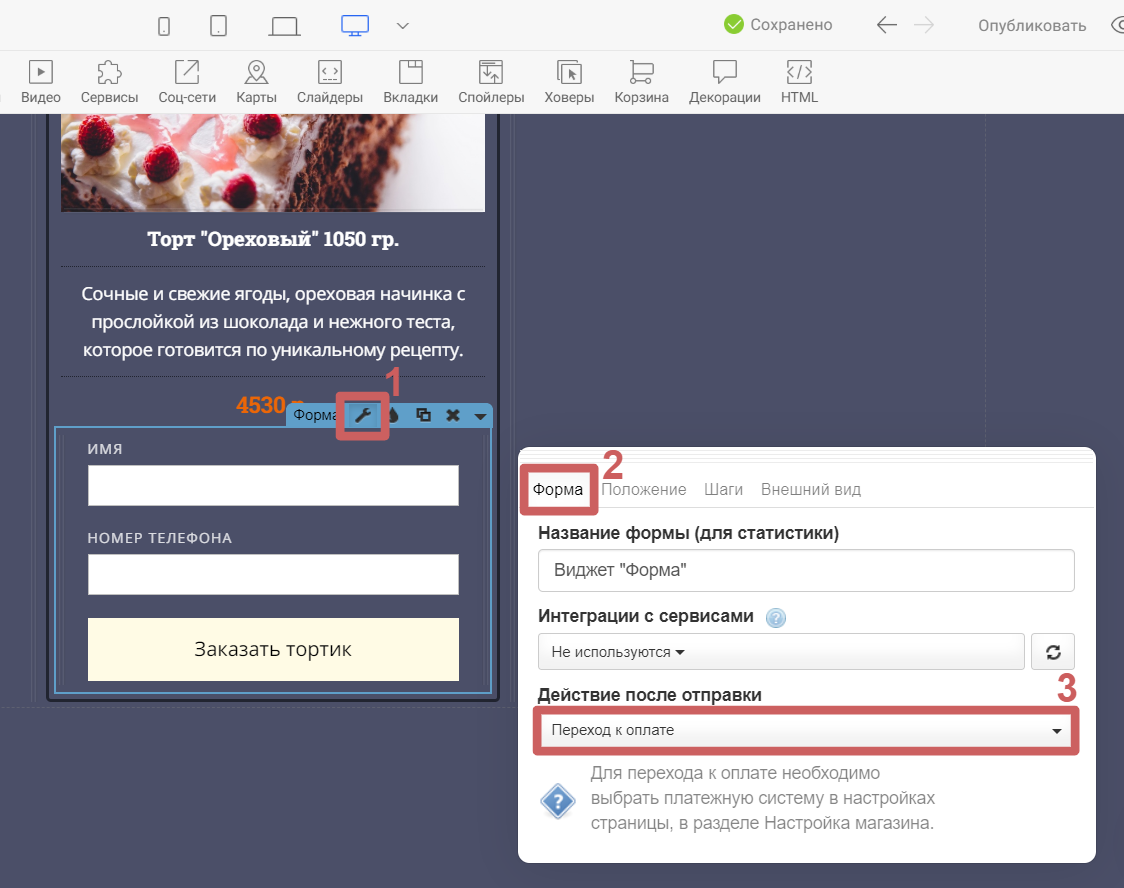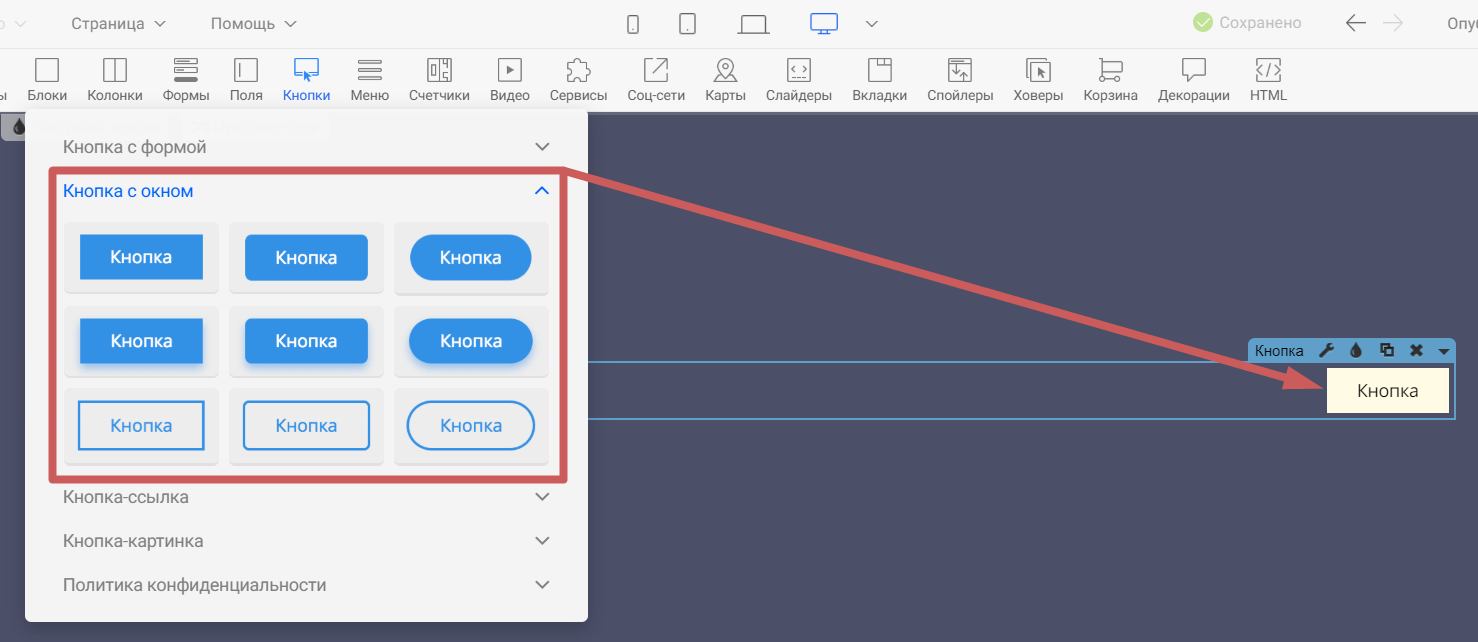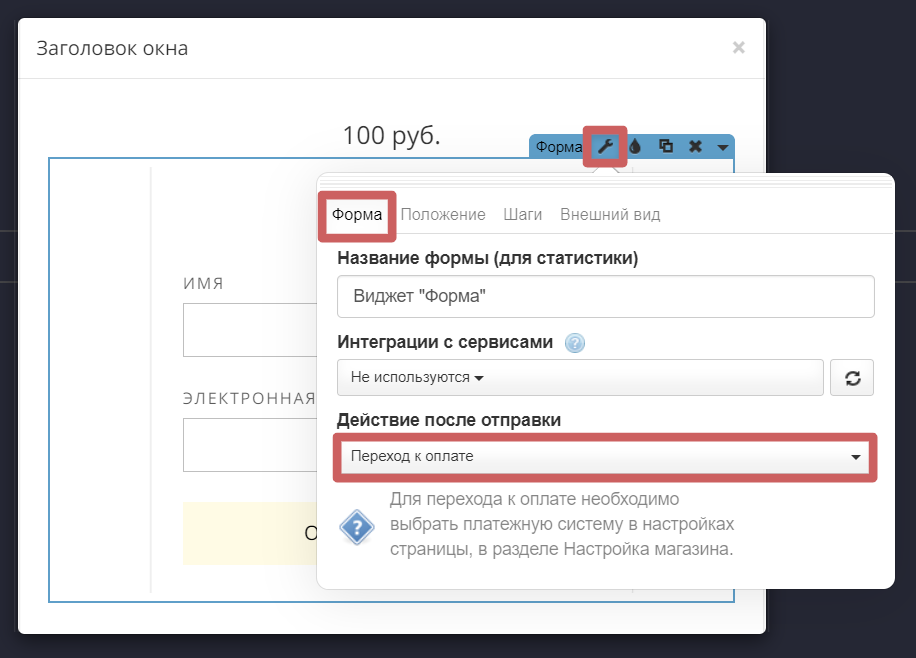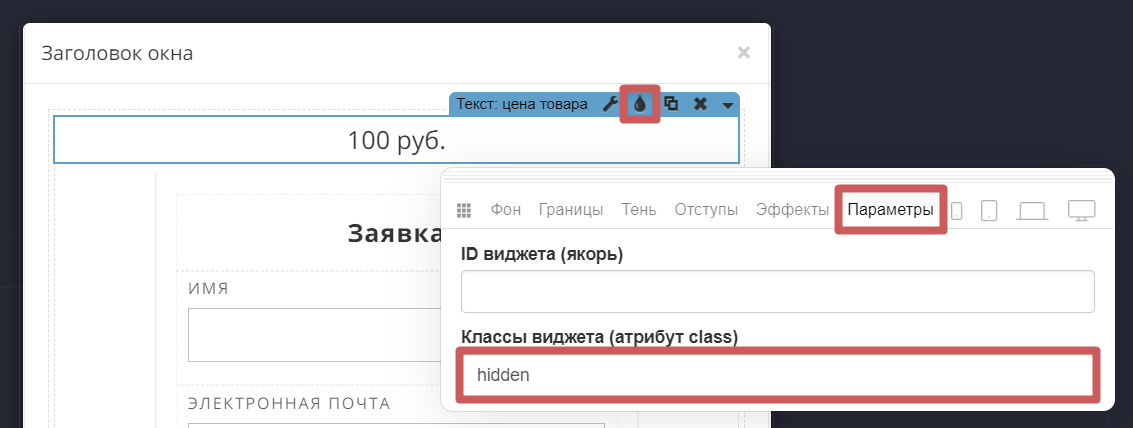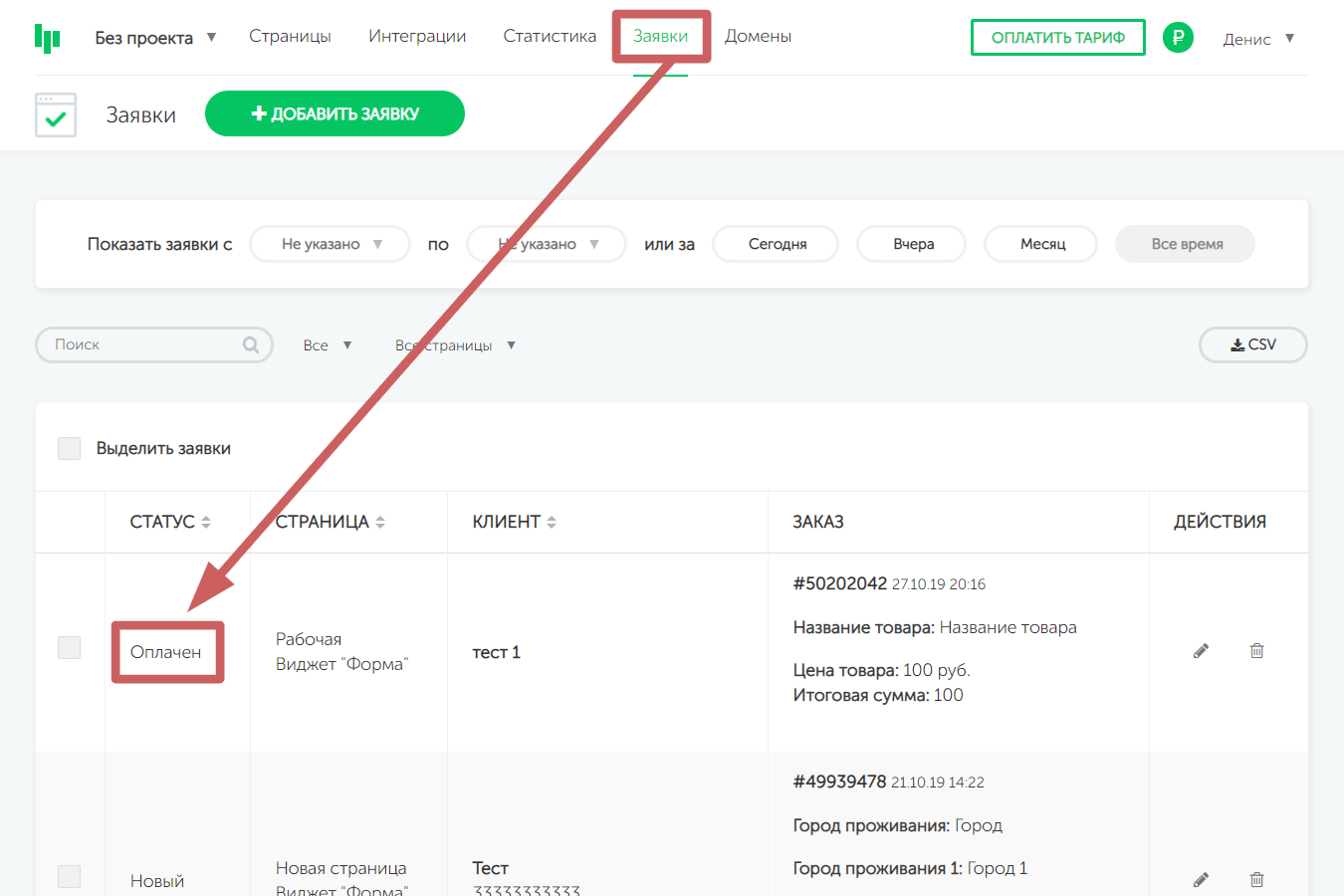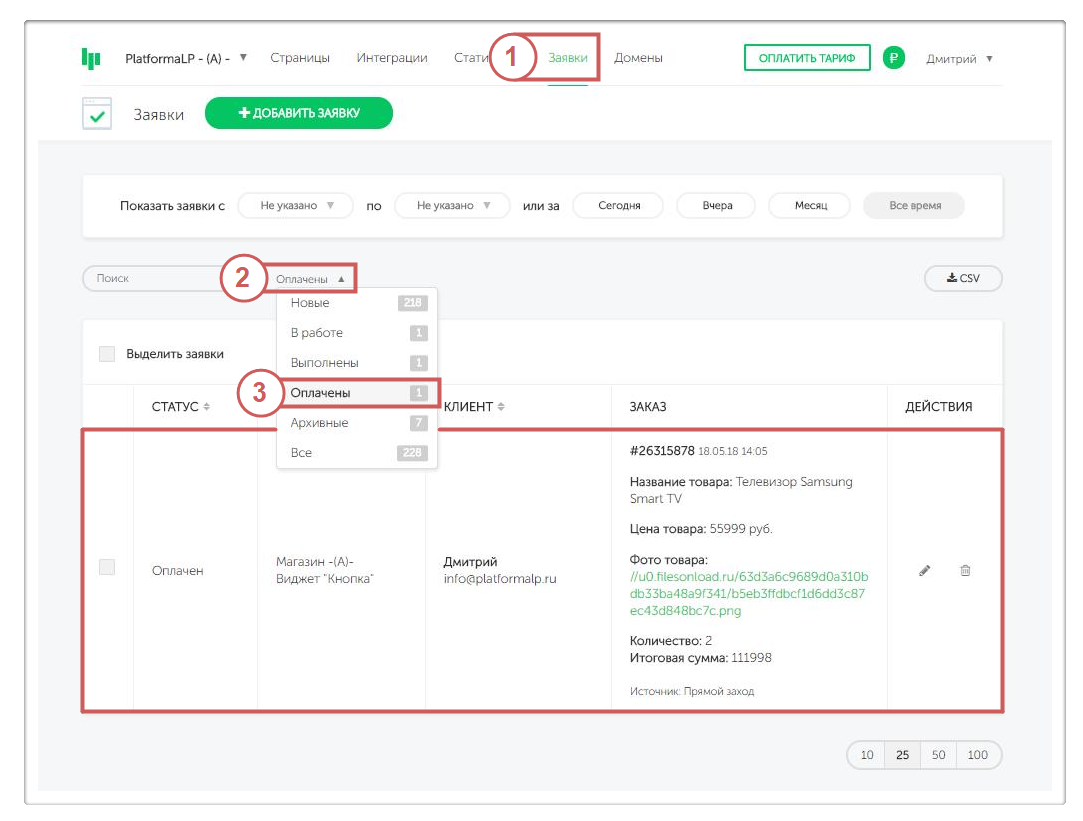Kак подключить ROBOKASSA?
Содержание:
1. Регистрация на сервисе Робокасса
2. Настройка интеграции
3. Подключаем Робокассу на страницу
3.1 Заказ и оплата через корзину
3.2 Заказ и оплата в карточке товара
4. Как узнать, оплатил ли клиент заказ?
На Платформе вы можете настроить удобный приём платежей на страницах с помощью сервиса https://robokassa.com/. Данная возможность доступна только для тарифов Бизнес и Бизнес+.
1. Регистрация на сервисе Робокасса
❗ Важно: На данный момент регистрация на сервисе доступна только для ИП и юридических лиц.
Шаг 1. Заходим на главную страницу Робокассы и нажимаем на кнопку
«Подключиться к Robokassa»
Шаг 2. Переходим к регистрации. Заполняем следующие поля:
Где вы ведете бизнес: Выбираем Россия или Казахстан.
Зарегистрировать как: Выбираем один из вариантов: юридическое лицо; ИП;
ID клиента: Указываем общий логин для всех сотрудников компании. Желательно указать название компании на латинице.
Логин администратора: Указываем ваш персональный логин. Можно оставить значение по умолчанию - admin.
Email администратора: Указываем адрес электронной почты. На почту придет пароль для входа в личный кабинет администратора.
Далее нажимаем на кнопку «Зарегистрироваться» и переходим к дальнейшим настройкам.
Подробнее о настройках со стороны Робокассы можно прочитать в их инструкции: https://docs.robokassa.ru/
Шаг 3. После заполнения профиля в Робокассе, переходим к добавлению своего интернет-магазина. Для этого нажимаем на кнопку «Мои магазины» и на «Добавить новый»
Шаг 4. Для регистрации магазина, заполняем следующие поля:
1.Наименование магазина: Это название будут видеть ваши клиенты, при переходе к оплате.
2.Идентификатор магазина: Указываем произвольное название на латинице. Можно также использовать цифры и следующие символы: . - _
3.URL главной страницы вашего сайта: Указываем адрес главной страницы вашего сайта в полном формате, например, так:
https://domain.ru❗Важно: обратите внимание, что ссылку нужно указывать обязательно с https, а не http. Если указать ссылку с http:// - Робокасса на вашей странице работать не будет.Если у вас еще не включен SSL сертификат, который позволяет использовать https - включить его можно по нашей инструкции:«HTTPS (SSL-сертификат)»
❗Важно: также обратите внимание, что на тестовых поддоменах *.plp7.ru, которые присваиваются к странице после ее создания, невозможно запустить SSL сертификат. Т.е. подключить Робокассу к такой странице на тестовом поддомене не получится. Оплату можно подключить только к странице, которая расположена на вашем собственном домене.
4.Способ вывода средств: Нажмите на кнопку «Добавить» и укажите банковскую карту или электронный кошелек для вывода средств.
5.Ответственное лицо: Укажите сотрудника, который будет отвечать за взаимодействие с Робокассой. Можете указать одного из сотрудников, или себя. Нажмите на кнопку «Добавить» если нет вариантов для выбора.
6.Тех. поддержка: Укажите сотрудника, который будет отвечать за взаимодействие с покупателями по вопросам прохождения платежей. Администратор (Вы) будет указан как значение по умолчанию.
7.Каталог магазинов, в котором можно будет найти ваш магазин: Выбираем из списка сферу деятельности вашей компании.
8.Дополнительное описание товаров: Если выбор варианта из каталога не полностью описывает сферу деятельности компании - можно описать более подробно в этом поле. Данное поле не обязательно для заполнения.
После заполнения всех полей - нажимаем на кнопку «Создать» и переходим к дальнейшим настройкам.
Шаг 5. Переходим к техническим настройкам – это будет основой для дальнейшей интеграции. Заполняем следующие поля:
1. Идентификатор магазина: Это поле заполнится автоматически. В него вставится идентификатор магазина, который мы указывали в прошлом шаге.
2. Алгоритм расчета хеша: Оставляем значение по умолчанию - MD5
3. Пароль #1: Нужно указать или сгенерировать пароль. Обязательно сохраните его, чтобы не потерять.
Пароль #2: Также нужно указать или сгенерировать и сохранить.
4. Result Url: Здесь указываем ссылку на вашу главную страницу. Это поле будет заполняться автоматически, нам нужно его немного изменить.
Добавляем /gw/robo/ok после адреса страницы, чтобы в итоге получилось так:
https://mydomain.ru/gw/robo/ok5. Метод отсылки данных по Result Url: Выбираем значение POST
6. Success Url: Здесь указываем ссылку на главную или на специально созданную страницу. В случае успешной оплаты пользователь будет перенаправлен туда.
Если хотите создать специальную страницу - сделать это можно по нашей инструкции:
«Как сделать страницу благодарности?»
7. Метод отсылки данных по Success Url: Выбираем значение GET
8. Fail Url: Здесь указываем ссылку на главную или на специально созданную страницу. Если оплата не прошла, пользователь будет перенаправлен на неё.
9. Метод отсылки данных по Fail Url: Выбираем значение GET
Шаг 6. Параметры проведения тестовых платежей не трогаем. Нажимаем на кнопку «Сохранить»
Шаг 7. Прокручиваем страницу выше и нажимаем на кнопку «Запрос на активацию»
❗Важно: оплата на сайте заработает только после успешной активации магазина. Чтобы проверить, одобрили ли ваш запрос на активацию - зайдите в личный кабинет Робокассы, в раздел «Мои магазины». В блоке созданного магазина будет отображаться статус активации и кнопка «Состояние». По нажатию на эту кнопку, вы сможете обратиться в тех. поддержку Робокассы и посмотреть их ответ на ваш запрос активации, если какие-то условия для успешной активации не были соблюдены.
Пока ваш запрос на активацию ожидает проверки - можно перейти к следующим настройкам.
Наиболее подробное описание регистрации от начала и до конца (все, что мы разобрали выше) можно найти в инструкции от Робокассы.
2. Настройка интеграции
Шаг 1. Выберите нужный проект, в котором хотите создать интеграцию:
Если вы не создавали проекты - оставьте вариант «Без проекта».
Шаг 2. Перейдите в раздел «Интеграции», нажмите на кнопку «Добавить интеграцию»
И при добавлении интеграции выберите «Робокасса»
Шаг 3. После добавления интеграции с Робокассой, перейдем к настройкам интеграции. По порядку заполните поля:
1. Название: В этом поле укажите название интеграции. Название будете видеть только вы, и так будет удобнее отличать интеграции, если их будет несколько. Данное поле не обязательное.
2. Идентификатор магазина: Указываем идентификатор, который мы создали при регистрации в Робокассе.
3. Пароль #1: Указываем пароль #1 который мы создали или сгенерировали при регистрации в Робокассе.
4. Пароль #2: Также указываем пароль #2 который мы создали или сгенерировали.
5. Нажимаем на кнопку «Добавить»
После добавления интеграции, не выходя с ее настроек, у нас появится еще 2 поля:
«Заплатить комиссию ROBOKASSA за покупателя (только для физических лиц)»
Данная настройка позволяет платить комиссию ROBOKASSA за покупателя, если вам это необходимо.
Также, с июля 2017 года предприниматели обязуются вместо обычных кассовых аппаратов установить онлайн-кассы, которые передают информацию о каждой покупке напрямую в налоговые органы.
Подробнее об онлайн-кассах.
Чтобы выполнить эти условия - включаем функцию «Передавать данные для чека» и выбираем нужные параметры ставки НДС:
После выполнения всех настроек интеграции - нажимаем на кнопку «Сохранить» и переходим к следующему шагу.
Шаг 4. Заходим в настройки страницы, на которой будем подключать оплату.
В разделе «Настройки магазина» выбираем созданную интеграцию с Робокассой и нажимаем на кнопку «Сохранить»
3. Подключаем Робокассу на страницу
Есть 2 способа настроить переход к оплате, после того как клиент отправит форму заявки.
Способ 1: Настроить оплату внутри корзины. Клиент сможет добавить в корзину несколько товаров и выбрать количество каждой позиции товара. Сумма заказа суммируется, и после отправки заявки, клиент сможет оплатить все добавленные в корзину товары.
Способ 2: Настроить оплату внутри конкретной карточки товара. Клиент сможет отправить заявку и оплатить конкретную позицию товара, без добавления ее в корзину. Этот способ подойдет лучше всего, если вы продаете не физические товары, а, например, услугу, у которой есть несколько разных вариаций и цен.
Вы можете комбинировать оба способа, чтобы дать клиенту выбор. Т.е. разместить кнопку для добавления товара в корзину и еще одну кнопку для быстрого заказа выбранного товара.
3.1 Заказ и оплата через корзину
Если у вас еще нет корзины - добавить и настроить ее можно по нашей инструкции:
«Интернет магазин: с чего начать?»
Шаг 1. Открываем корзину (нажав на кнопку корзины) и форму заявки, которая находится внутри корзины.
Шаг 2. Выполняем следующие действия:
Заходим в настройки формы (иконка гаечного ключа)
Переходим в раздел «Форма»
Нажимаем на поле «Действие после отправки формы» чтобы выбрать нужный вариант действия
Выбираем вариант «Переход к оплате» или «Сообщение + Переход к оплате»
Шаг 3. Публикуем страницу. На опубликованной странице нужно попробовать добавить товар в корзину, отправить форму заявки и оплатить заказ, чтобы проверить, все ли работает.
✎ На момент настройки можно поставить цену товара - 1 рубль, чтобы было проще пройти весь путь от выбора товара до произведения оплаты для всех товаров на странице. После тестирования цену можно будет изменить.
Если при переходе к оплате возникает ошибка, для начала проверьте, одобрили ли вашу заявку на регистрацию магазина со стороны Робокассы. Об этом мы говорили в самом конце раздела «1. Регистрация Робокассы»
3.2 Заказ и оплата в карточке товара
Если у вас на странице еще нет карточки товара - добавить и настроить ее можно по нашей инструкции:
«Как добавить карточку товара»
Шаг 1. Когда у вас уже есть блок карточки товара - добавьте внутрь блока виджет «Кнопка с формой»
Шаг 2. Нажмите на кнопку, чтобы открылось окно с формой.
Шаг 3. Выполняем настройки перехода к оплате:
Заходим в настройки формы (иконка гаечного ключа)
Переходим в раздел «Форма»
Нажимаем на поле «Действие после отправки формы» и выбираем вариант «Переход к оплате» или «Сообщение + Переход к оплате»
В старых формах (они всегда обведены оранжевым), после выбора «Переход к оплате» или «Сообщение + Переход к оплате», внизу появляются поля «Назначение платежа» и «Сумма». На данный момент эти поля уже не учитываются, и их можно не менять.
Стоимость товара при переходе к оплате, будет определяться только с виджета «Цена товара» в карточке товара.
Если у вас не добавлен такой виджет, возможно, вы еще не настроили саму карточку товара.
«Как добавить карточку товара?»
💡Также вы можете разместить форму напрямую в карточке товара, чтобы посетитель мог заполнить ее сразу, не открывая модального окна, как мы делали это выше.
На скриншоте ниже мы добавили в карточку виджет новой формы с более гибкими настройками.
💡Если вы хотите использовать новые формы именно во всплывающем модальном окне, то сумма из карточки самостоятельно заполняться не будет. Для настройки выполняем следующие действия:
1. Добавляем на страницу виджет «Кнопка с окном»
2. Нажимаем на кнопку и добавляем в открывшееся окно карточку товара, внутри которой обязательно устанавливаем виджеты «Цена товара» и «Название товара».
Что такое виджеты «Цена товара» и «Название товара» и откуда их взять можно узнать в нашей статье: «Как добавить карточку товара?»
Внутрь нашей карточки устанавливаем так же виджет самой формы:
❗Обратите внимание, что форма тоже должна быть внутри карточки товара, как цена и название товара.
3. Заходим в настройки формы и выбираем действие после отправки формы - переход к оплате
4. Если вы не хотите, чтобы цену товара было видно в модальном окне, то зайдите в настройки стилей виджета «Цена товара» (иконка капельки), в раздел «Параметры» и укажите в поле «Класс виджета» значение:
hiddenЦена товара будет фиксироваться при переходе к оплате, но не будет отображаться в модальном окне. Обратите внимание, что виджет будет скрываться только на странице, если зайти на нее по ссылке, а в редакторе его будет видно.
При таких настройках, виджет новой формы будет корректно работать в модальном окне.
Шаг 4. Публикуем страницу. На опубликованной странице нужно попробовать отправить форму заявки и оплатить заказ, чтобы проверить, все ли работает.
✎ На момент настройки можно поставить цену товара - 1 рубль, чтобы было проще пройти весь путь от выбора товара до произведения оплаты для всех товаров на странице. После тестирования цену можно будет изменить.
Если при переходе к оплате возникает ошибка, для начала проверьте, одобрили ли вашу заявку на регистрацию магазина со стороны Робокассы. Об этом мы говорили в самом конце раздела «1. Регистрация Робокассы»
4. Как узнать, оплатил ли клиент заказ?
Уведомление об оплате приходят от Робокассы на почту, которая была указана в настройках Робокассы на момент регистрации.
Помимо уведомлений, вы можете проверять оплаченные заявки в личном кабинете, в разделе «Заявки». Статус успешно оплаченной заявки меняется с «Новый» на «Оплачен»
Если вы хотите посмотреть список только успешно оплаченных заявок - выберите в фильтре значение «Оплачены»
Готово!🎉 Мы настроили интеграцию с платежным сервисом «Robokassa».