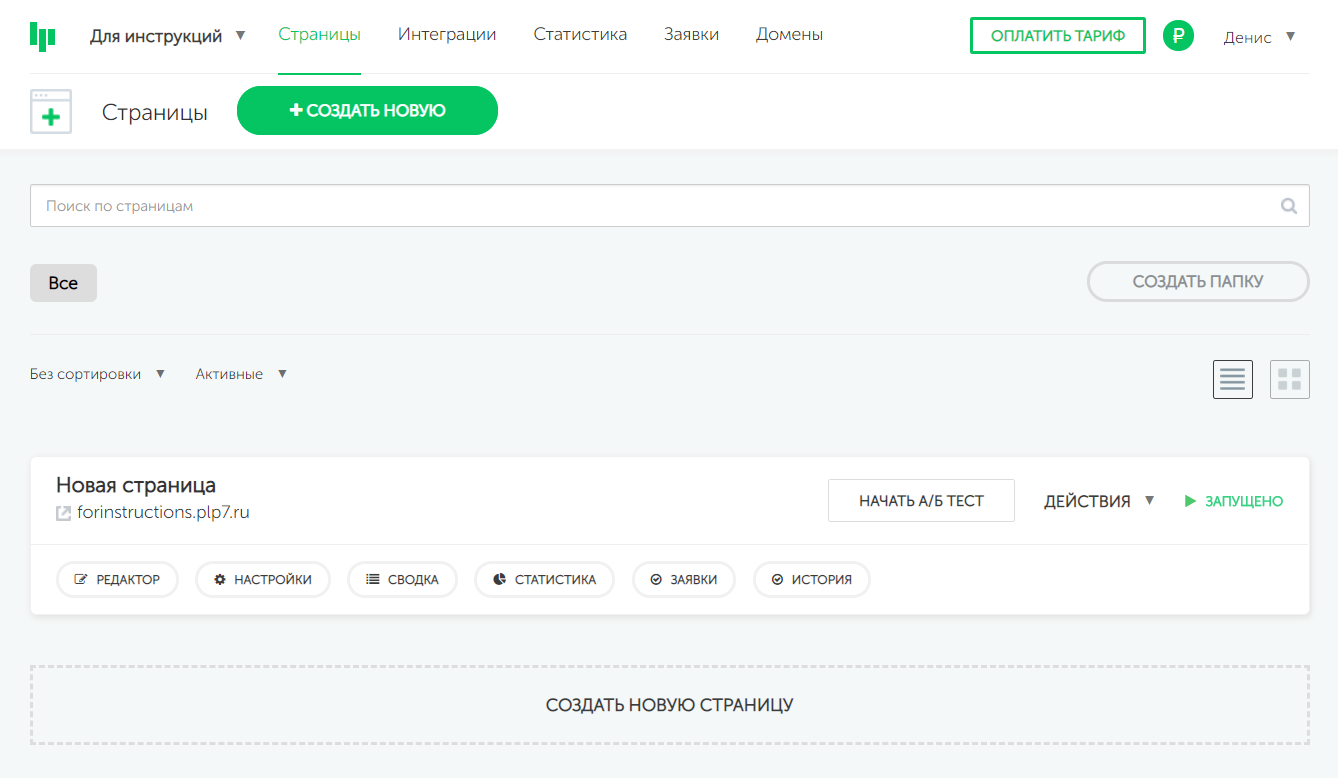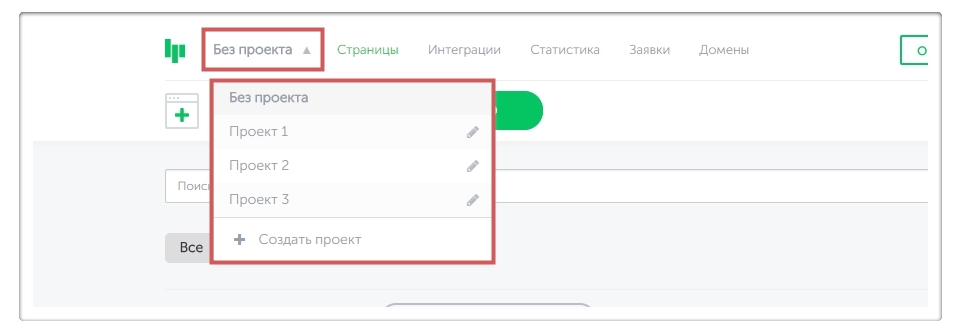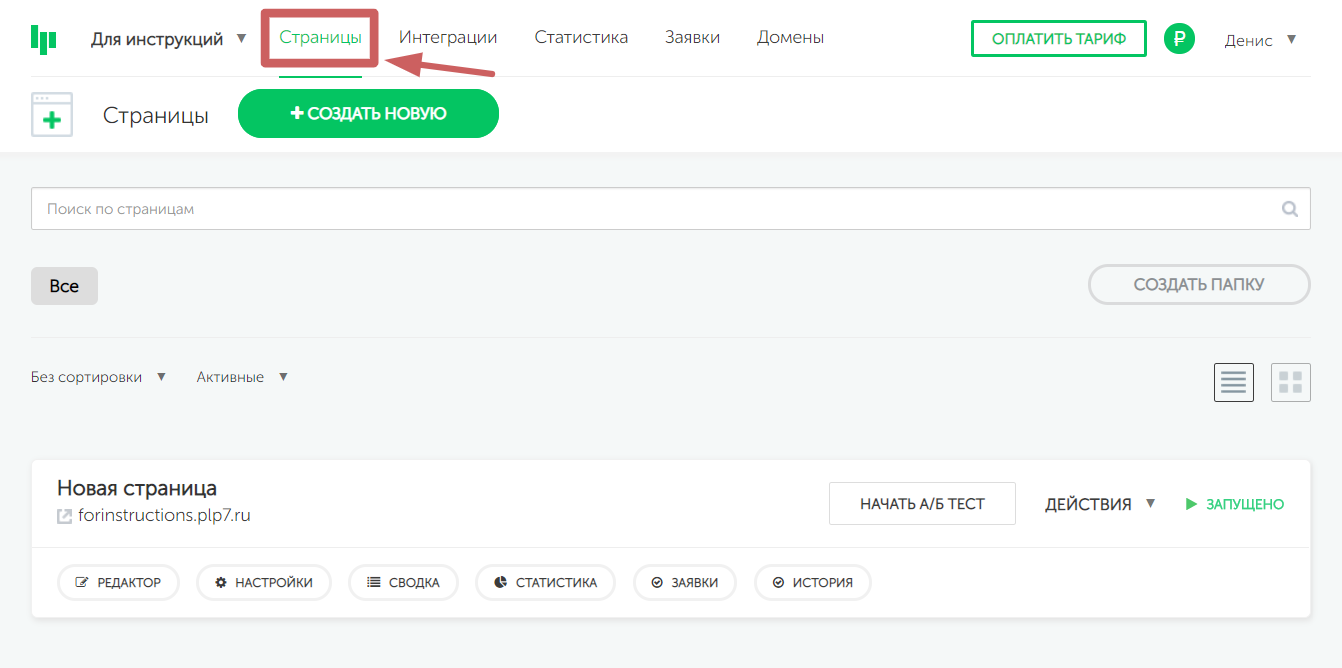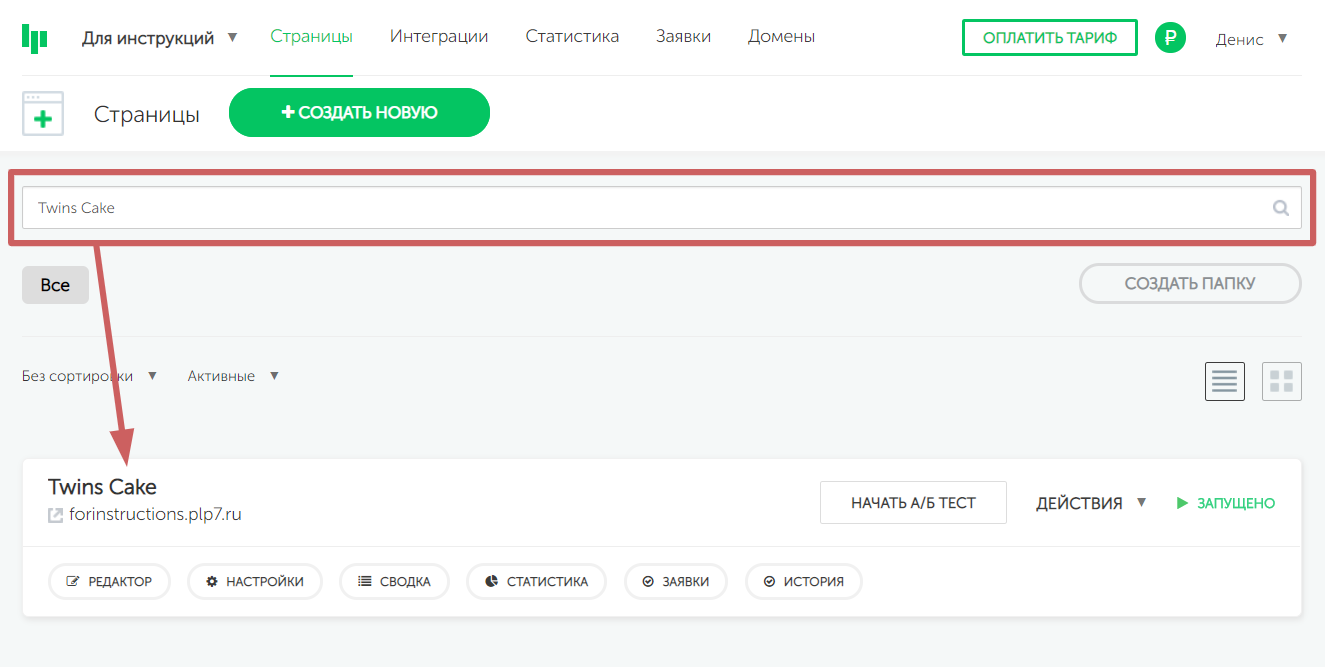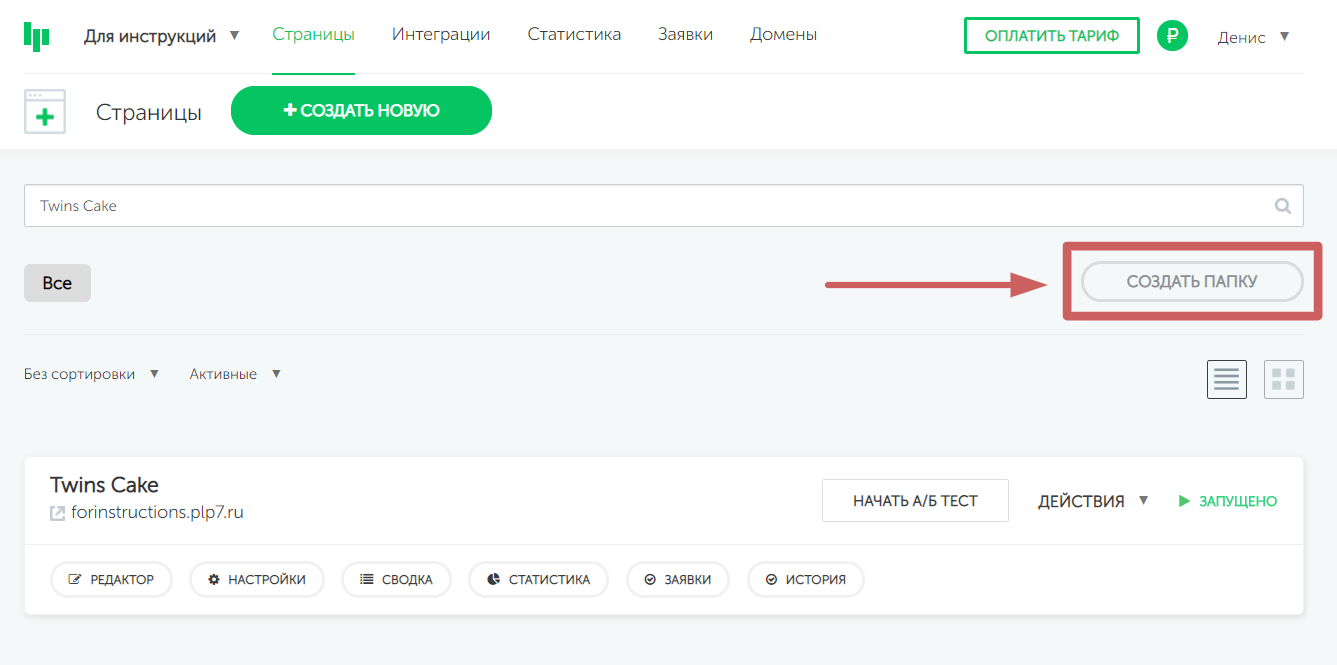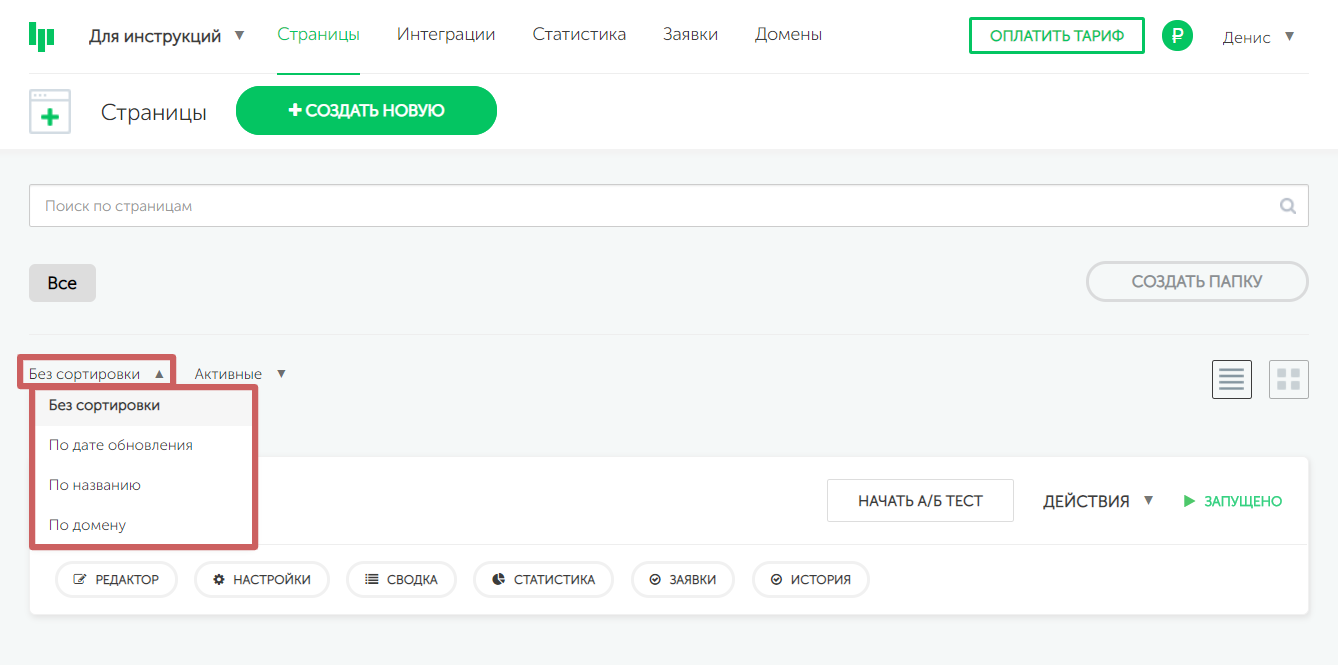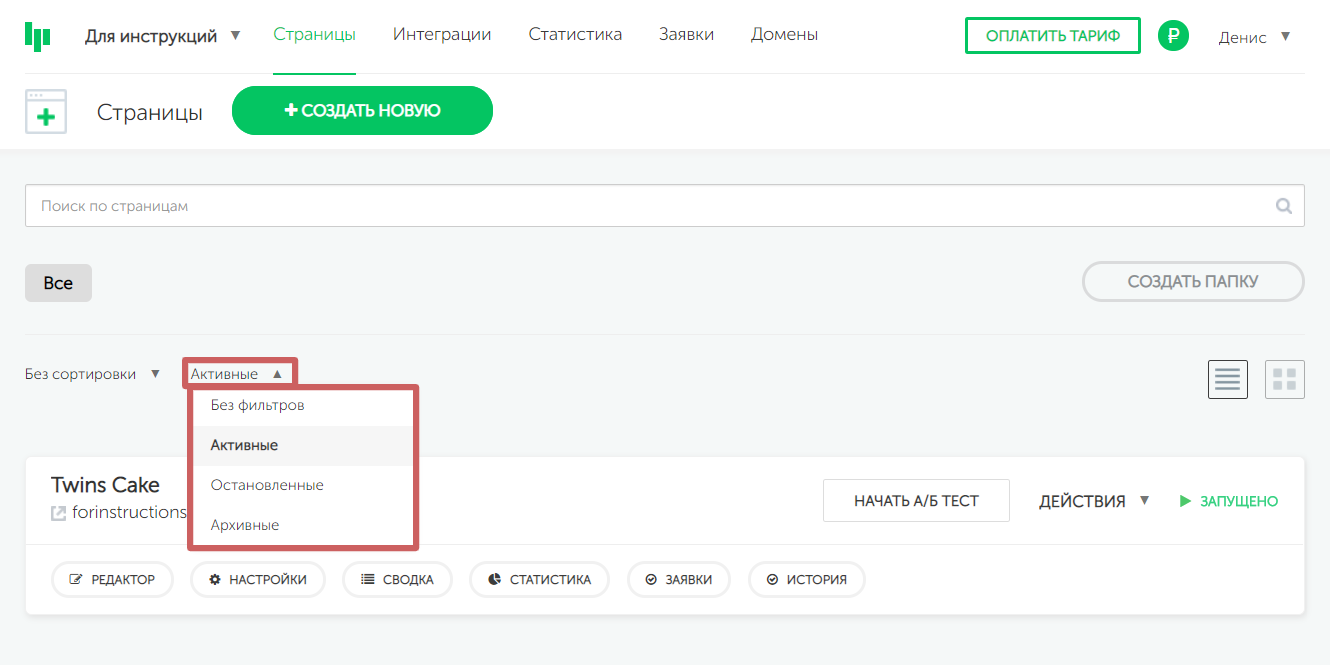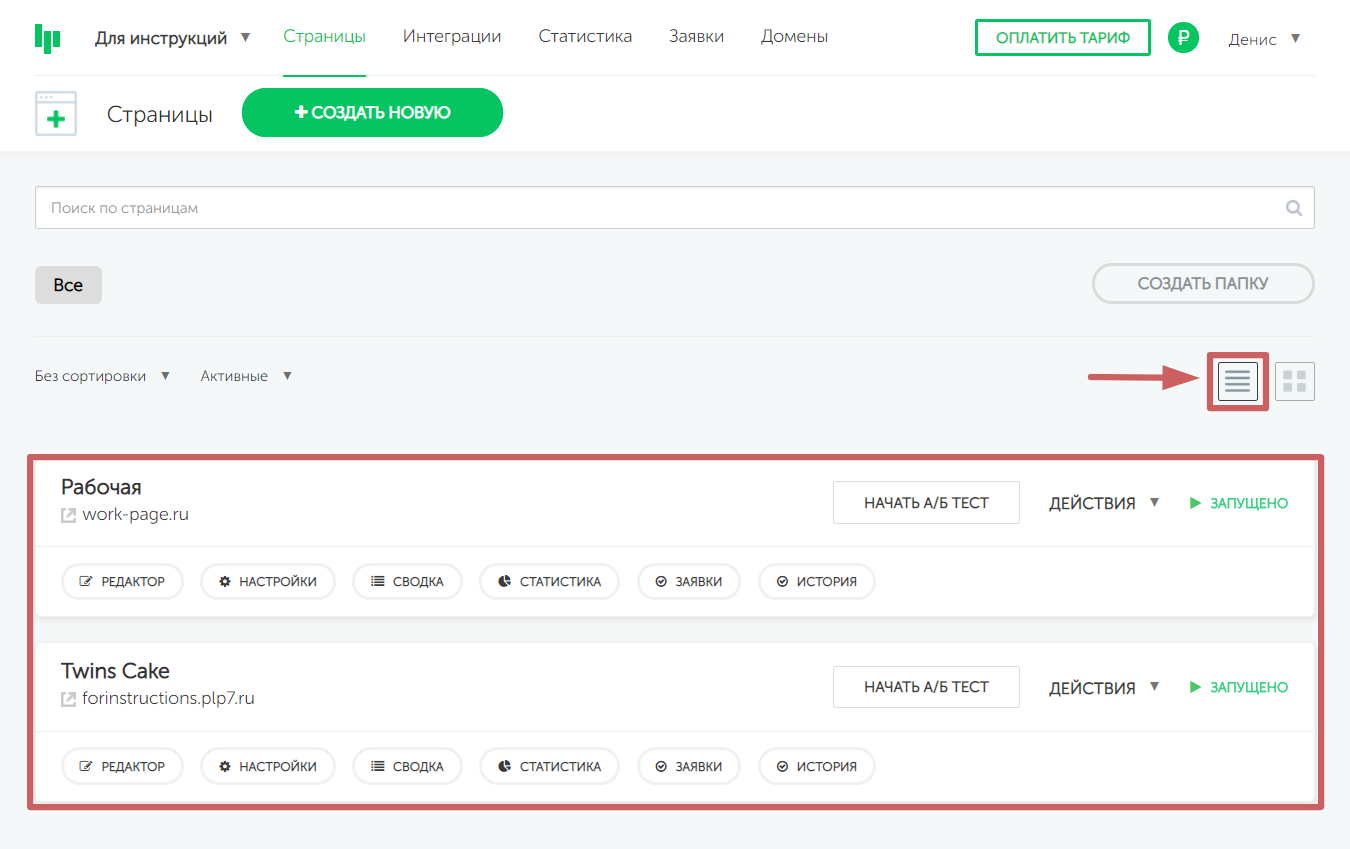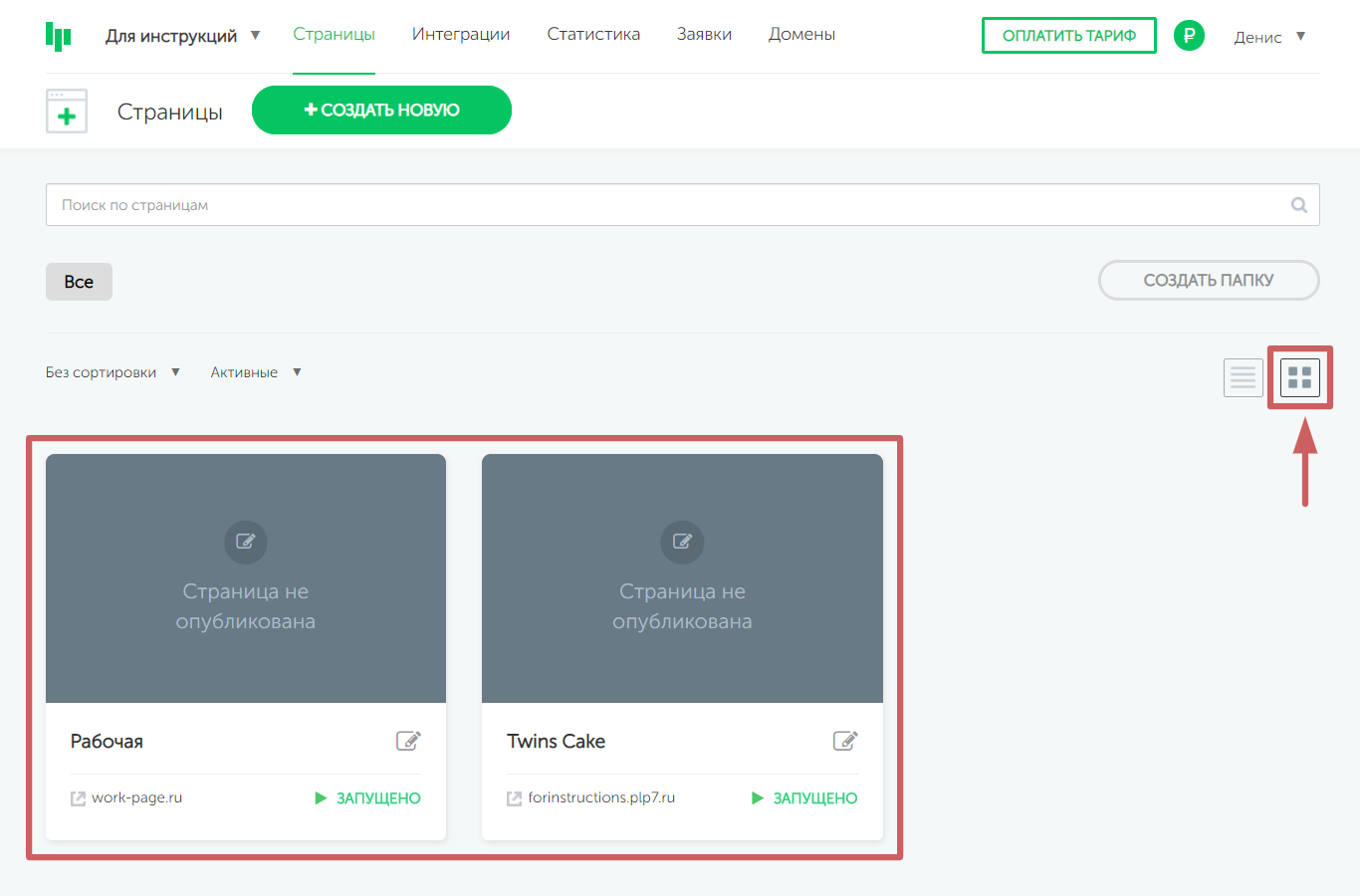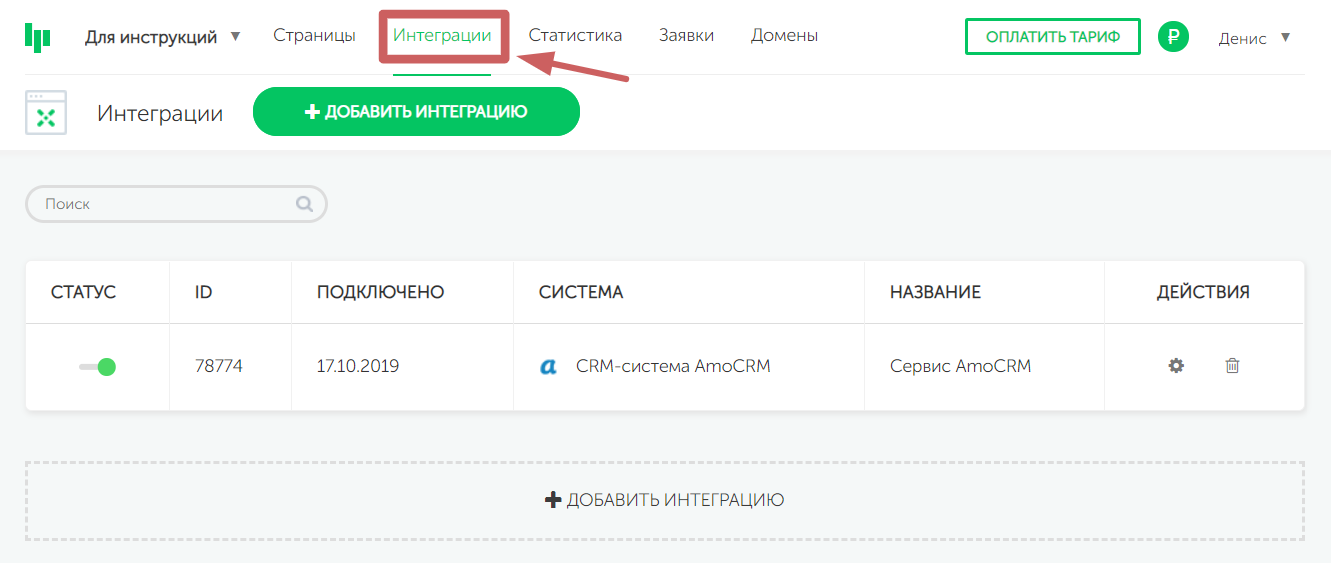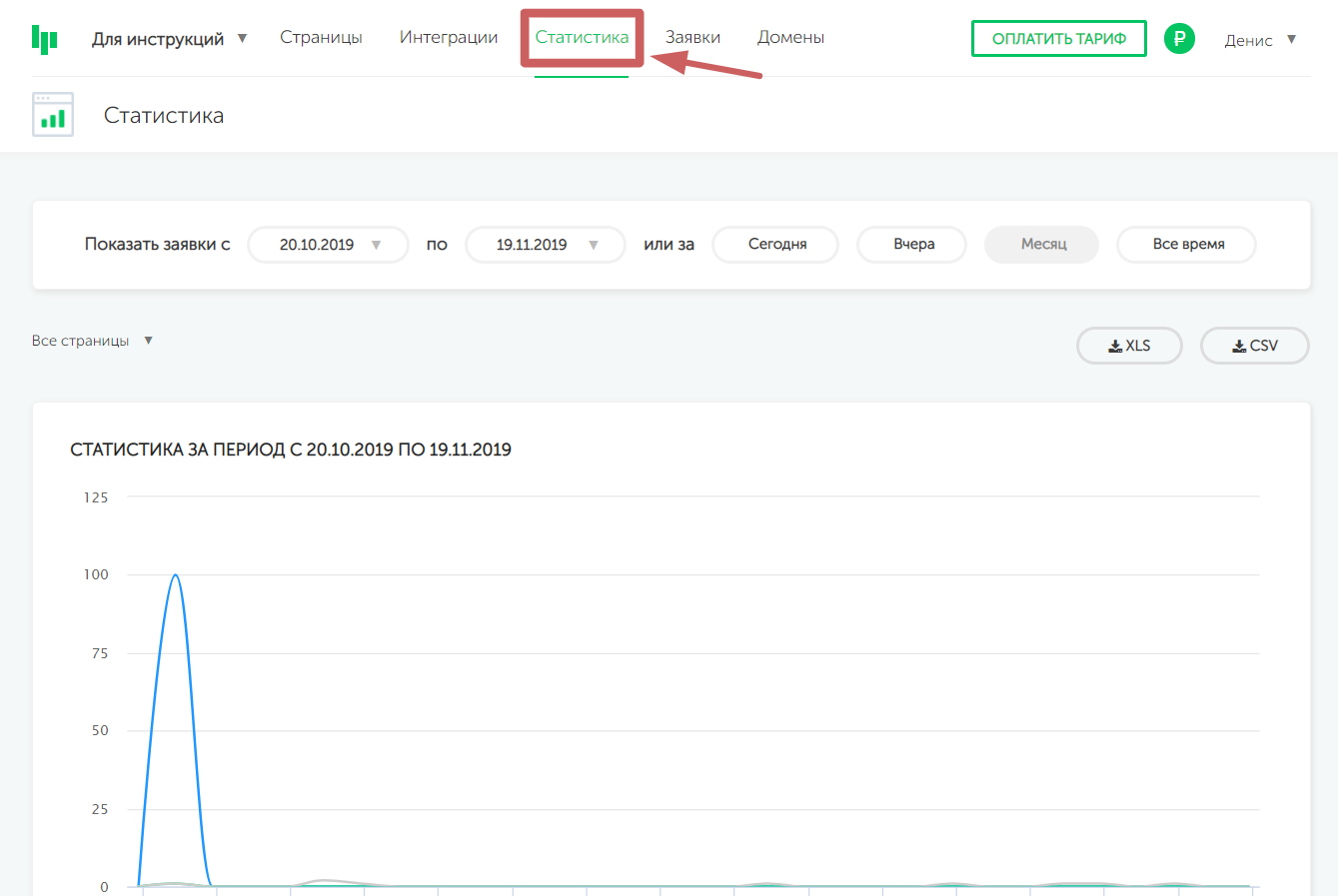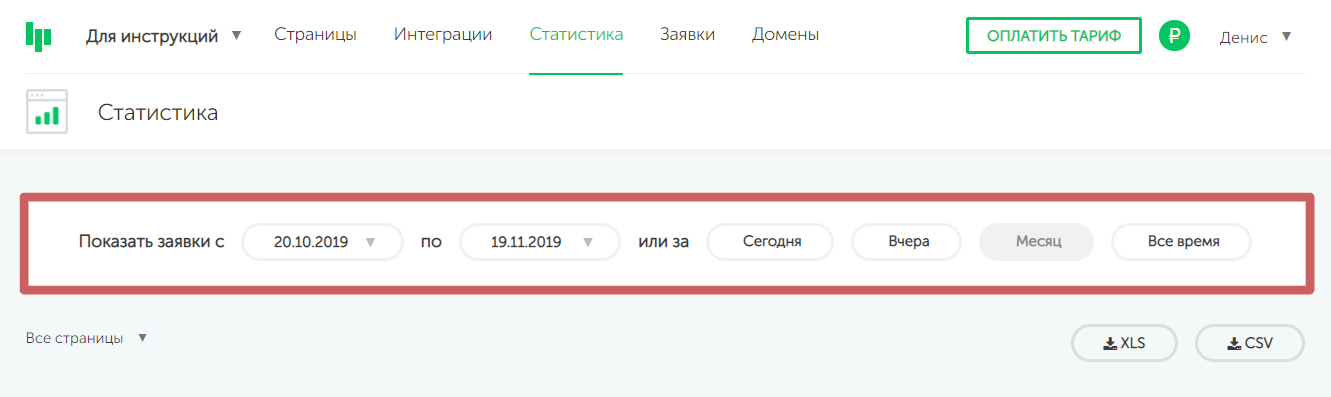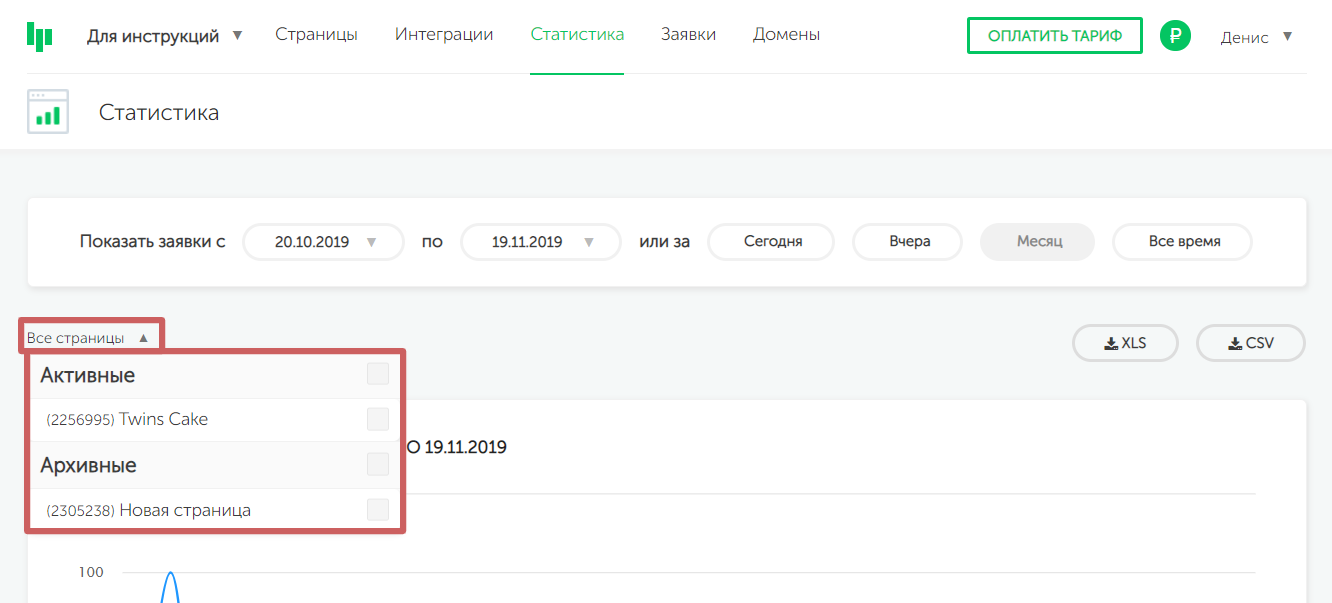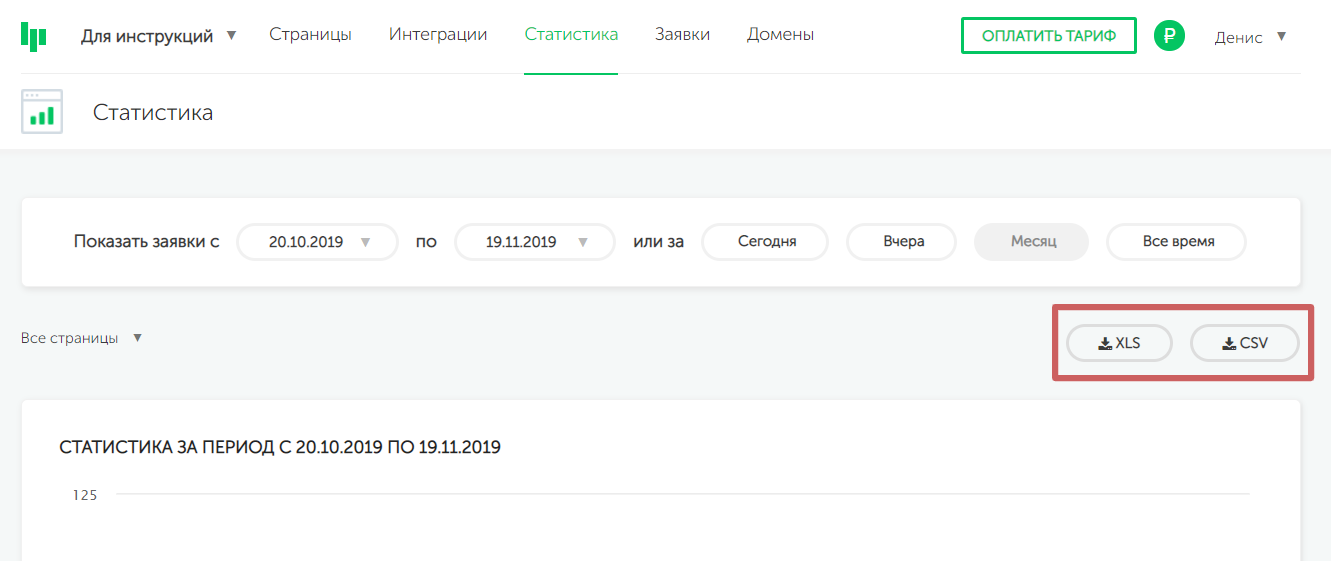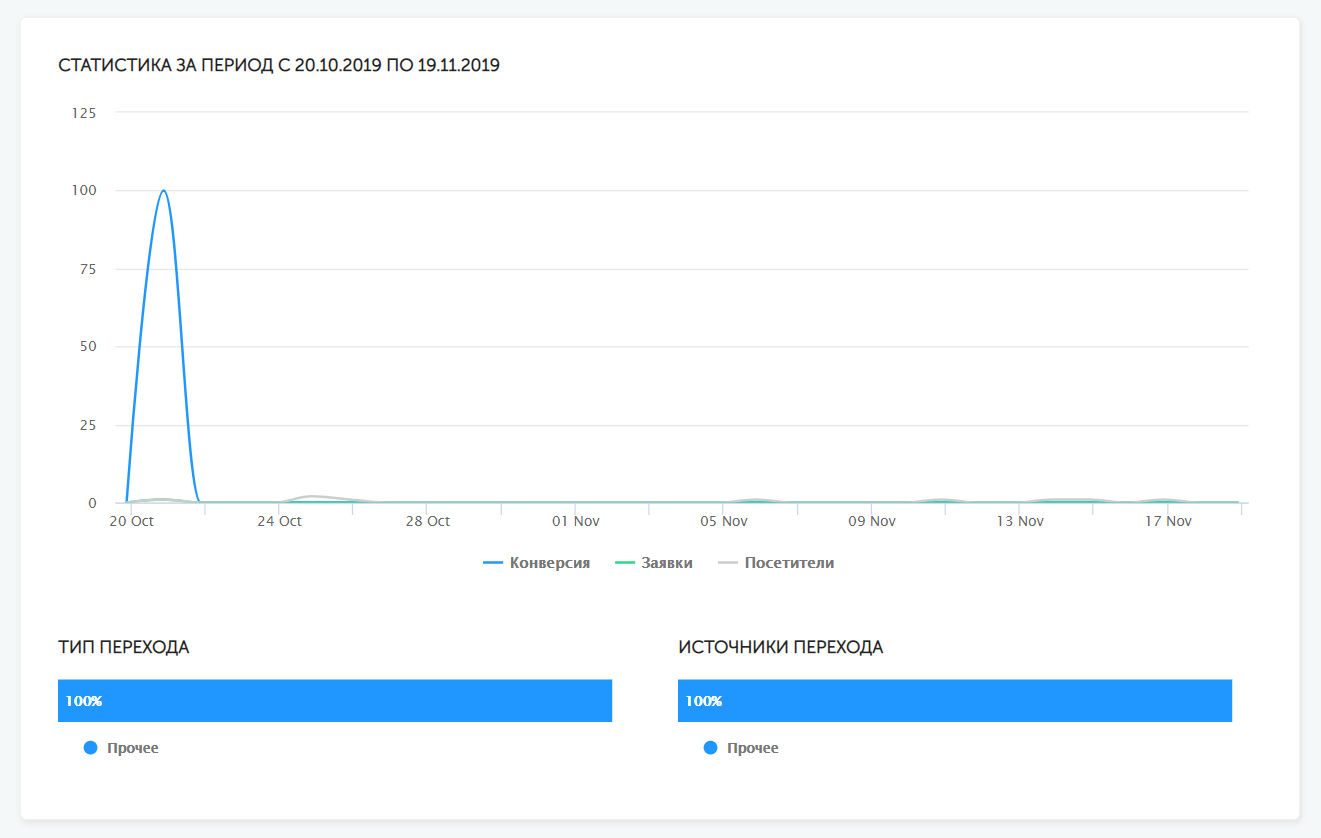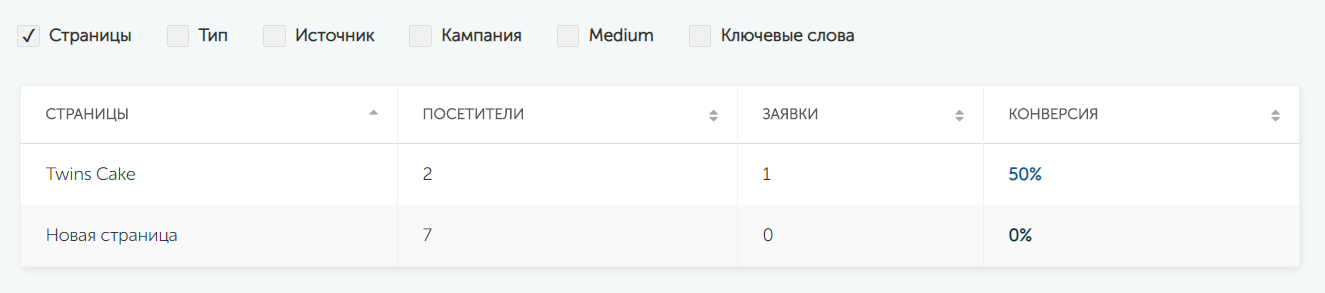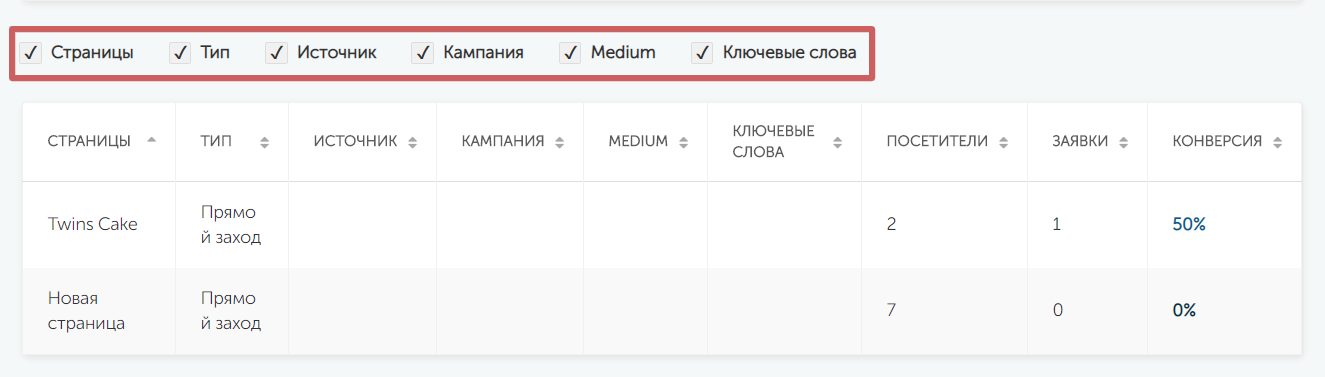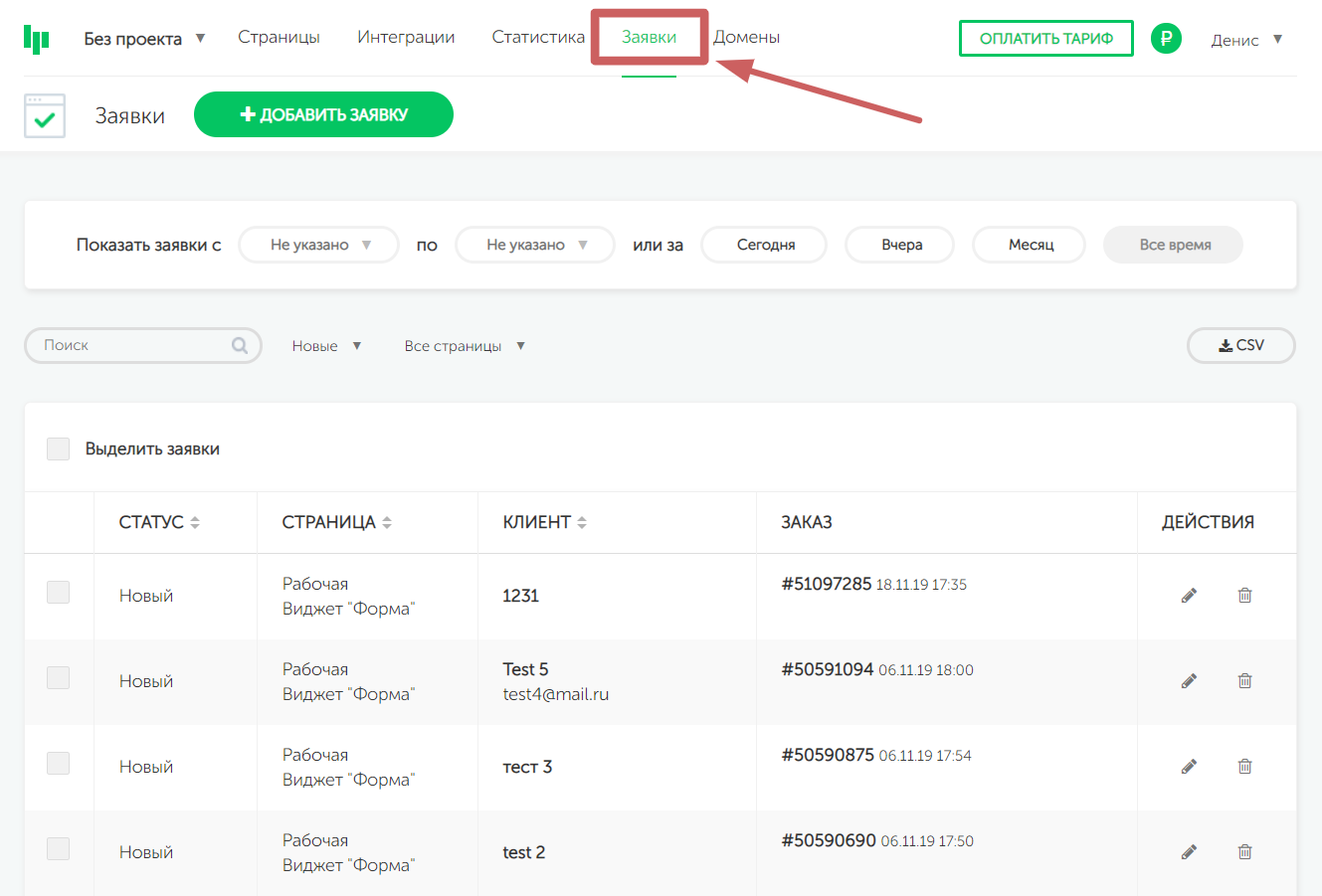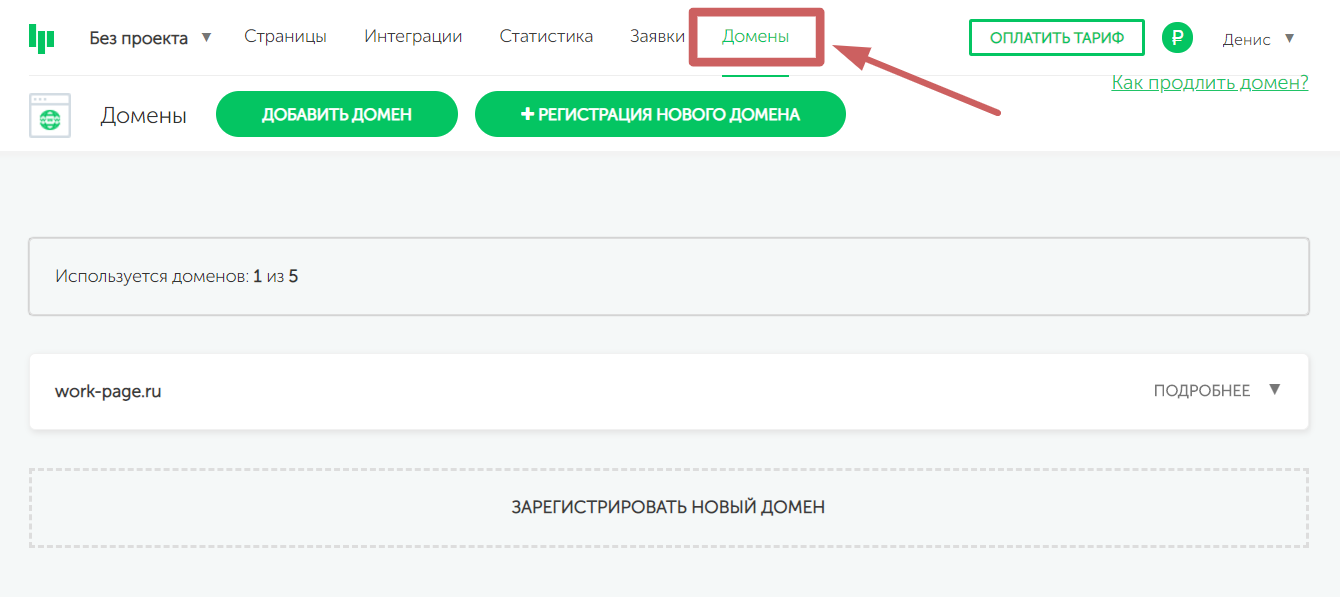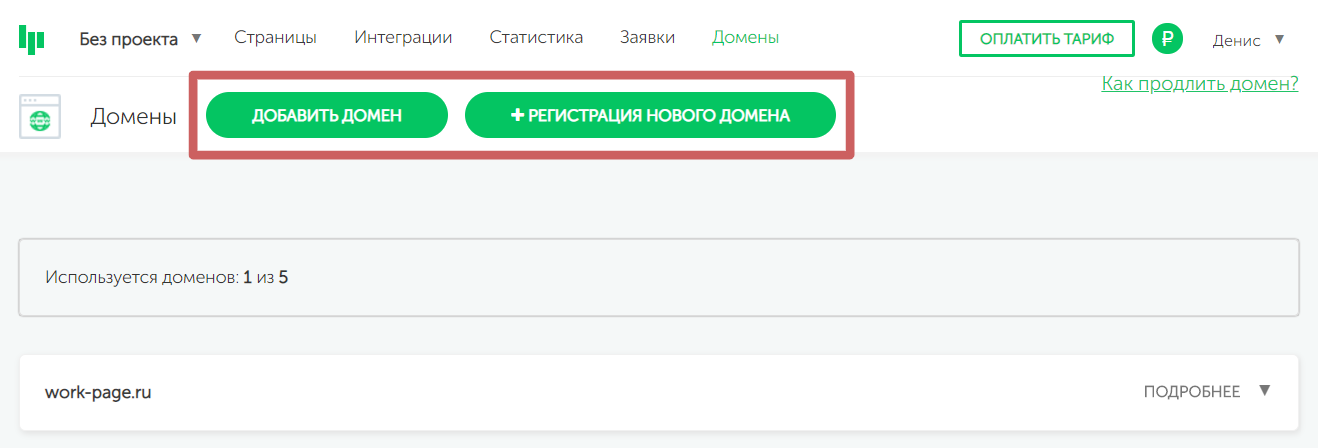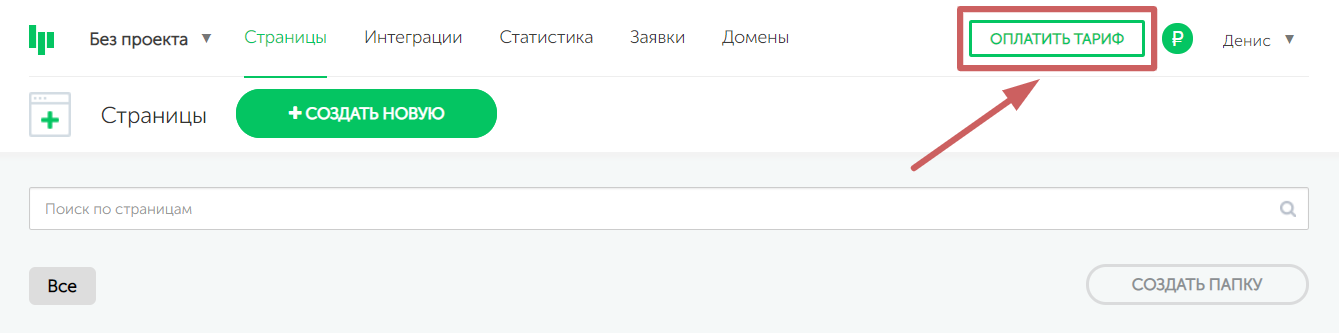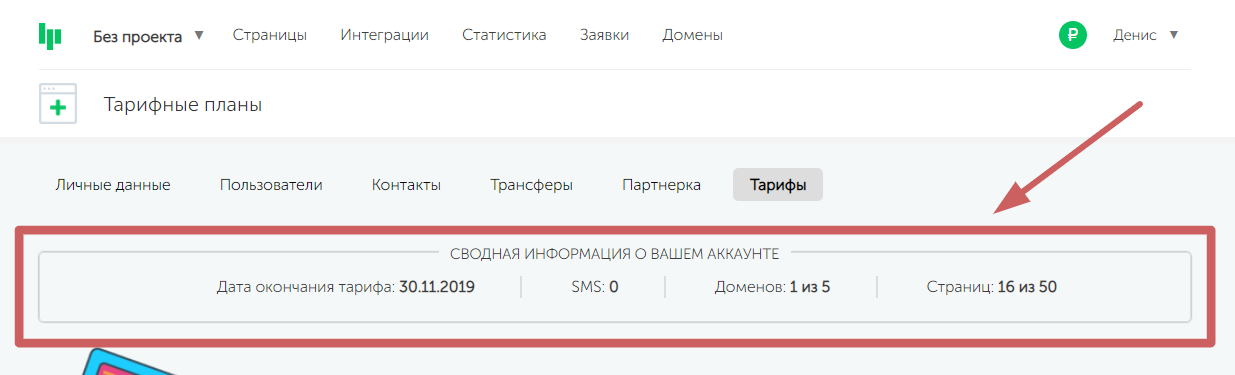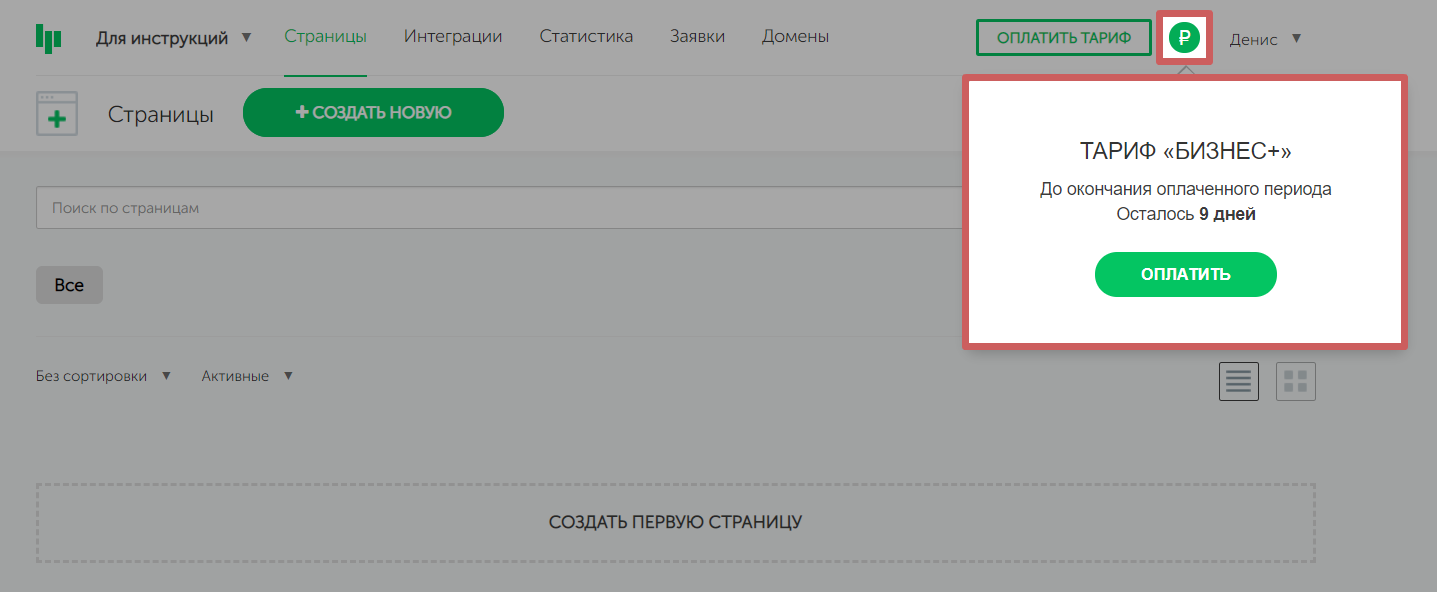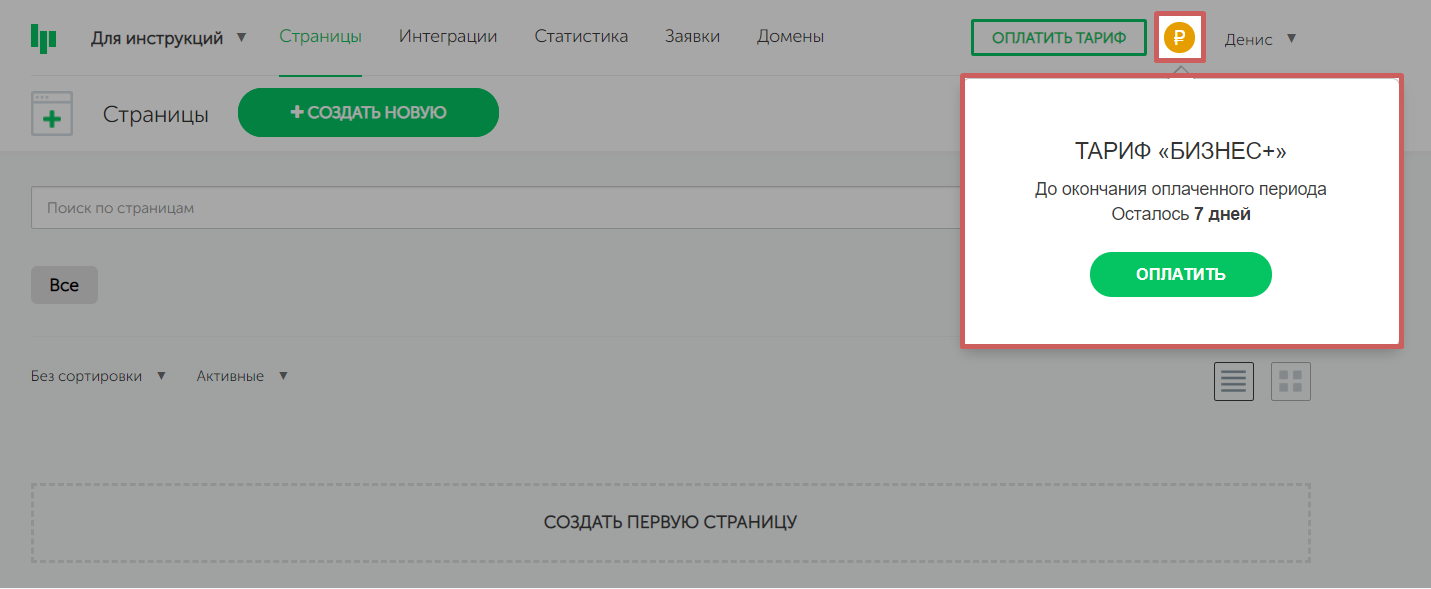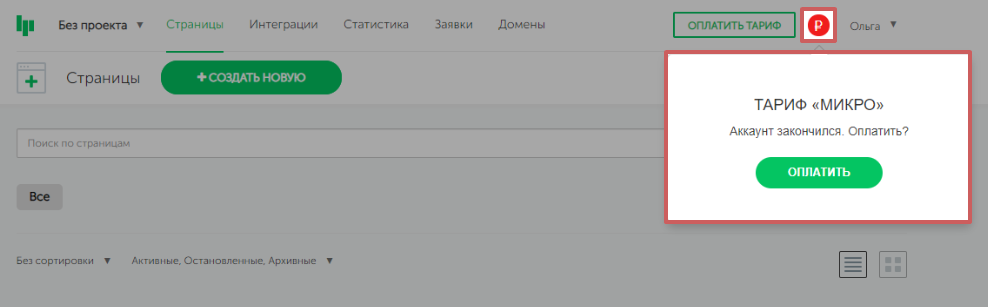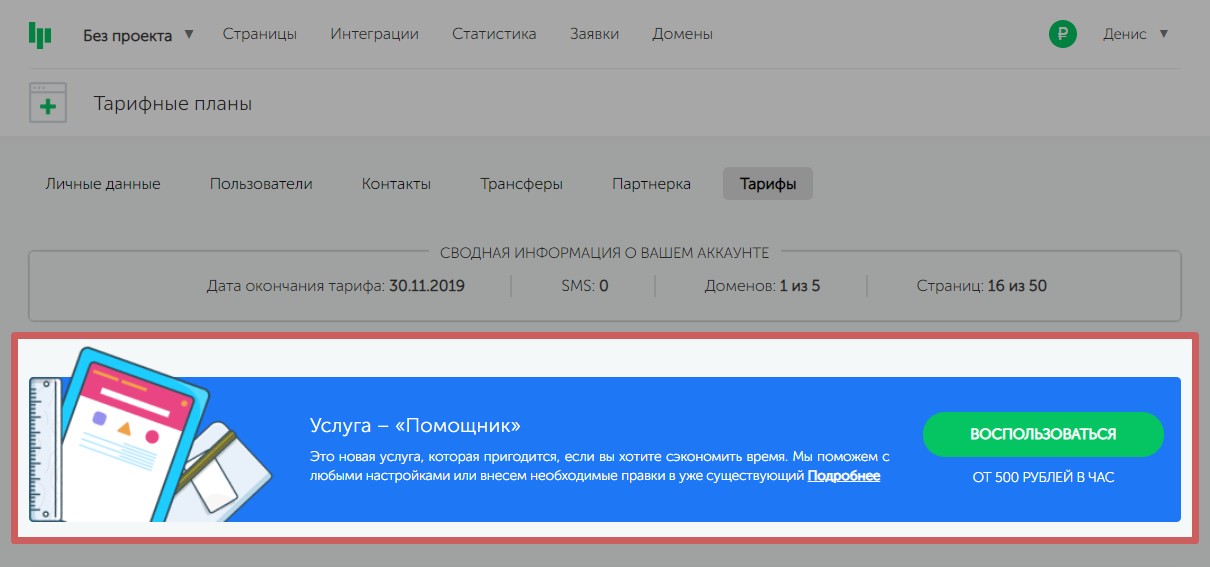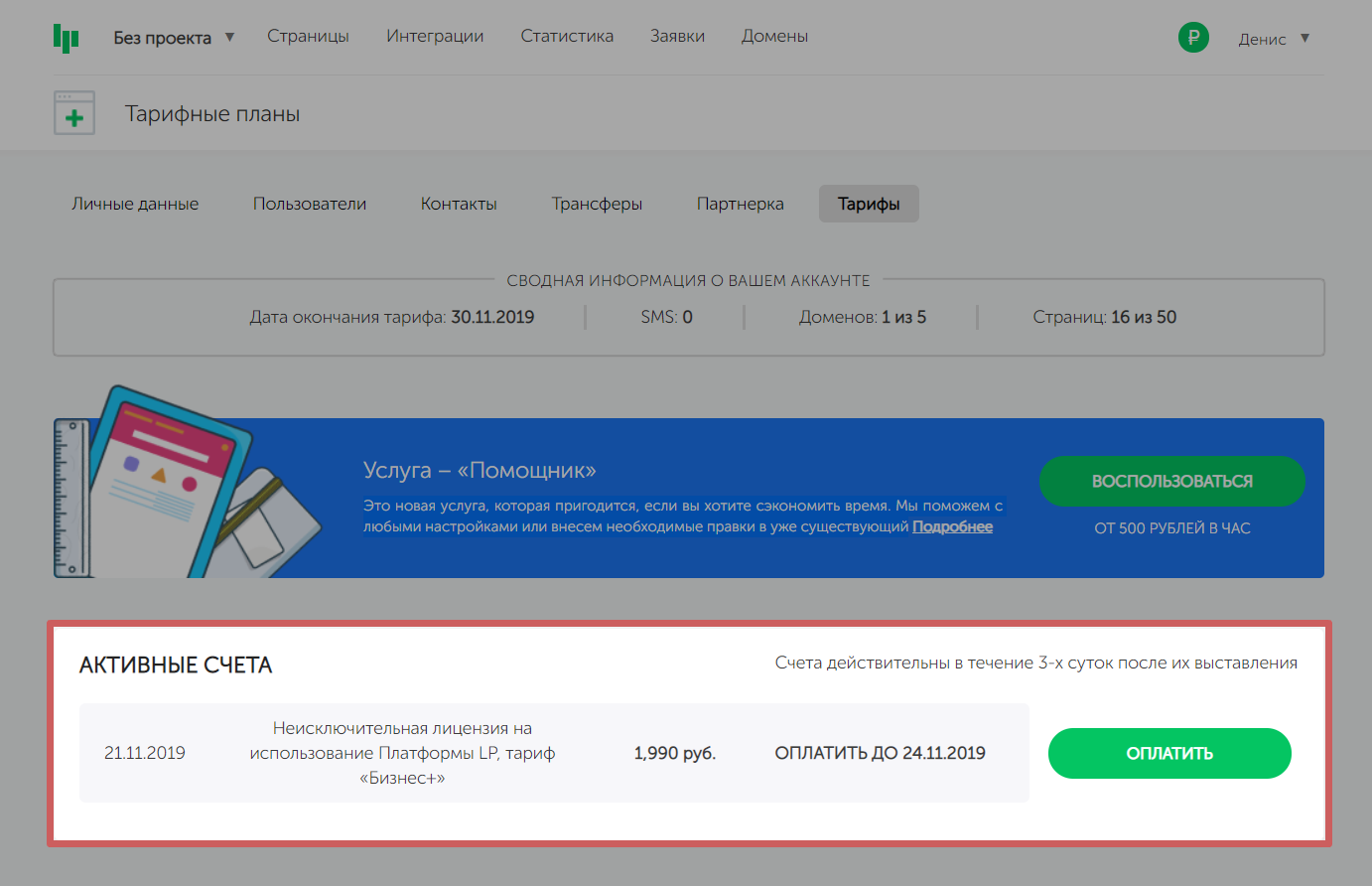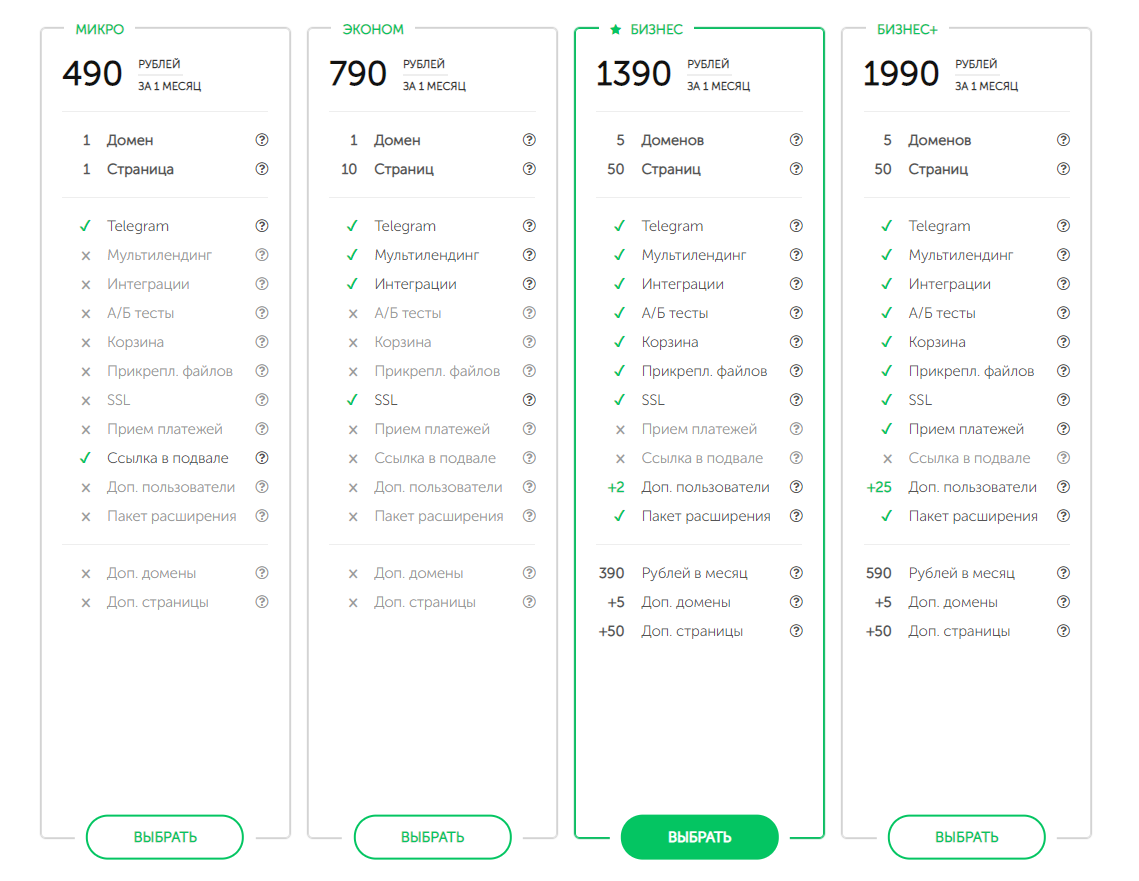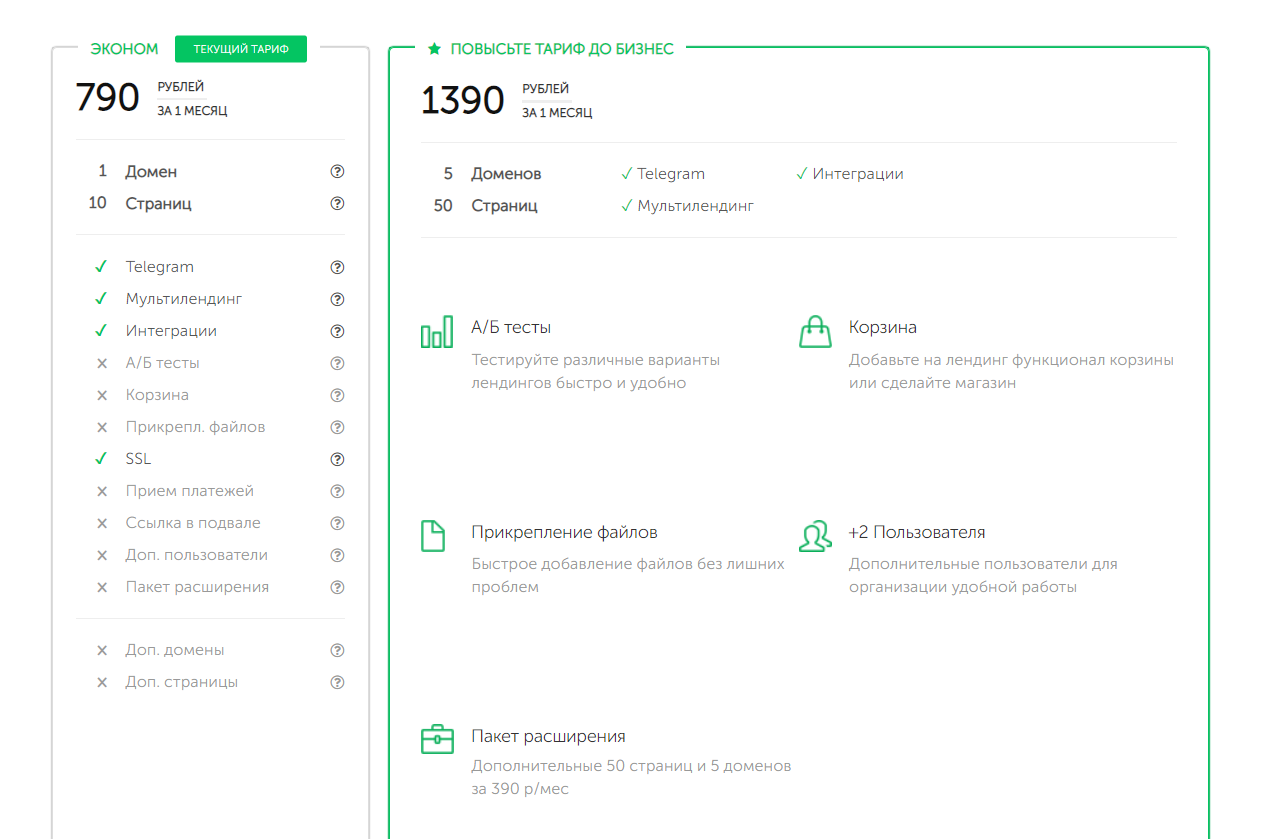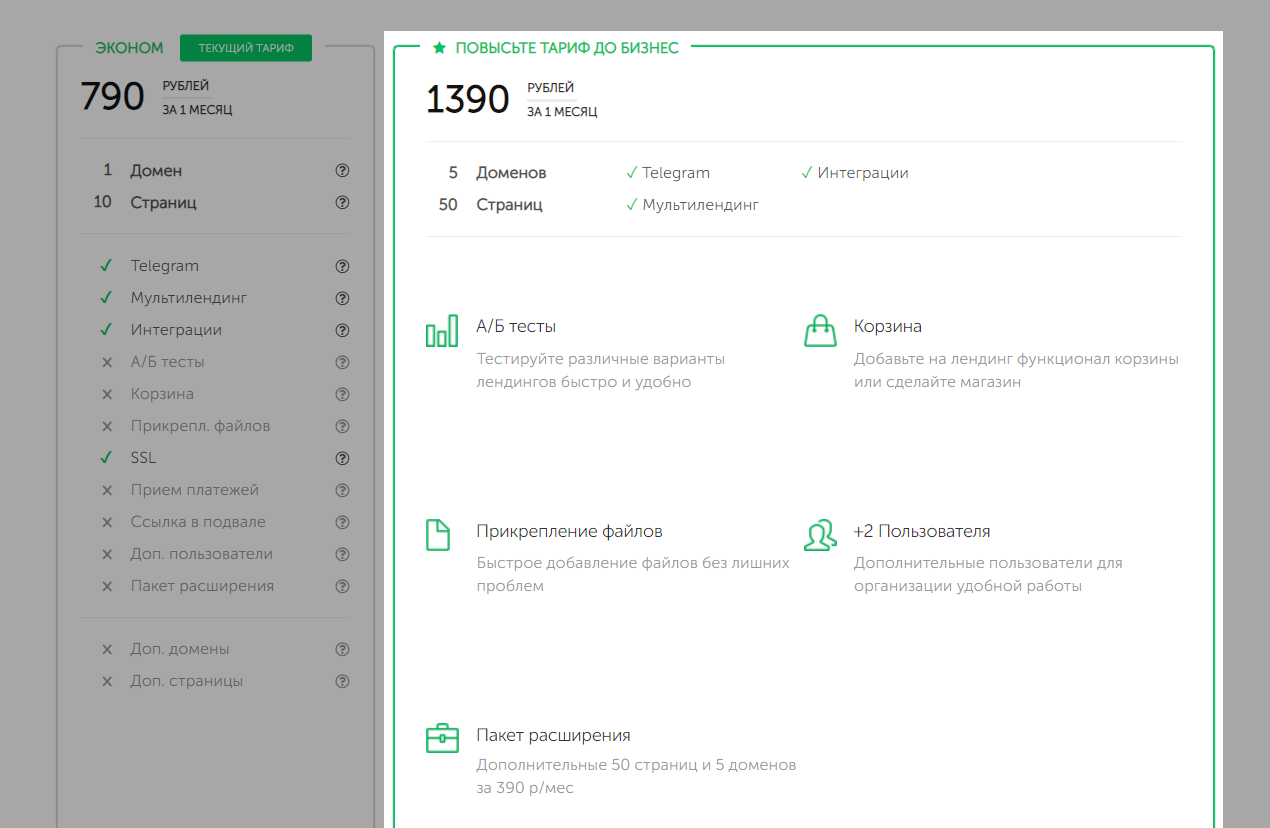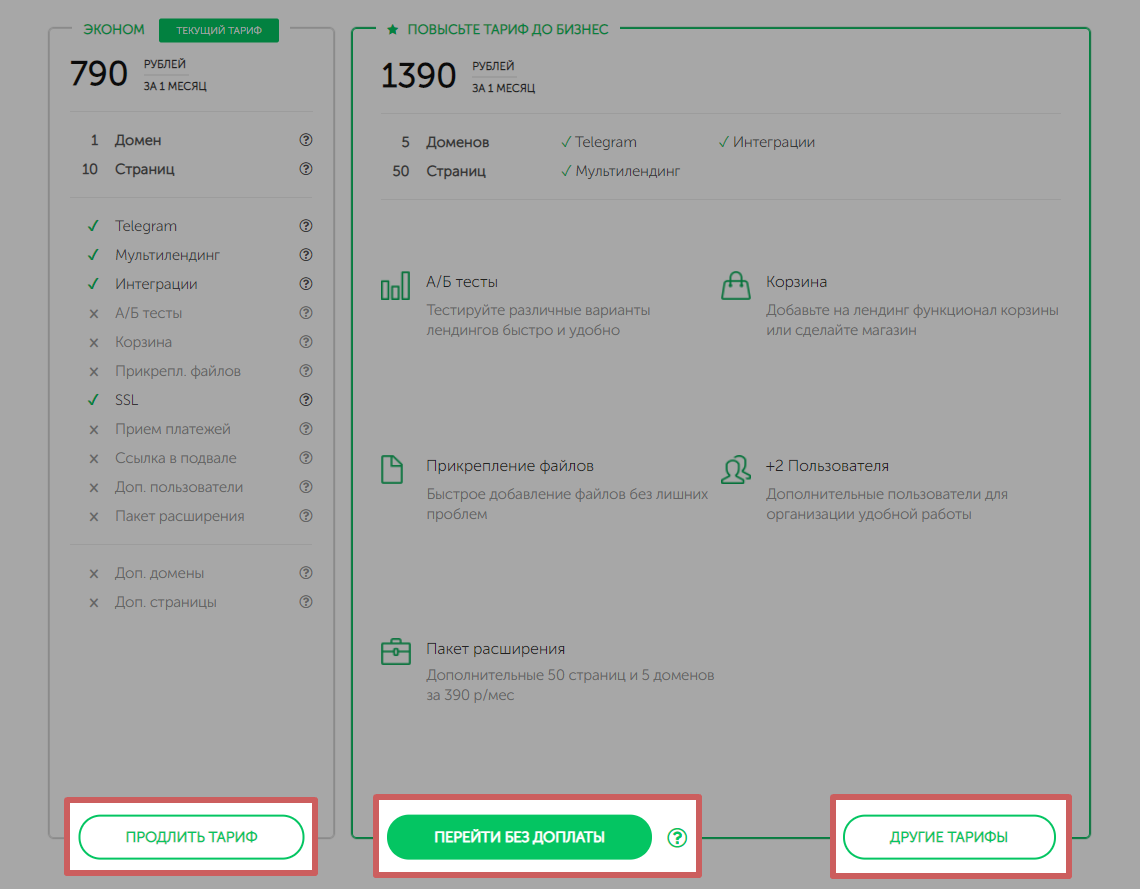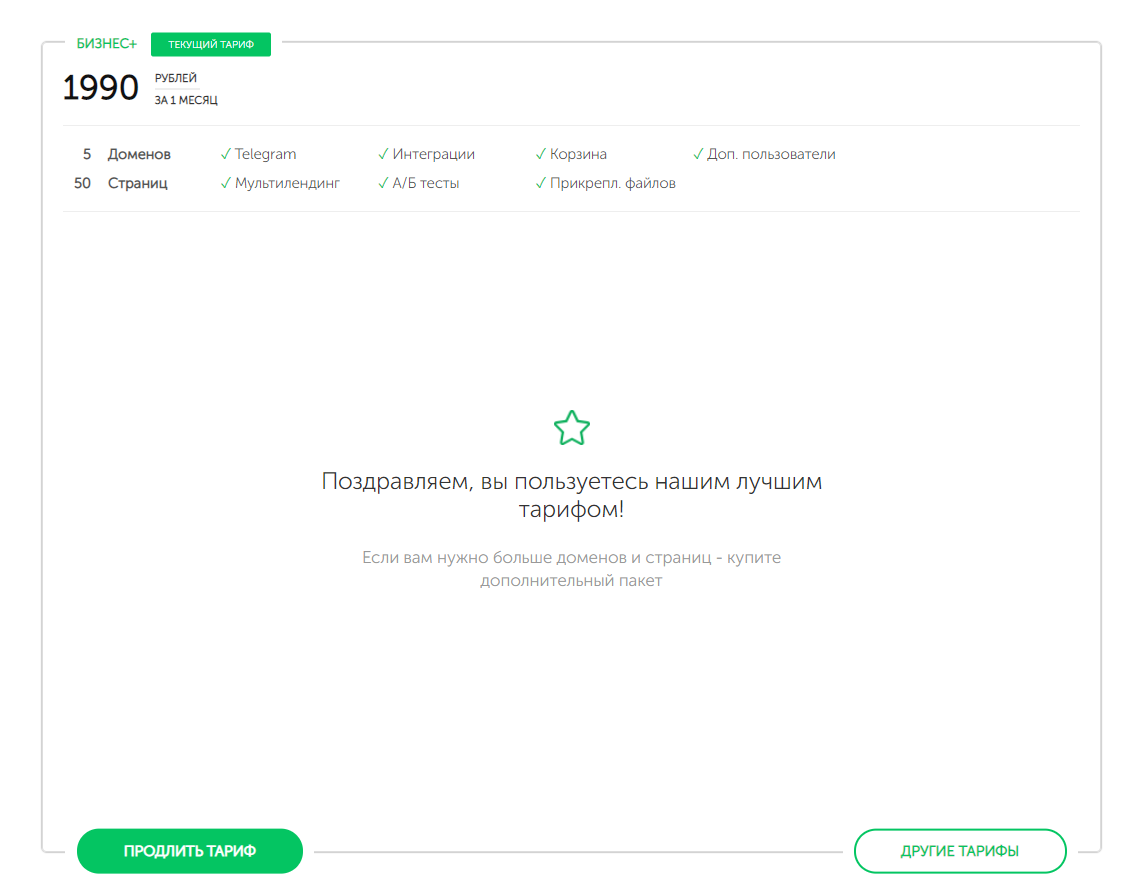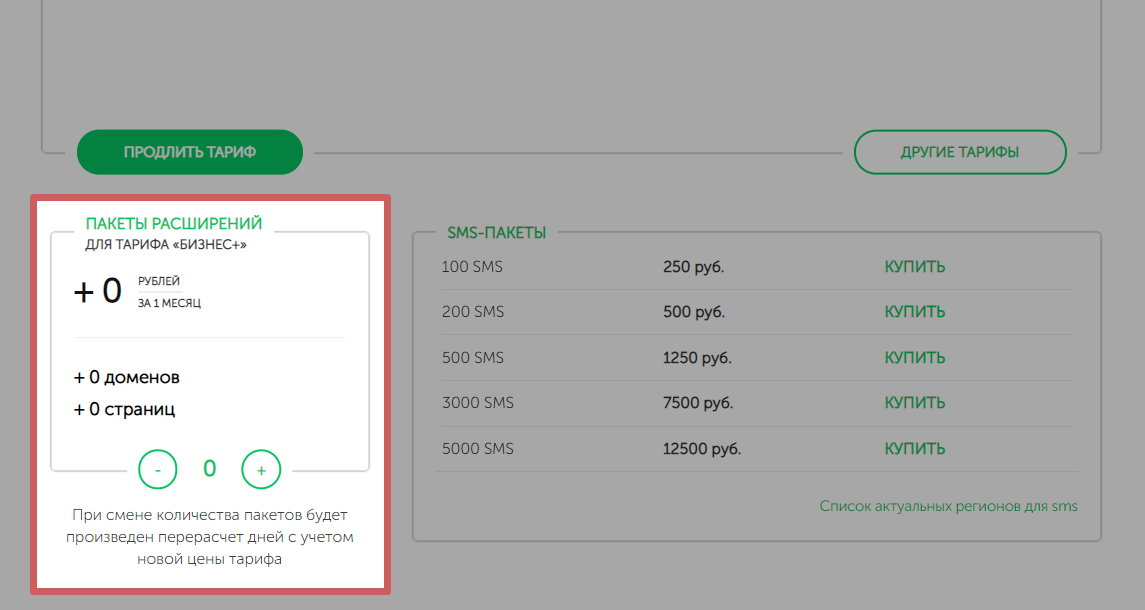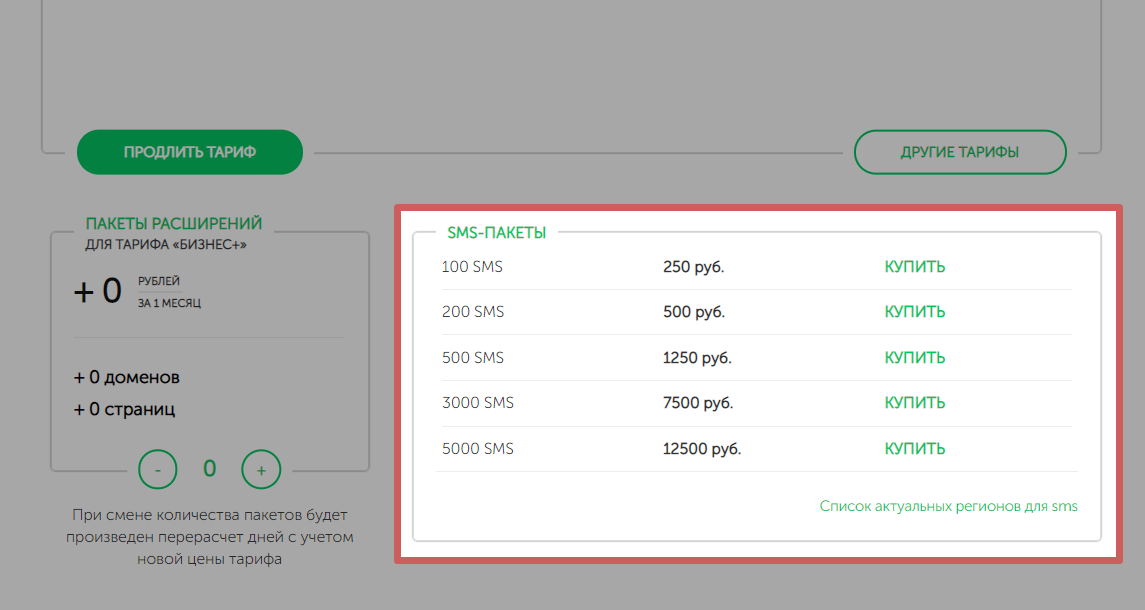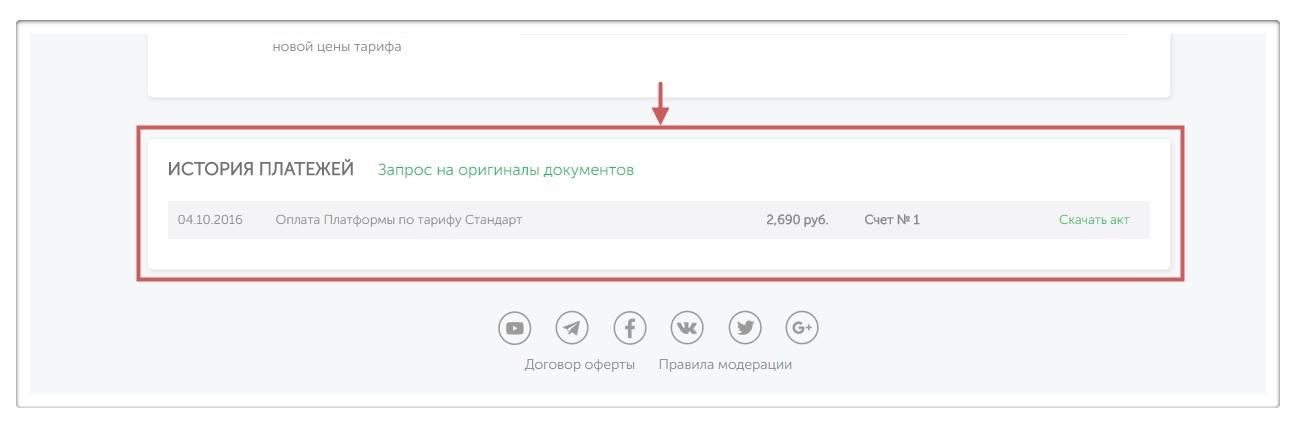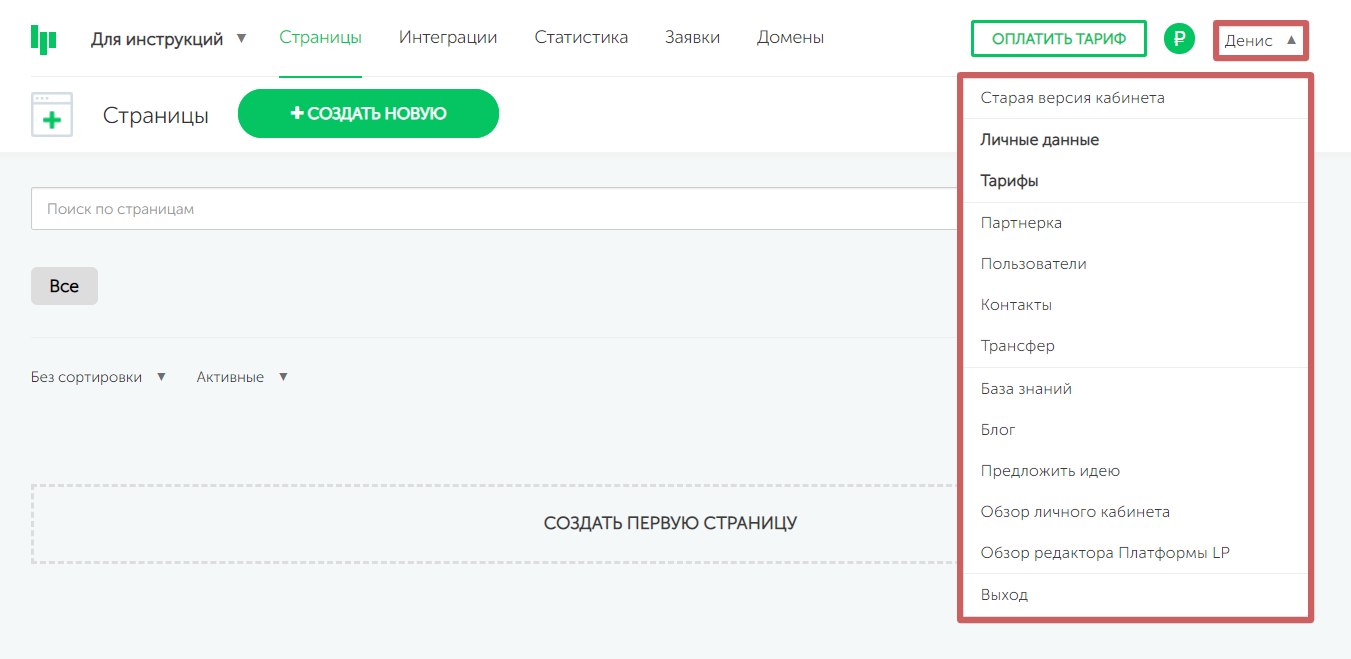Oбщий обзор личного кабинета
Содержание:
1. Проекты
2. Страницы
3. Интеграции
4. Статистика
5. Заявки
6. Домены
7. Раздел оплаты тарифа
8. Меню личного кабинета
Личный кабинет – пункт управления всеми страницами. Здесь можно распределить страницы по папкам и проектам, отсортировать их, создать новую страницу, подключить интеграцию, посмотреть заявки и многое другое.
Далее – полное описание функций и разделов, доступных в личном кабинете.
1. Проекты
Проекты предназначены для упорядочивания страниц по темам или направлениям бизнеса. Также проекты делают проще добавление сторонних специалистов – можно предоставить им доступ только к конкретным проектам, в которых у них будет доступ только к конкретным страницам. Более подробно про эту функцию:
«Многопользовательский режим»
По каждому проекту мы можем отслеживать статистику и заявки, настраивать интеграции и домены, которые не будут видны в других проектах.
Создать, отредактировать или удалить проект можно в личном кабинете в меню проектов (Там, где мы его выбираем на скриншоте выше).
Более подробно про работу с проектами:
«Работа с проектами»
2. Страницы
Раздел «Страницы» позволяет посмотреть список страниц, которые находятся в данном проекте. А также выполнять различные действия с ними. Например, зайти в редактор страницы, в ее настройки, удалить страницу и т.д.
В этом разделе мы имеем несколько основных функций, которые разберем ниже.
Поиск по страницам
Позволяет выполнить поиск страницы по:
-
Названию страницы
-
Домену
-
ID страницы
Кнопка «Создать папку»
Позволяет создавать папки для упорядочивания страниц внутри проекта. Получается, что страница находится в папке (если вы ее создали), а папка в свою очередь находится в проекте.
Более подробно про работу с папками:
«Работа с папками»
Сортировка страниц
Позволяет упорядочить страницы по:
-
Без сортировки
-
Дате обновления
-
Названию
-
Домену
Фильтр страниц
Позволяет выбрать страницы по статусу:
-
Без фильтрации
-
Активные
-
Остановленные
-
Архивные
Отображение страниц
Позволяет выбрать наиболее подходящее отображение страниц в личном кабинете. Есть два варианта отображения страницы:
Вариант 1: Списком
Вариант 2: Блоками
3. Интеграции
В этом разделе можно подключать популярные сервисы. Например, сервис почтовых рассылок UniSender или CRM-систему «AmoCRM». Обзор возможных интеграций и инструкции по их подключению вы можете найти в нашей базе знаний, в разделе «Интеграции»
4. Статистика
В «Статистике» вы увидите количество посетителей и заявок, конверсию выбранной страницы.
В этом разделе есть несколько функций:
1. Настроить отображение заявок, которые были оставлены за период: дни, месяцы и годы.
2. Выбрать все страницы или только конкретные, по которым хотите посмотреть статистику:
3. Скачать статистику по выбранным страницам и за выбранный период:
4. Просматривать статистику в виде графика:
Или в текстовом формате:
5. Выбрать информацию, которая будет отображаться в текстовом варианте статистики:
Источник, Кампания, Medium, Ключевые слова - все это значение UTM меток, если они были в ссылке у посетителя, когда он открыл вашу страницу.
5. Заявки
В разделе «Заявки» находятся все заявки ваших клиентов, которые были оставлены на ваших страницах. Мы можем отфильтровать содержимое раздела и выгрузить его отдельным файлом. Работать с заявками просто – возможности, советы и рекомендации подробно описаны в нашей инструкции:
«Куда приходят заявки?»
6. Домены
Во вкладке «Домены» можно зарегистрировать новый домен, а также добавить уже существующий. Например, если он был зарегистрирован на стороннем хостинге, или на другом аккаунте.
Более подробно о разделе «Домены»:
«Kак использовать панель управления доменом?»
7. Раздел оплаты тарифа
Для перехода в раздел оплаты, нажимаем на кнопку «Оплатить тариф».
Сводная информация о вашем аккаунте
В этом подразделе доступна следующая информация:
-
Дата окончания тарифа
-
Количество sms (для получения смс уведомлений о новой заявке)
-
Количество подключенных доменов
-
Количество используемых страниц
Количество оставшихся дней и активный тариф можно также посмотреть, нажав на иконку рубля, возле кнопки «Оплатить тариф»
За 7 дней до окончания тарифа эта иконка становится желтого цвета, вместо зеленого. Таким образом, можно вовремя узнать, что срок оплаченного тарифа подходит к концу.
Если срок оплаченного периода уже истек - иконка рубля станет красного цвета:
Помощник
Если вы хотите сэкономить время, мы готовы помочь и внести необходимые правки на странице. Более подробно об этой услуге:
«Услуга помощника»
Активные счета
В этом подразделе размещены активные счета, если счет был выписан, но оплата по нему не была совершена. Счет будет доступен в течение трех дней, после чего автоматически удалится, если он не был оплачен.
Если счет был удален - вы можете сформировать новый, и оплатить его.
Информация о тарифах
В пробный период и даже после него (до совершения покупки какого-либо тарифа) в разделе оплаты вы можете увидеть сетку тарифов, где можно сравнить возможности каждого и выбрать подходящий.
Если вы уже производили оплату хоть раз, то в данном блоке вы будете видеть информацию о текущем тарифе: стоимость за месяц, характеристики и цену тарифа с пакетом расширений, если они у вас подключены.
Также, если у вас выбран не тариф Бизнес+, вам будет предложено перейти на тариф выше: указана стоимость и возможности:
Внизу блока тарифа расположены кнопки:
Продлить тариф – возможность продлить свой тариф в несколько кликов.
Перейти без доплаты – эта кнопка отображается только в том случае, если у вас не тариф Бизнес+. Нажав на нее, вы перейдете на следующий тариф в сетке.
Другие тарифы – позволяет перейти в раздел с тарифной сеткой и изменить свой тариф на более подходящий.
Подробнее о смене тарифа:
«Как сменить текущий тариф?»
Если у вас на данный момент оплачен тариф Бизнес+, предложение о переходе на тариф выше не будет отображаться.
Пакеты расширений
Эта функция позволяет увеличивать лимиты по доменам и страницам на тарифах Бизнес и Бизнес+. Например, чтобы у вас было доступно 10 доменов и 100 страниц, вместо 5 доменов и 50 страниц.
Подробнее о пакетах расширения:
«Kак подключить пакет расширений?»
SMS-пакеты
Можно купить sms-пакеты, чтобы подключить sms-уведомления о новых заявках.
Подробнее об SMS пакетах:
«SMS-пакеты»
История платежей
В этом блоке отображается информация об оплаченных ранее счетах.
Для юридических лиц можно скачать акт и запросить оригиналы документов. Это возможно только в том случае, если счет был оплачен с расчетного счета. Более подробно:
«Оплата счета юридическим лицом»
8. Меню личного кабинета
Меню личного кабинета располагается в правом верхнем углу. Для его открытия нажмите на ваше имя:
По клику на него откроется выпадающий список:
-
Старая версия кабинета. Эта функция переведет вас в прежнюю версию личного кабинета. Вы всегда сможете изменить ее обратно на новую.
-
Личные данные. В этом разделе можно найти информацию:
-
На какую почту зарегистрирован аккаунт.
-
Завершить все сеансы. ❗Важно: сессия будет завершена на всех устройствах, кроме текущего.
-
Тарифы. Нажав на этот раздел - вы попадаете в раздел «Оплатить тариф», который мы разбирали выше.
-
Пользователи. Позволяет привлекать сторонних специалистов для работы над страницами, выдавая им доступ к конкретным проектам. Более подробно в нашей инструкции:«Многопользовательский режим»
-
Контакты. Для получения уведомлений о новых заявках, необходимо добавить контакты и привязать их к страницам. Этот раздел облегчит прикрепление контакта к нескольким страницам одновременно.Более подробно в нашей инструкции:«Подключаем контакт к нескольким страницам одновременно»
-
Трансфер. Эта функция используется для переноса страниц между аккаунтами. Более подробно в нашей инструкции:«Как перенести страницу на другой аккаунт?»
-
База знаний. Чтобы упростить работу с Платформой, мы пишем инструкции на темы, с которыми чаще всего сталкиваются пользователи. Если ответа в базе знаний нет, то вы можете написать нам в чат (круглосуточно) или на почту help@platformalp.ru.
-
Блог. Здесь вы всегда найдёте самые свежие новости о работе нашего сервиса, а также полезные статьи на тему разработки сайтов.
-
Предложить идею. Если у вас есть мысль, как сделать Платформу лучше, теперь вы можете поделиться ею в базе идей и предложений. За каждую идею можно проголосовать – поставить лайк или дизлайк. Мы внимательно следим за вашими идеями и те, которые получат больше голосов, будут реализованы в первую очередь!
-
Обзор личного кабинета. Обзор личного кабинета всегда доступен в несколько кликов. Вы попадете в эту инструкцию, в которой сейчас находитесь.
-
Обзор редактора Платформы LP. Видеообзор редактора и личного кабинета.
-
Выход. Позволяет выйти из аккаунта.
Отлично, мы познакомились с личным кабинетом и теперь переходим к знакомству с конструктором страниц 🙂
«Как создать страницу и начать работать с редактором?»